Debian11.0は2021年8月14日にリリースされました。Debian11のコードネームはBullseyeです。 。 Debianは広く使用されているLinuxオペレーティングシステムの1つであり、企業向けのサーバーをセットアップおよび構成するための一般的な選択肢は、Bullseyeと呼ばれる最新リリースを取得したばかりです。 Bullseyesには、多数の新しいパッケージ、exFATファイルシステムのサポート、および拡張されたマニュアルページが付属しています。
この記事は、システムへのDebian11Bullseyesのインストールに焦点を当てています。したがって、Debianを初めて使用する場合、または簡単にアップグレードしたい場合は、以下の手順に従ってください。
ステップ1– Debian11ISOのダウンロード
インストール手順に進む前に、まず最新のDebianディストリビューションISOが必要です。 Debianディストリビューションの現在のバージョンをダウンロードするには、Debianにアクセスし、[ダウンロード]ボタンをクリックしてISOファイルを取得します。
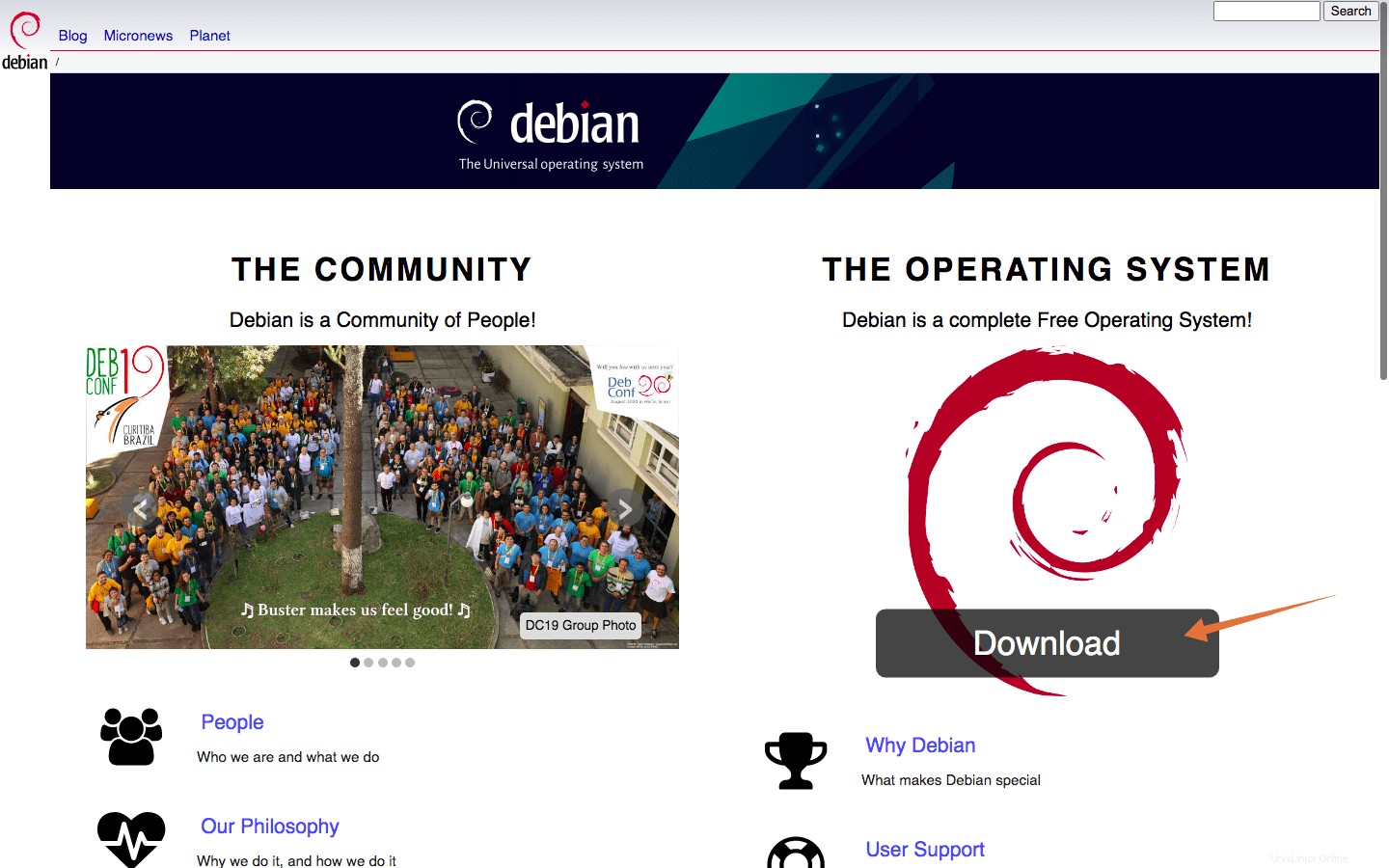
ステップ2–起動可能なUSBの作成
Debian ISOをダウンロードしたら、Debian11ISOを含む起動可能なUSBを作成します。起動可能なUSBを作成するには、サードパーティのユーティリティが必要です。そのため、いくつかの選択肢があります。 RufusまたはbalenaEtcherのいずれかを使用できます。 BalenaEtcherは、はるかにシンプルでわかりやすいツールです。
USBを挿入し、balenaEtcherを開きます:
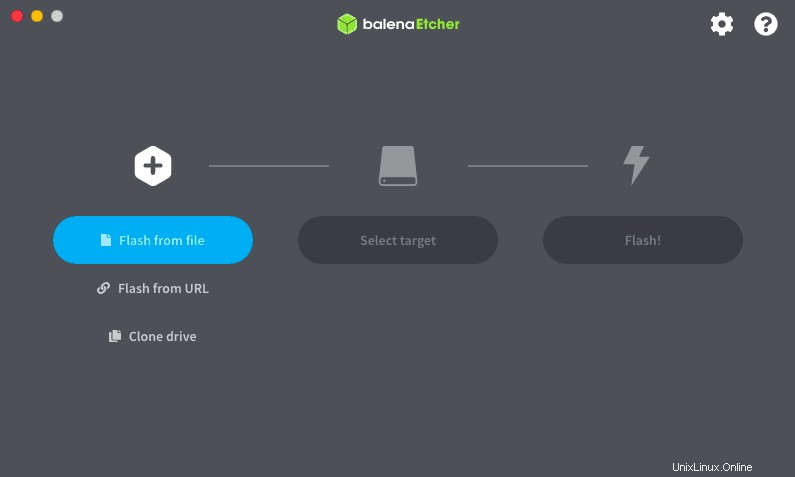
次に、Debian11ISOファイルであるイメージファイルを選択します。
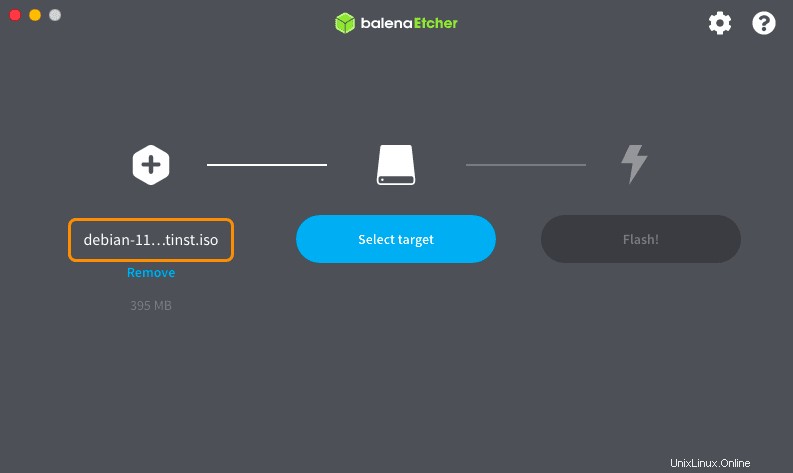
USBドライブを選択し、フラッシュをクリックします:
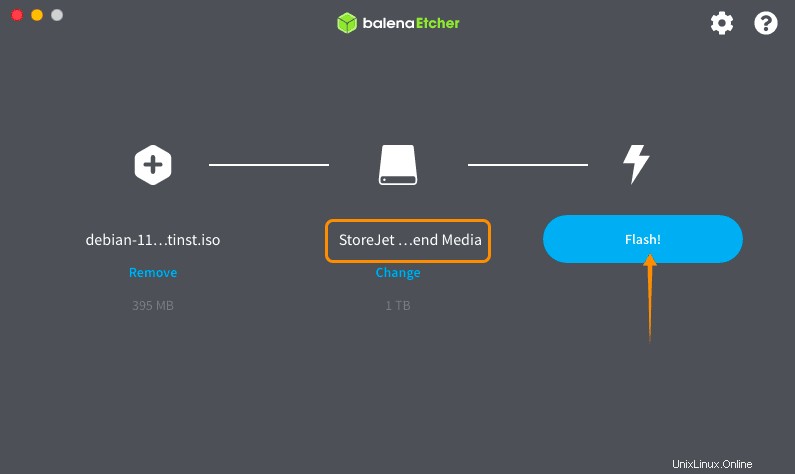
このプロセスには数分かかります。
ステップ3–起動設定
Debian11オペレーティングシステムを搭載した起動可能なUSBの準備が整いました。次に、ターゲットPCにUSBを挿入し、電源を入れます。ブートメニューに入ります。すべてのマシンメーカーがブートメニューに異なるキーを持っていることに注意することが重要です。可能なキーはF1、F2、F10、またはEscです。 Macユーザーの場合は、PCを再起動し、options / Altキーを押したままにして、ブートディスクメニューに入ります。
起動メニューが表示されたら、起動可能なUSBを選択し、Enterキーを押して起動します。
ステップ4– Debian11Bullseyeのインストール
さまざまなインストール方法を示すインストーラーメニューが表示されます。システムにDebian11をインストールするための所定の方法の1つを選択してください。このチュートリアルでは、最も簡単な方法、つまり「グラフィカルインストール」を使用します。 オプション:
01。 グラフィカルインストールを選択します オプションを選択し、Enterキーを押して続行します。
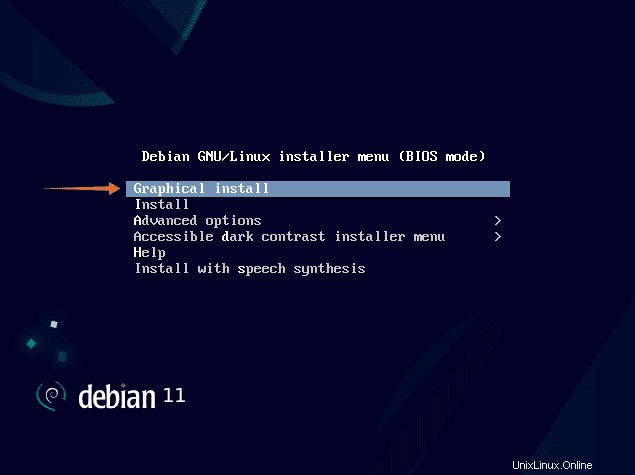
02。 ご希望の言語を選択し、「続行」をクリックしてください 。英語がデフォルトで選択される言語になります。
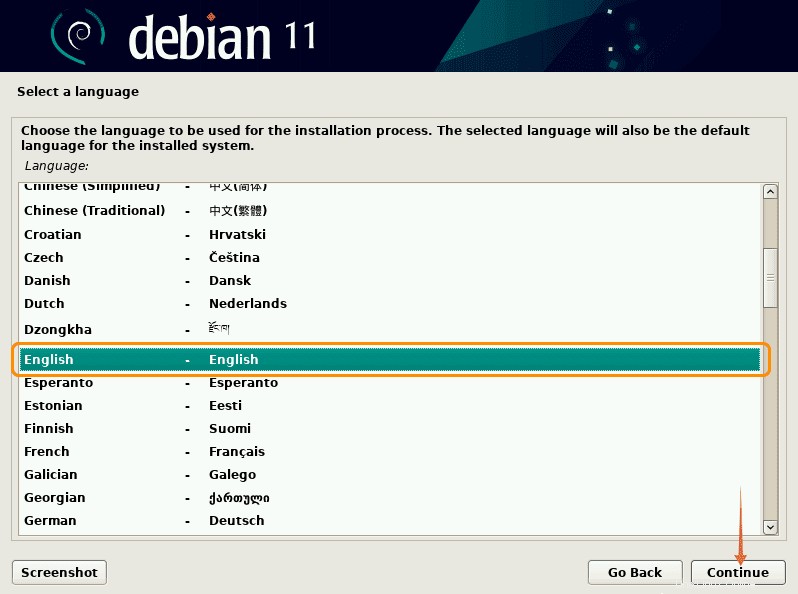
03。 ここで、場所を選択すると、Debianがそれに応じて時間を設定します:
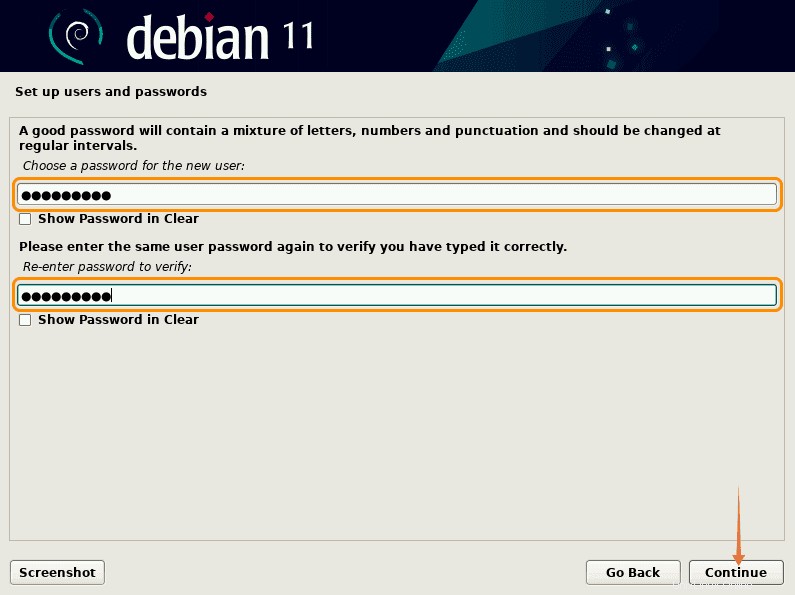
04。 次に、使用しているキーボードを構成します。キーボードの言語を選択し、[続行]をクリックします。
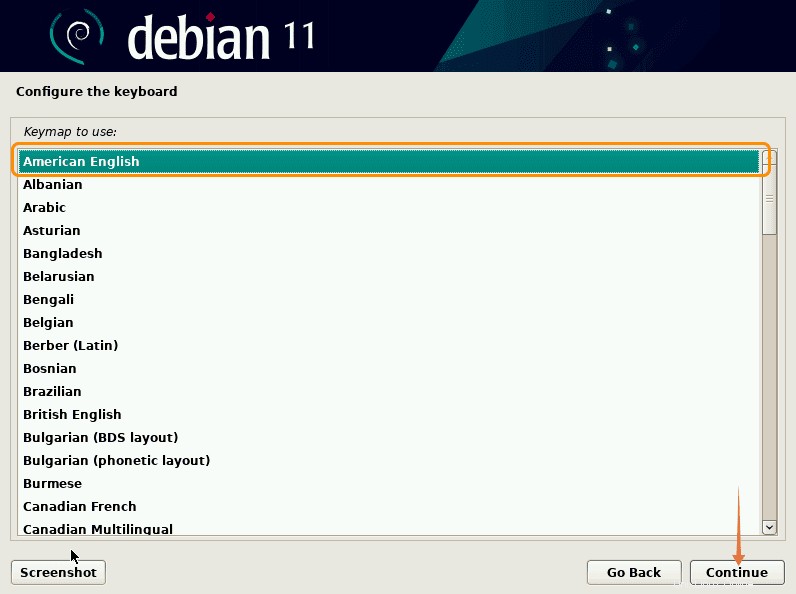
04。 「続行」をクリックすると 、Debianはネットワーク設定を構成します:
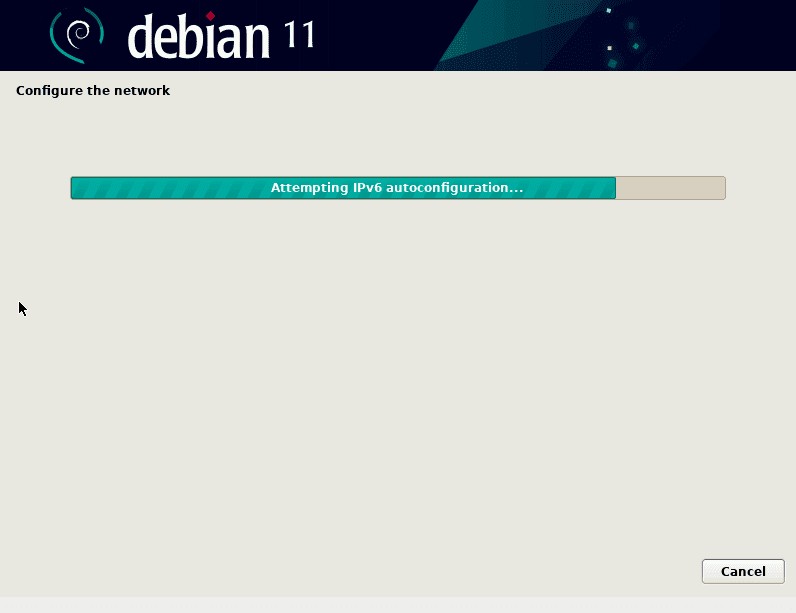
05。 これで、インストーラーはホスト名の入力を求めるプロンプトを表示します。ホスト名は、ネットワークに対してシステムを識別する1つの単語です。 続行をクリックします 。
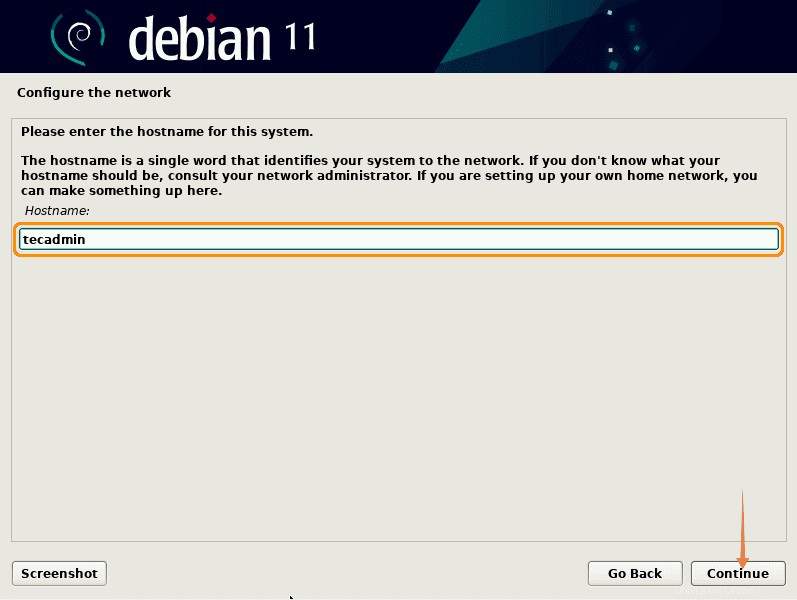
06。 次に、インストーラーはドメイン名を要求します。ドメイン名がない場合は、空のままにして[続行]をクリックします。
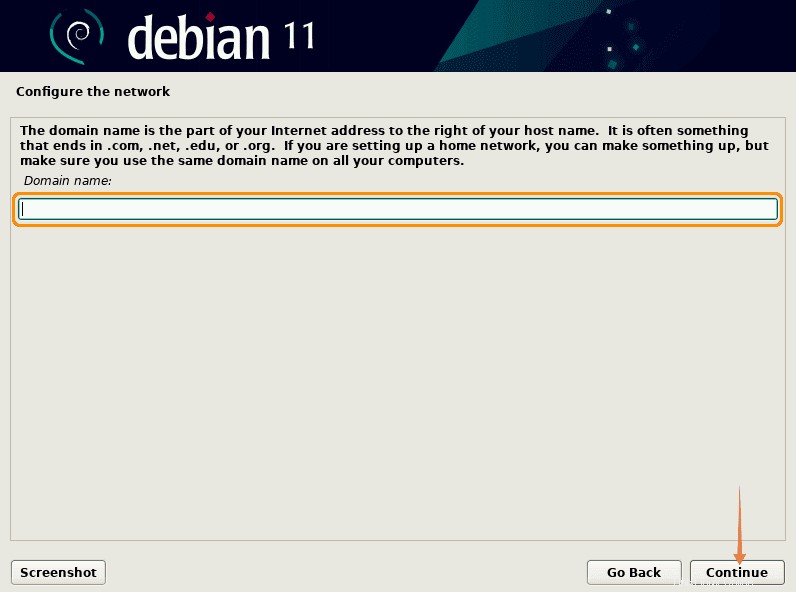
07。 rootユーザーに強力なパスワードを設定するときが来ました。 rootには無制限の権限があるため、パスワードをより強力に保ち、共有しないでください。
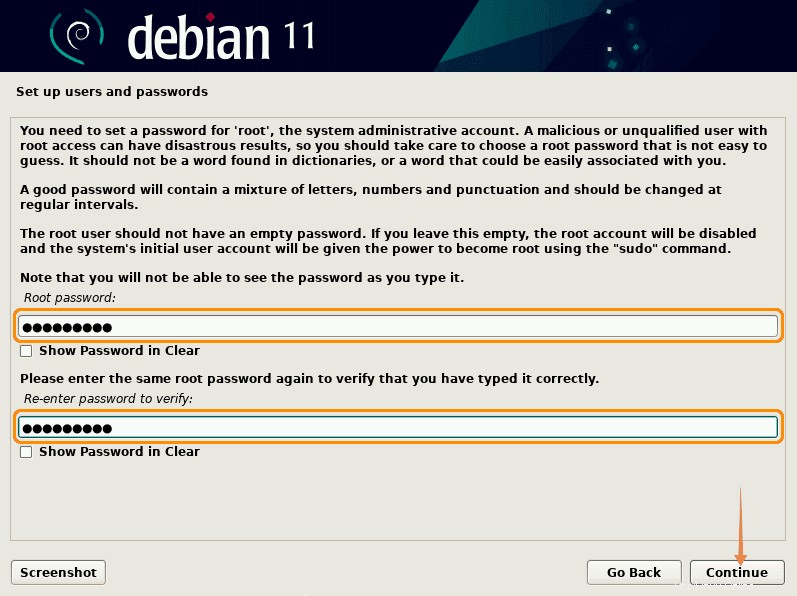
08。 ユーザーの名前を入力して「続行」をクリックしますが、ユーザーは後で作成できます。まず、ユーザーのフルネームを入力します:
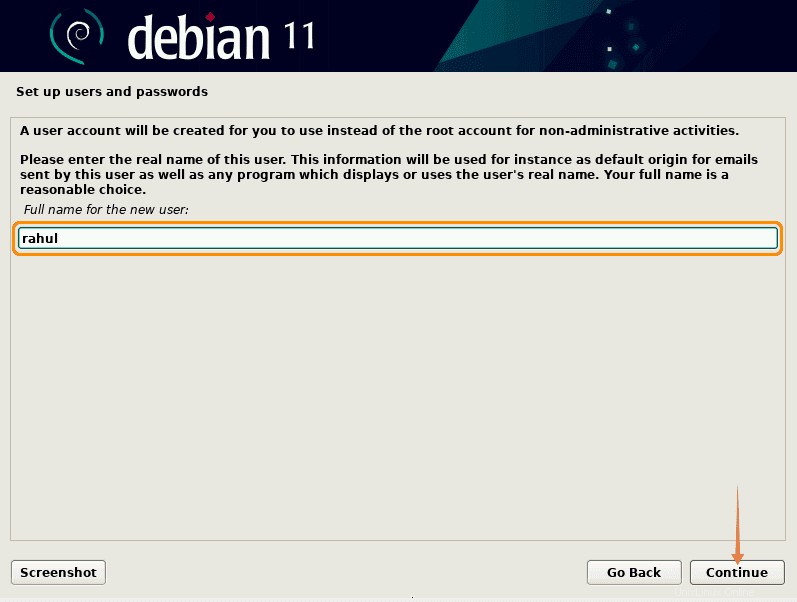
09。 ユーザー名を入力してください。これは、作業用のsudo特権アカウントになります。
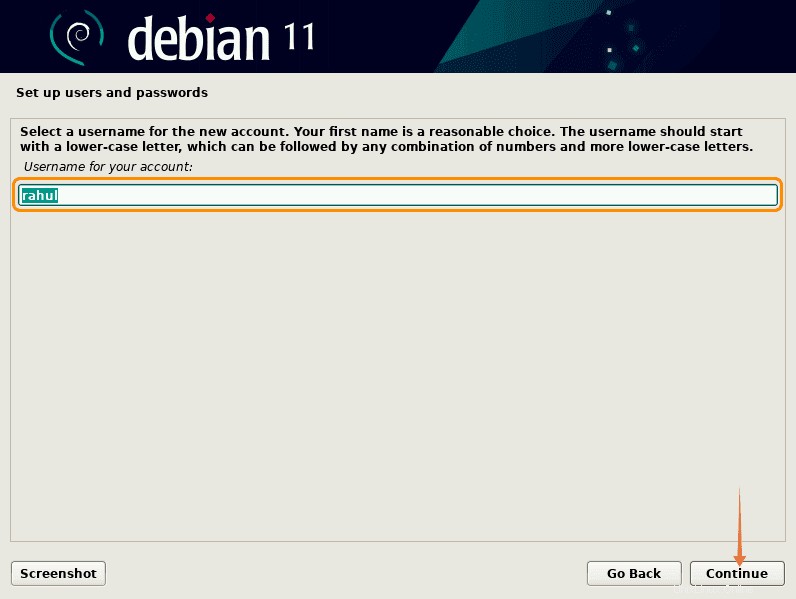
10。 次に、新しいユーザーのパスワードを入力します:
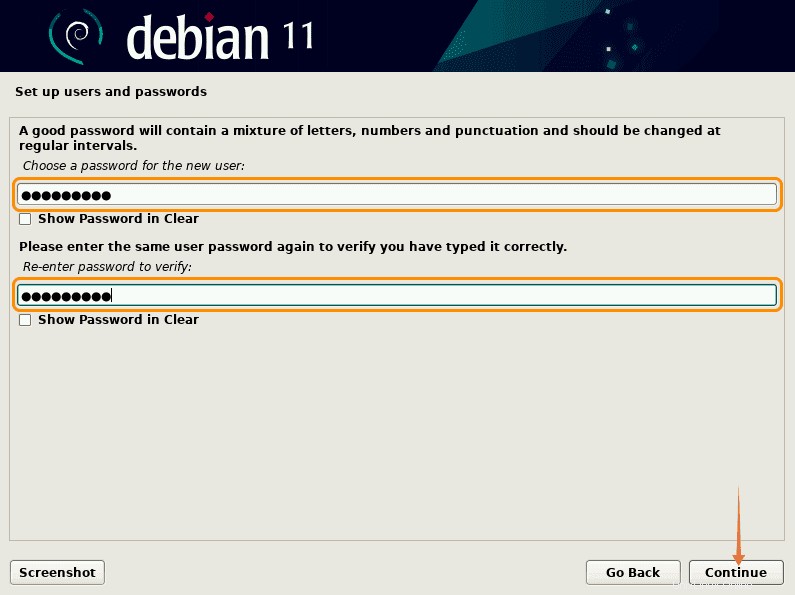
11。 Debian 11システムのタイムゾーンを選択し、[続行]をクリックします。
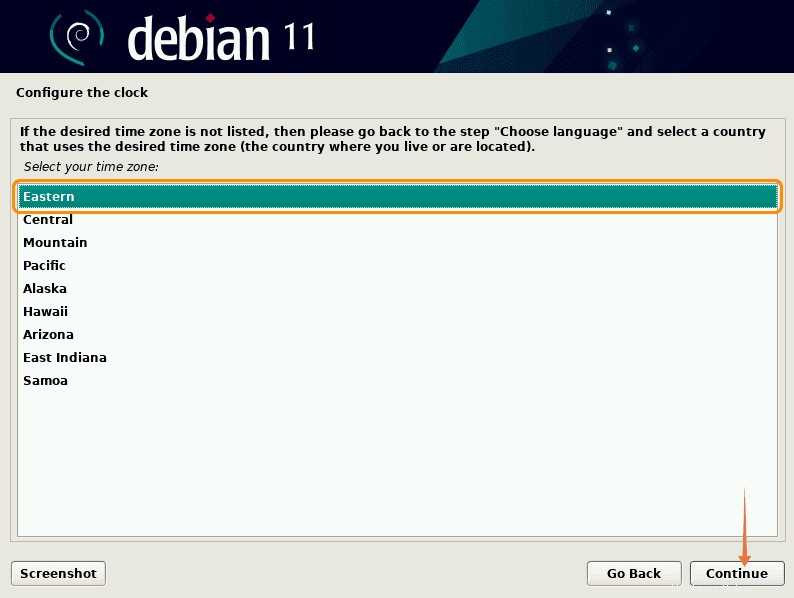
12。 パーティション分割方法は個人の好みによって異なります。ほとんどのユーザーのデフォルトの方法は「ガイド付き-ディスク全体を使用」です。 推奨:
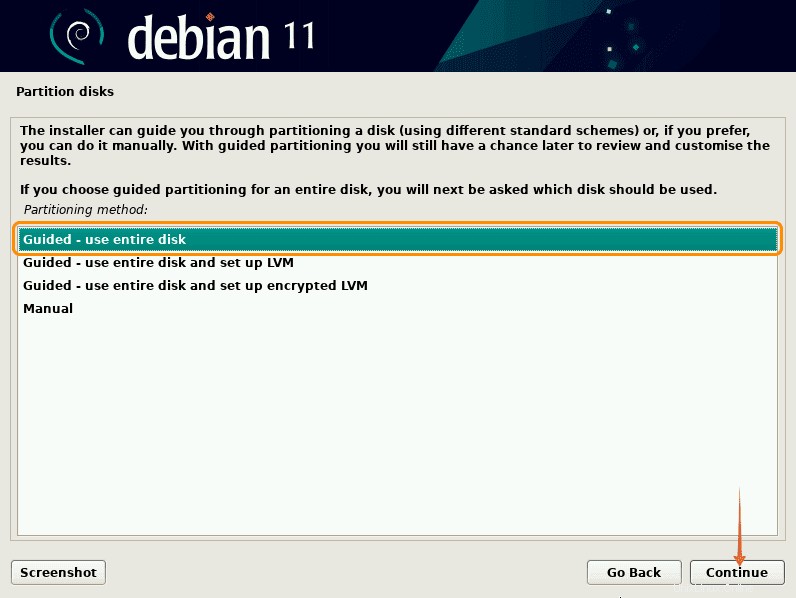
13。 この画面では、接続されているすべてのハードディスクがここに一覧表示されます。他のドライブが接続されているため、ディスクを選択するときは注意してください。
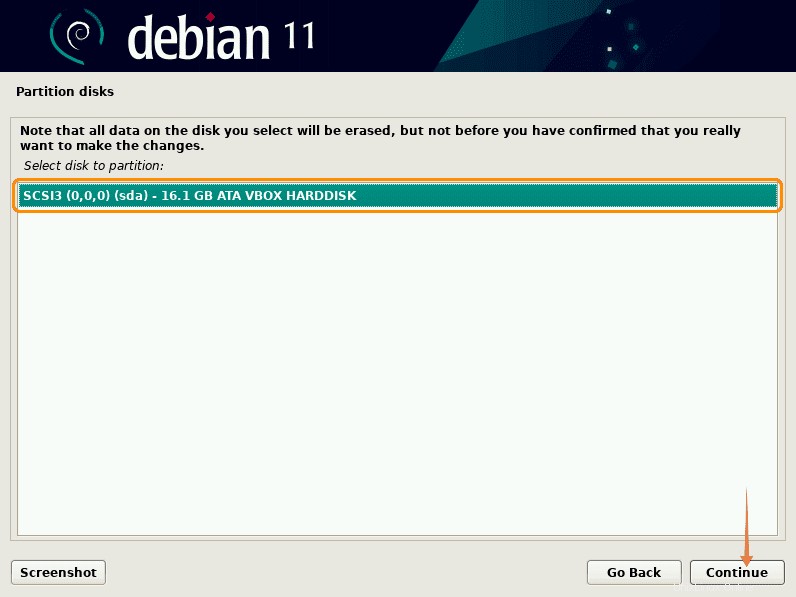
14。 次のステップはパーティションスキームについてです。デフォルトのままにして、「続行」をクリックします: 。選択肢として2番目または3番目のオプションを選択することもできます。
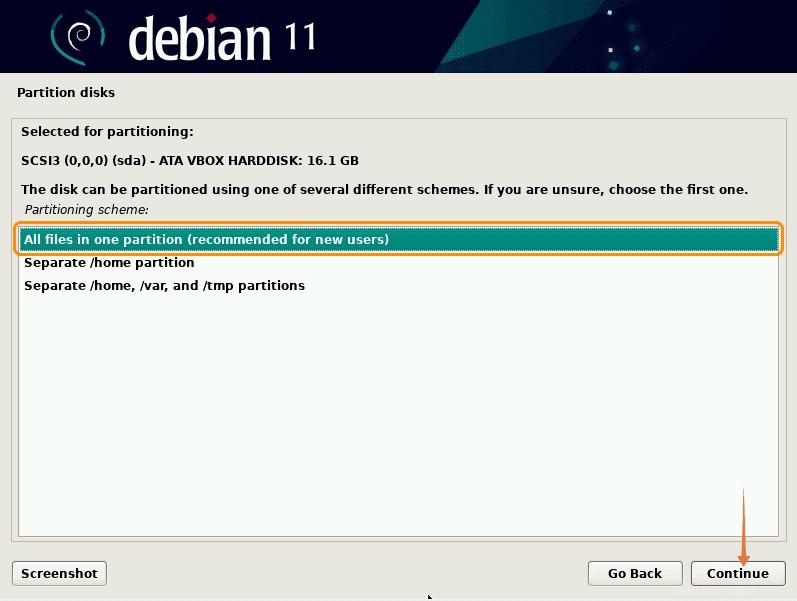
15。 次に、パーティション設定のプロンプトが表示されます。前の1秒間のデフォルトの選択では、ルート(/)とスワップパーティションが表示されます。確認したら、「続行」をクリックします:
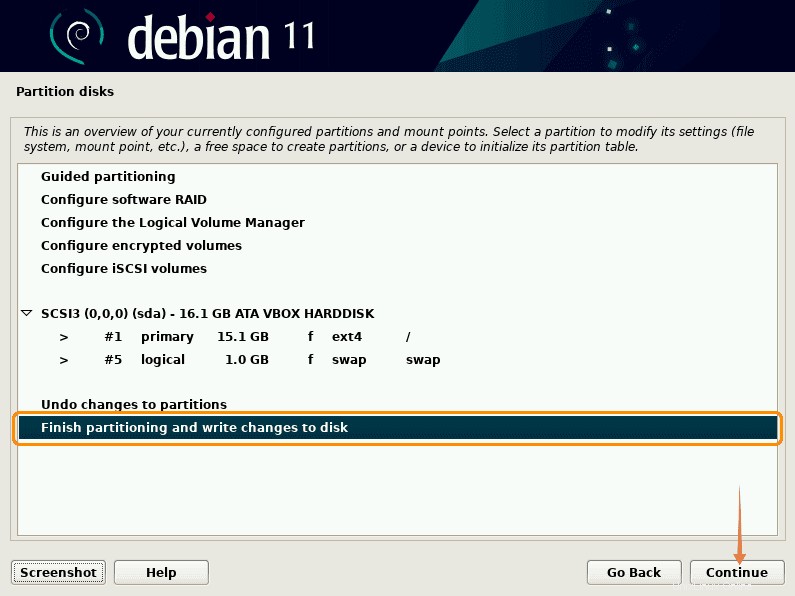
16。 「はい」を選択して構成を確認します 「続行」をクリックします :
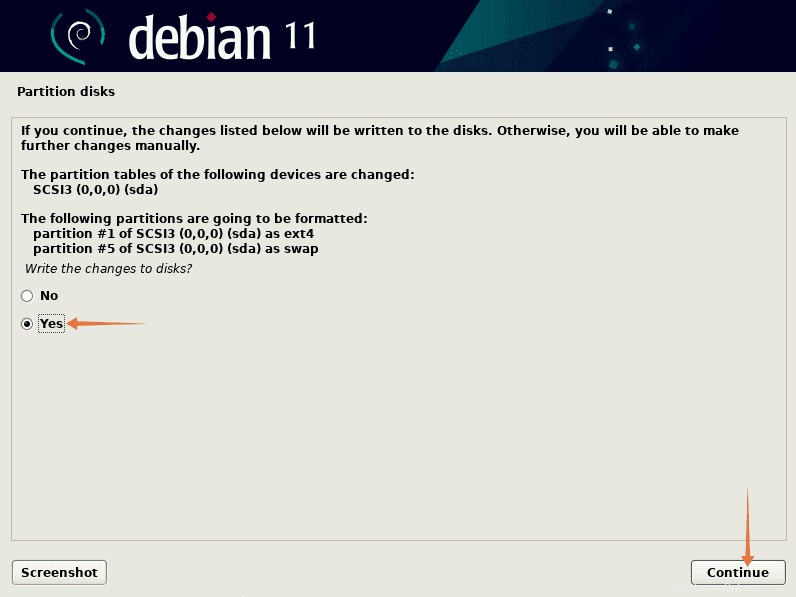
17。 基本システムのインストールが開始されます:
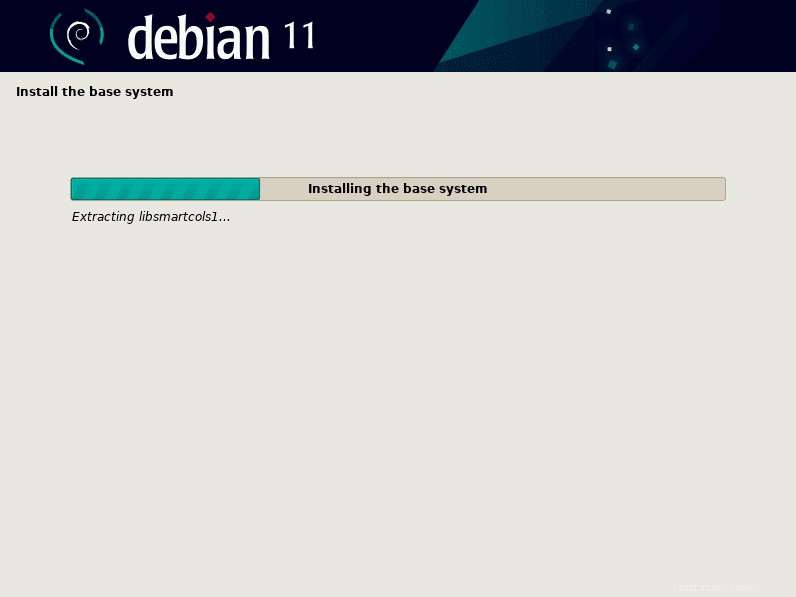
18。 次に、パッケージマネージャーを設定します。ストレージメディアのスキャンを要求された場合は、「いいえ」を選択します。 、続行します:
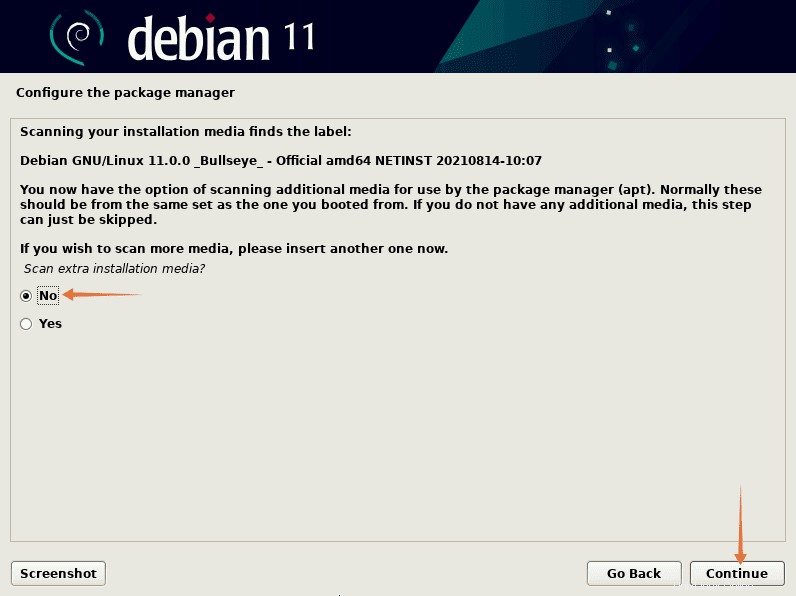
19。 これで、インストーラーはインターネット経由でパッケージマネージャーを構成します。アーカイブミラーの国を選択します:
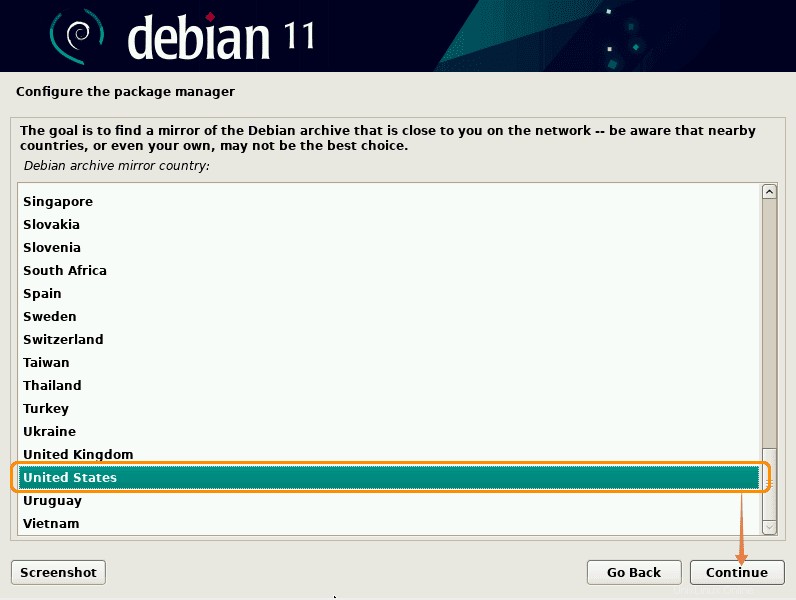
20。 国を選択したら、アーカイブミラーを選択します:
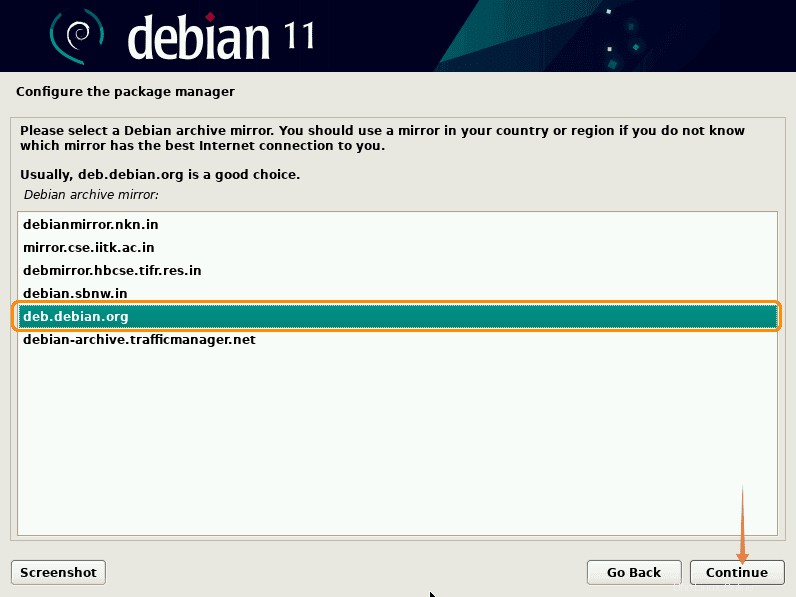
21。 HTTPプロキシを空白のままにします:
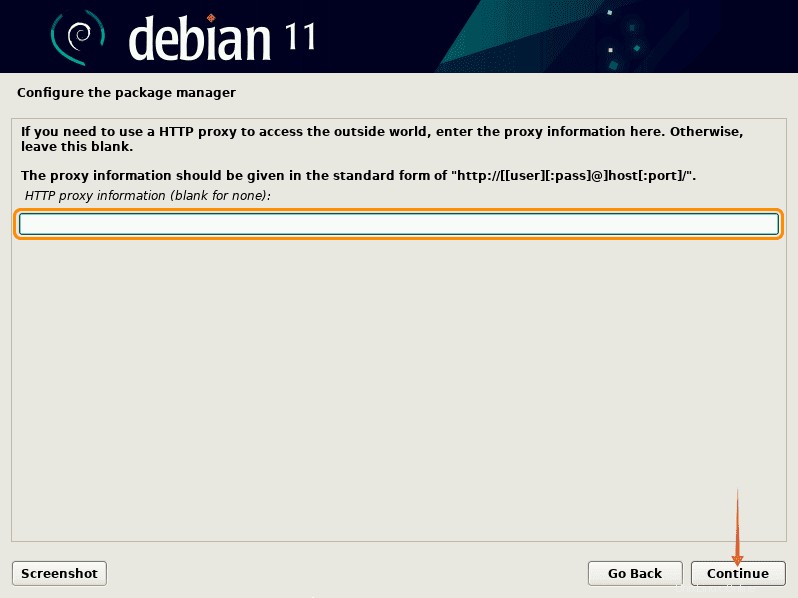
22。 ここで、パッケージマネージャーの構成を待ちます:
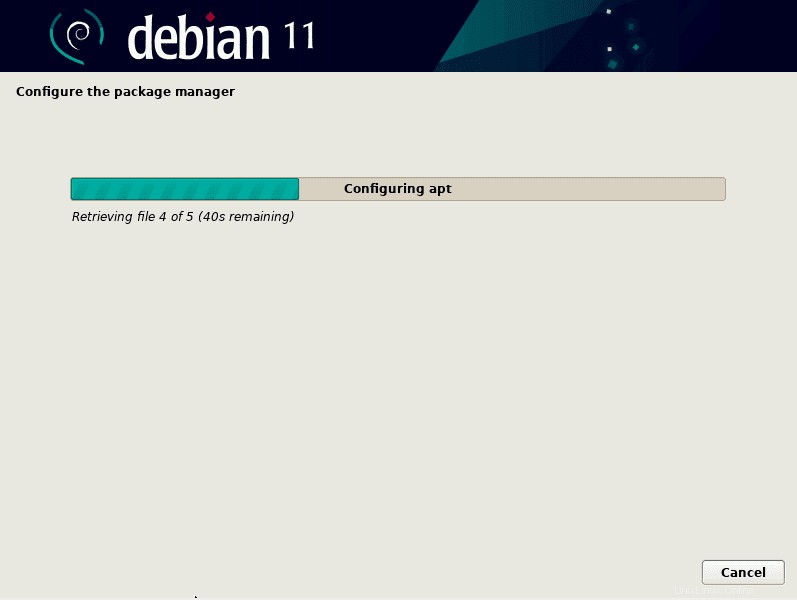
23。 その後、パッケージ使用状況調査オプションが表示されます。参加する場合は、「はい」を選択してください。 それ以外の場合は「いいえ」 :
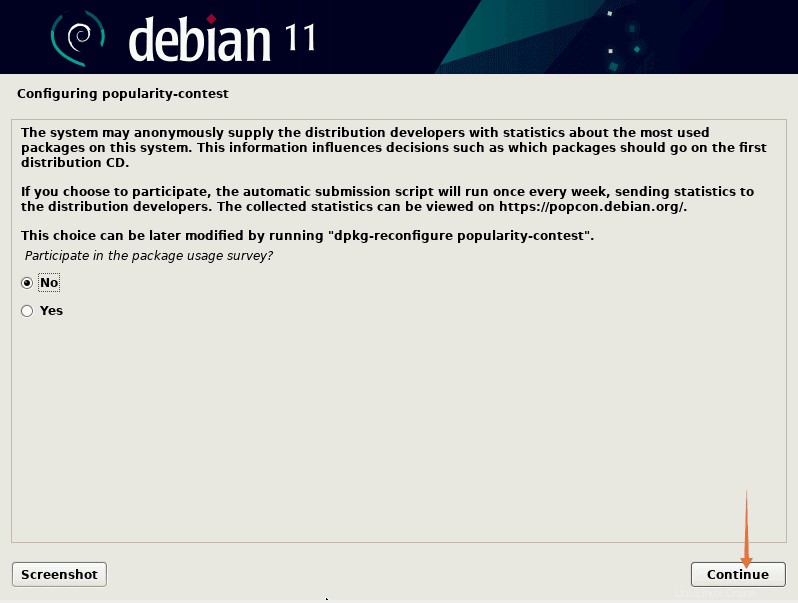
24。 次に、リストからデスクトップ環境を選択し、SSHなどの他のユーティリティを選択してインストールします。
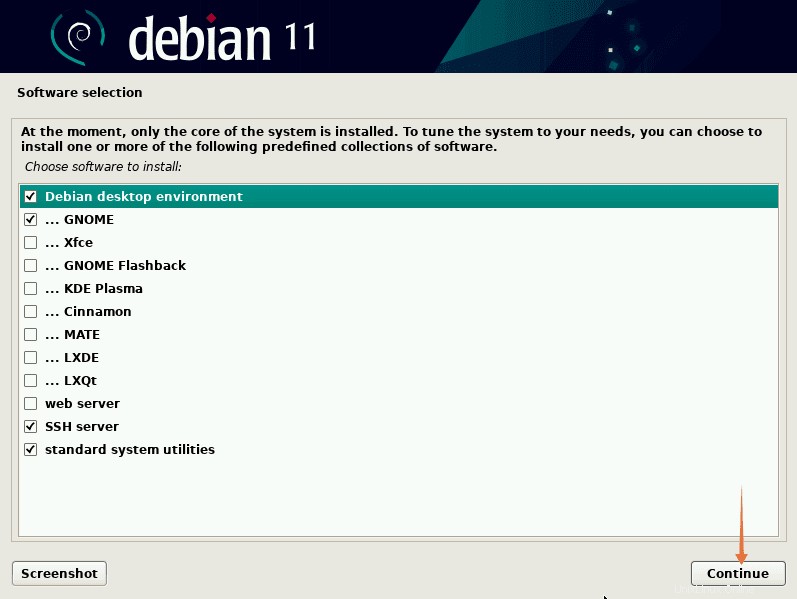
25。 インストールプロセスが完了するのを待ちます:
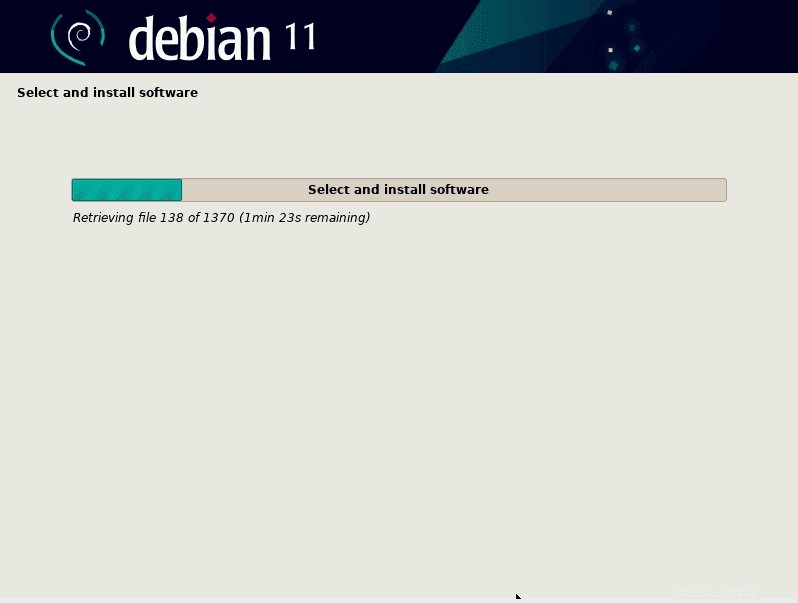
26。 次のステップはブートローダーのインストールです。「はい」を押します。 GRUBブートローダーをインストールするには、Debianがロードされないため、インストールすることが重要です。
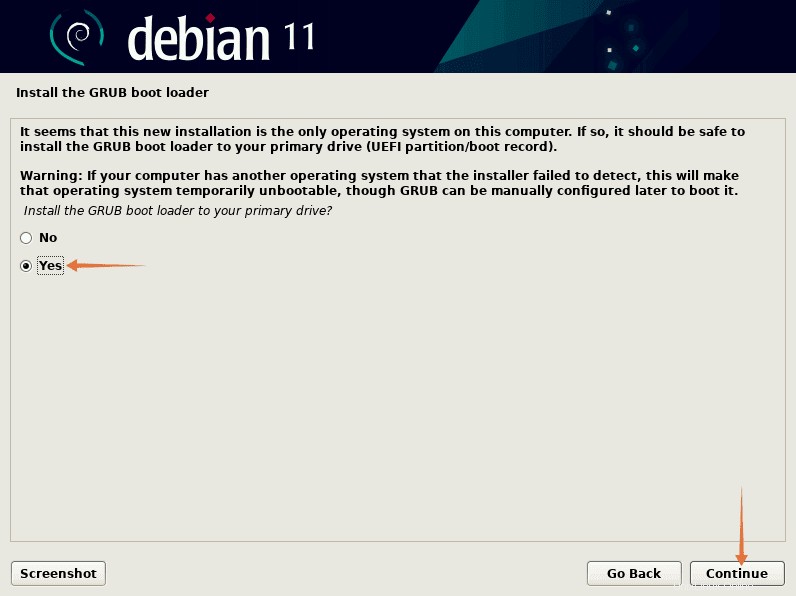
27。 ここで、Debianがインストールされているストレージメディアを選択します。通常は「/ dev/sda」です。 、「続行」をクリックします :
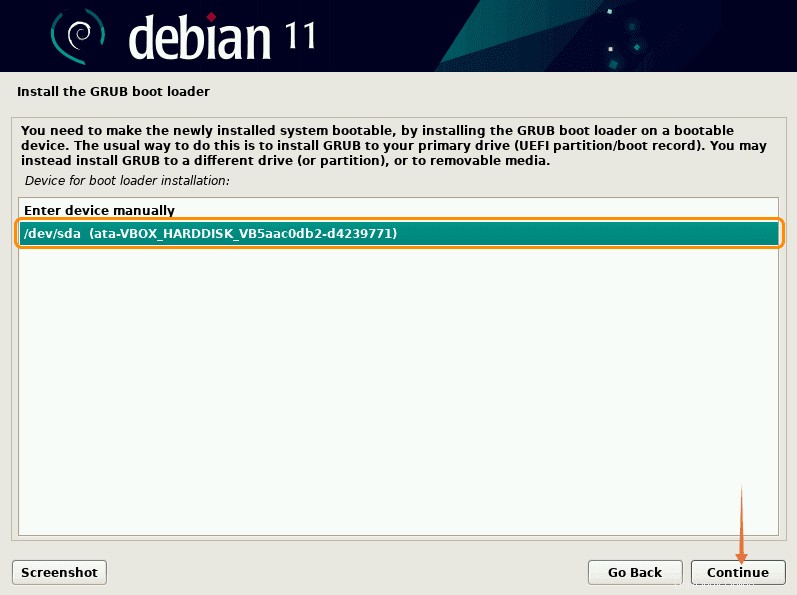
28。 インストールを待ちます:
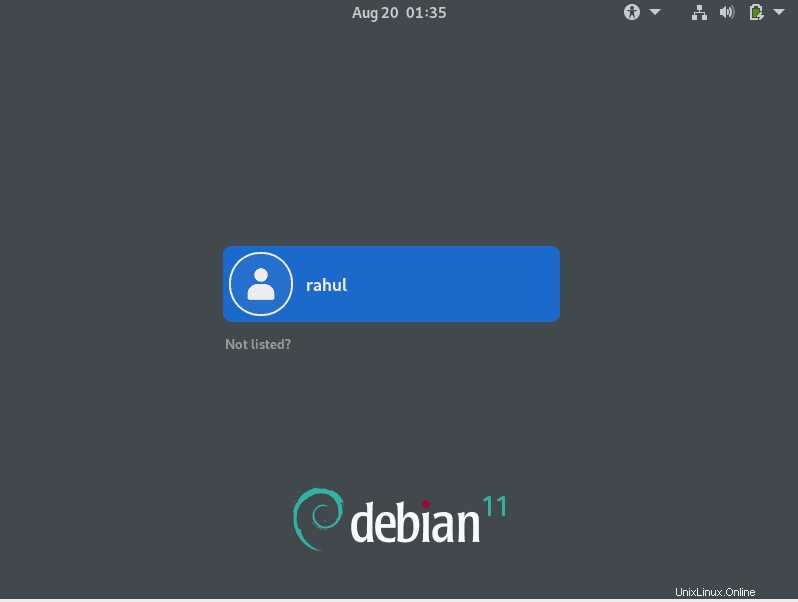
29。 これでインストールは完了です:
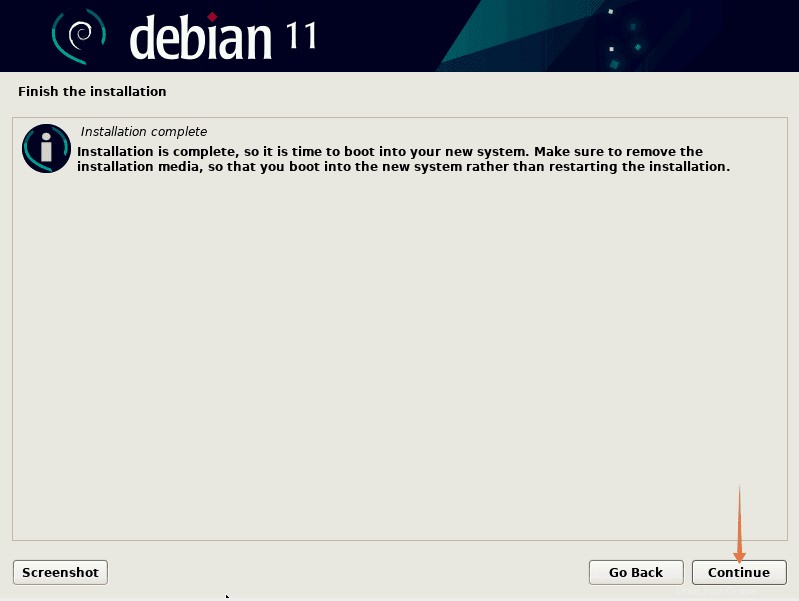
30。 ログイン画面が表示されたら、前の手順で作成したクレデンシャルを入力して、最新のDebian11Bullseyeの使用を開始します。
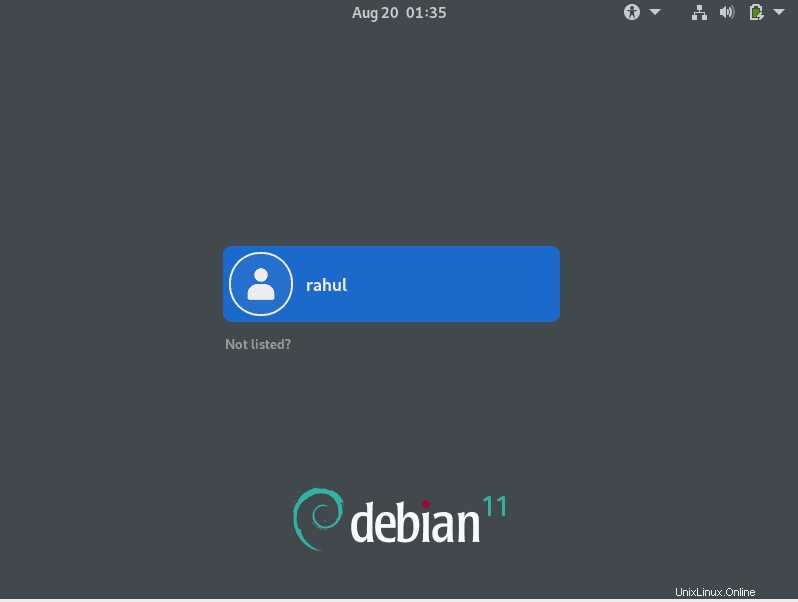
おめでとうございます。システムに最も安定したバージョンのDebianLinuxをインストールしました。
結論
Debian 11 Bullseyeには多くの拡張機能が付属しており、最新の拡張機能にアクセスするには、古いバージョンのDebianを使用している場合はアップグレードすることをお勧めします。マシンにDebian11をインストールする方法はいくつかあります。便利なため、DebianISOを搭載した起動可能なUSBドライブをお勧めします。この記事は、Debian11をマシンにインストールする方法についての完全なガイドを提供しました。