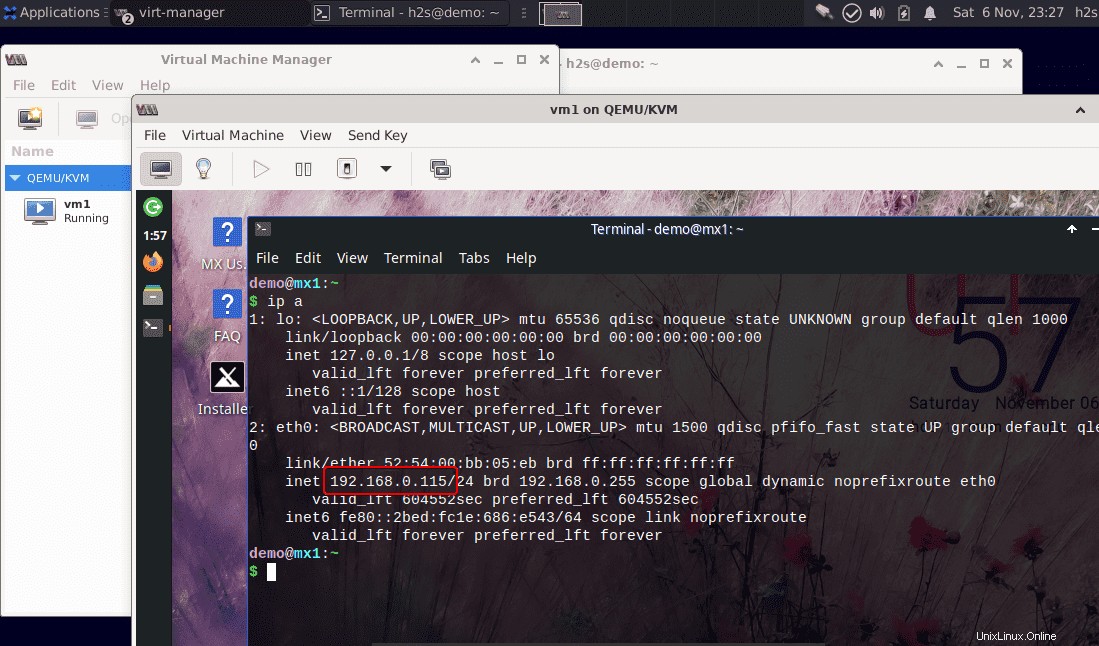「KVM 」、「カーネル仮想マシン」の略語 」はLinuxカーネルのハイパーバイザーです。これは非常に人気があり、オペレーティングシステムの仮想化を簡単に実行するために企業で使用されています。このチュートリアルでは、KVMハイパーバイザーをインストールして有効にする手順とコマンドについて学習します。 Debian10または11BullseyeServerまたはDesktopLinuxの場合。
2007年以降、KVMは公式のカーネルコンポーネントですが、他のオープンソースハイパーバイザーであるXenと比較すると、KVMの歴史はそれほど変化がなく、最初から急上昇しているだけです。 KVMはOpenStackで推奨されるハイパーバイザーでもあるため、クラウドで広く使用されています。
KVMとは正確には何ですか?
KVMは、主にベアメタルハイパーバイザーではありませんが、Linuxに基づいています。 Linuxオペレーティングシステムにいくつかのコマンドを使用してインストールし、仮想化サーバーとして変換して使用できます。したがって、KVMは正式にはタイプ2ハイパーバイザーであり、これは単に非特権リング3で実行されることを意味します。しかし、専門家は何年もの間、KVMがタイプ1ハイパーバイザーであるかどうかについて歴史的な議論を行ってきました。
これを使用して、同じマシン上で複数の仮想マシンを一緒に実行できますが、ホストシステムは、それぞれのプロセスでIntel VT-x(仮想化テクノロジ拡張)またはAMD-V(AMD64仮想化拡張)をサポートし、有効にしている必要があります。
このチュートリアルに従う必要があるもの:
•仮想化をサポートするマシン
•Debian11Linux
•sudo権限を持つユーザー
•インターネット接続
また、知っている – Debian11BullseyeにVirtualBoxをインストールする
Debian11BullseyeにKVMをインストールして有効にする手順
以下に示すコマンドは、Debian10BusterとDebian11Bullseyeの両方で機能し、Qemu KVMをセットアップし、その上で仮想マシンを実行します。
1。仮想化サポートの確認
冒頭で述べたように、仮想化拡張機能を有効にしたIntelまたはAMDプロセスを備えたシステムが必要です。したがって、それを確認するには、Debian 11でコマンドターミナルを開き、指定されたコマンドを実行します。
egrep -c '(vmx|svm)' /proc/cpuinfo
grep -E --color '(vmx|svm)' /proc/cpuinfo
上記のコマンドを実行して仮想化が有効になっているかどうかを確認すると、出力は詳細になります ゼロより 。そうでない場合は、最初にシステムを再起動してシステムBIOSに入る必要があります。仮想化を有効にしてからOSを起動し、上記のコマンドを再度実行して同じことを確認します。
最初 コマンド 出力はゼロより大きくなります。つまり、1、2、6、または8になる可能性があります。したがって、システムは仮想化をサポートします。
秒を使用する コマンド あなたはあなたのCPUについての情報を得るでしょう-それがIntelであろうとAMDであろうと。赤色の出力テキストがVMXの場合 それならインテルです 一方、 SVM AMDを意味します 。
出力 :
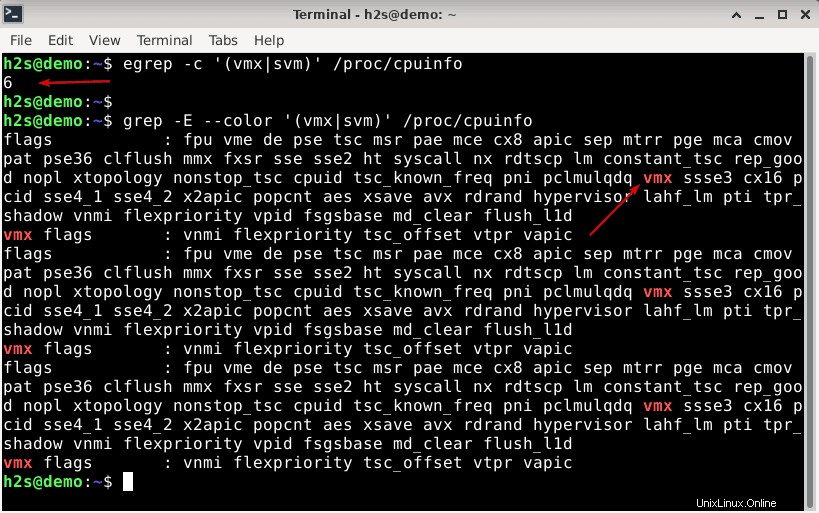
2。システムアップデートを実行する
すでにupdateコマンドを実行している場合は、この手順をスキップしてください。それ以外の場合は、インストールされているパッケージを更新してリポジトリキャッシュを再構築する前に、一度実行してください。
sudo apt update
3。 Debian11BullseyeにQEMU-KVMとLibvirtをインストールするコマンド
次は、このチュートリアルの主要なコマンドであり、Debian 11 LinuxへのQemu、KVMハイパーバイザー、およびLibvirtのインストールに必要なすべてのものをダウンロードしてインストールします。
sudo apt install qemu-kvm libvirt-clients libvirt-daemon-system bridge-utils virtinst libvirt-daemon
4。 KVM用のVirt-ManagerGUI
Graphical Debian 11 Desktopを使用している場合は、 Virt-Managerもインストールできます。 、KVMを使用してグラフィカルに仮想マシンを作成、管理、実行するためにRedHatによって開発されたグラフィカルユーザーインターフェイス。
sudo apt install virt-manager -y
5。ネットワークをアクティブにして自動再起動します
KVM仮想マシンで使用できるネットワークを一覧表示するには、次のコマンドを実行します。
sudo virsh net-list --all
ただし、出力では、デフォルトネットワークがアクティブではなく、システムの再起動時に自動的に開始するように設定されていないことがわかります。したがって、アクティブにして自動起動するには、次のコマンドを実行します。
sudo virsh net-start default sudo virsh net-autostart default
ネットワークをもう一度確認できます…
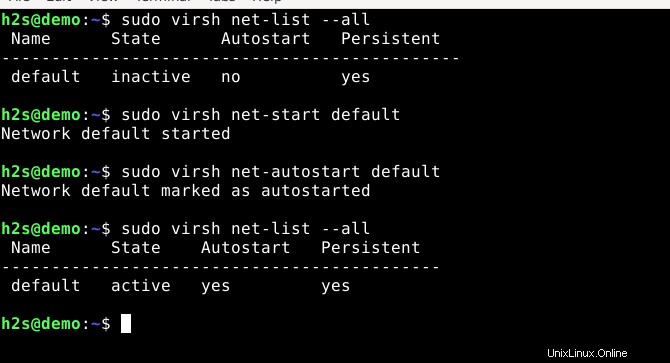
6。 「vhost_net」を追加
ネットワークデータ転送のパフォーマンスを向上させ、virtio-netの負荷を軽減するため 、vhost_netを追加できます ”以下のコマンドを使用したDebian 11 Linuxのカーネルモジュール:
vhost-net はバックエンド(ホスト側)ですが、 virtio-net (ゲスト側)は、ゲストカーネルスペースで実行されているフロントエンドです。それらの詳細については、Vhost-net&Virtio-networking
を参照してください。sudo modprobe vhost_net
有効になっていることを確認するには:
lsmod | grep vhost
—————————-必要になるまでこの手順は必要ありません- ———————————–
7。ブリッジネットワークの作成(オプション)
KVMには「virbr0」と呼ばれるブリッジネットワークインターフェイスが付属していますが ただし、すぐにセットアップできるため、IP範囲が割り当てられているため、ネットワーク内の他のコンピューターを使用して、ホストPCからKVM仮想マシンにアクセスすることはできません。したがって、ネットワークのIP範囲を持つホストシステムの物理NIC上に独自のフルブリッジインターフェイスを作成します。
ブリッジに使用するホストシステムに接続されている物理ネットワークインターフェイスを見つけます。
ip a
ホストマシンに接続されているすべてのネットワークインターフェイスが表示されます。次に、ブリッジネットワークに使用するものを書き留めます。
例 、ここにenps03 IPアドレスは192.168.0.109 。したがって、範囲は192.168.0.1-192.168.0.255の間です。
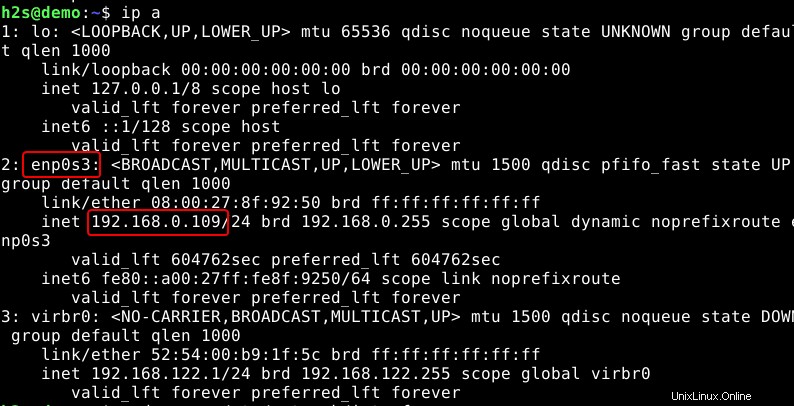
次に、Debian 11ネットワークインターフェースファイルを編集します:
sudo nano /etc/network/interfaces
次の行を追加します:
注 :ネットワークごとに黄色の値を変更します…
#Configure bridge and give it a static ip auto br0 iface br0 inet static address 192.168.0.100 netmask 255.255.255.0 network 192.168.0.1 broadcast 192.168.0.255 gateway 192.168.0.1 bridge_ports enp0s3 bridge_stp off bridge_fd 0 bridge_maxwait 0 dns-nameservers 8.8.8.8 4.4.2.2
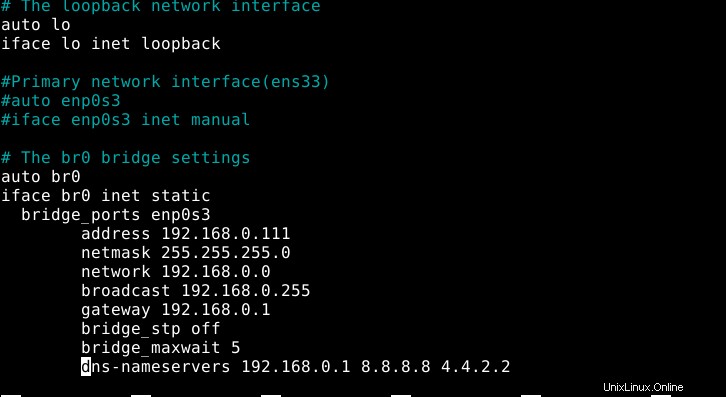
保存 Ctrl + Oを押してファイルを 、 Enterを押します キーを押し、 Ctrl + Xを使用して終了します 。
または
注 :ブリッジが必要な場合 DHCPを使用してIPアドレスを取得するには :
次に、上記の設定の代わりに次の設定を使用します:
## DHCP ip config file for br0 ##
auto br0
# Bridge setup
iface br0 inet dhcp
bridge_ports enp0s3
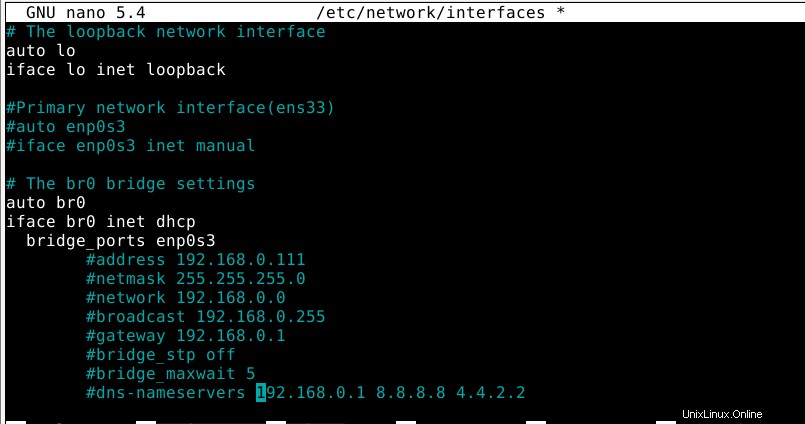
ネットワークマネージャを再起動して変更を適用します。
sudo systemctl restart networking.service or sudo /etc/init.d/networking restart
IPアドレスを確認してください
ip a
今回は、新しく作成したbr0が表示されます 他の人と一緒にブリッジインターフェース。
———————————————————————————————————————
8。 Virt-ManagerGUIを使用して仮想マシンを作成する
Virtコマンドラインを使用して仮想マシンを作成し、KVMを使用して実行したい方 リンクをたどるだけです。
一方、GUIを使用している場合、Debian11DesktopはVirt-Managerを使用できます。ここでアイデアを出すのは一瞥です…
Virt-Managerを実行する
アプリケーションランチャーに移動し、「仮想マシンマネージャー」(VVM)を検索して実行します。それが開く前に、システムはルートパスワードを提供するように求めます。これにより、仮想マシンを作成および管理できるようになります。
仮想マシンの作成:
PCアイコンをクリックして、KVMを使用してVirt-Manager上に新しい仮想マシンを作成します。
ISOメディアボリュームの検索
参照をクリックします ボタンをクリックして、 ISOを見つけます ゲストOSとして仮想マシンにオペレーティングシステムをインストールするために使用するファイル。
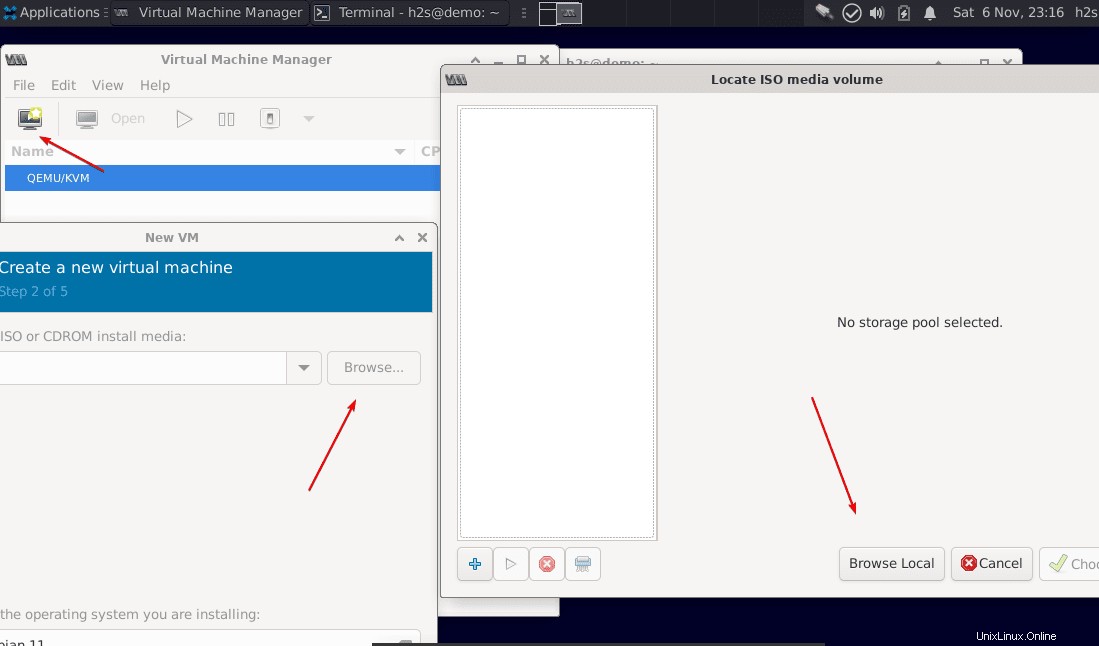
その後、チェックを外します ボックスには、「インストールメディア/ソースから自動的に検出する」というメッセージが表示されます。 」をクリックしてから、転送をクリックします。 ボタン。
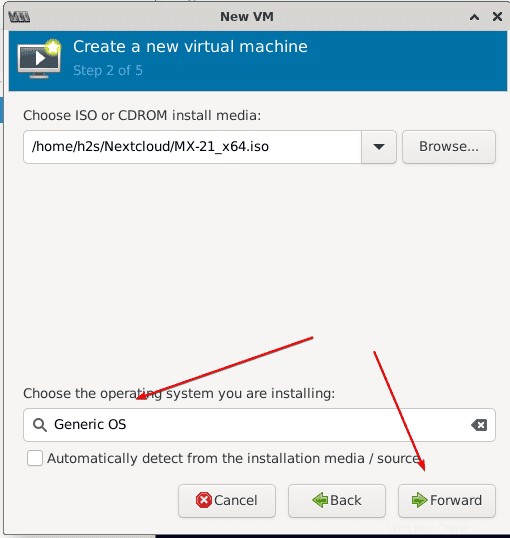
メモリとCPUの設定を選択
VMに割り当てる仮想メモリの量を設定してから、CPUコアの数を設定します。
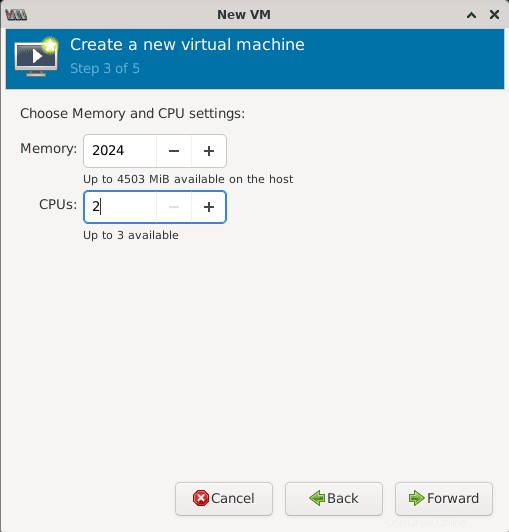
Qemu仮想ディスクイメージの作成
VMゲストOSをインストールするには、ある程度のストレージスペースが必要であり、そのためにディスクイメージファイルを作成する必要があります。割り当てるハードディスク容量を入力して先に進むだけです。
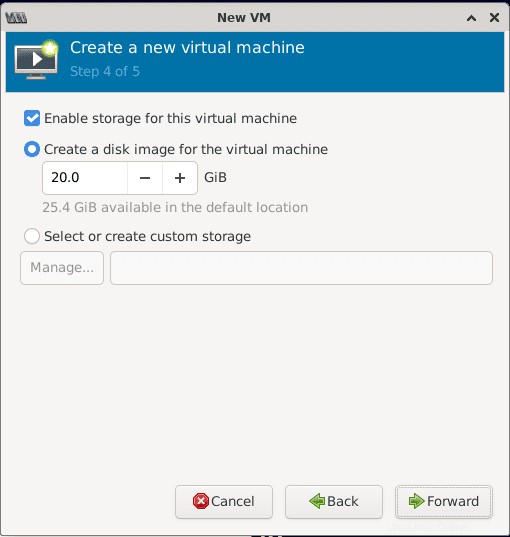
ネットワーク
ここで仮想マシンに名前を付けます。 また、デフォルトでは、Virt-managerは NATを使用します ただし、デフォルトのブリッジインターフェイス( vibr0 )のいずれかを選択できます。 、または作成したもの。 わからない場合 これらの設定については、デフォルトの NAT 選択されます。
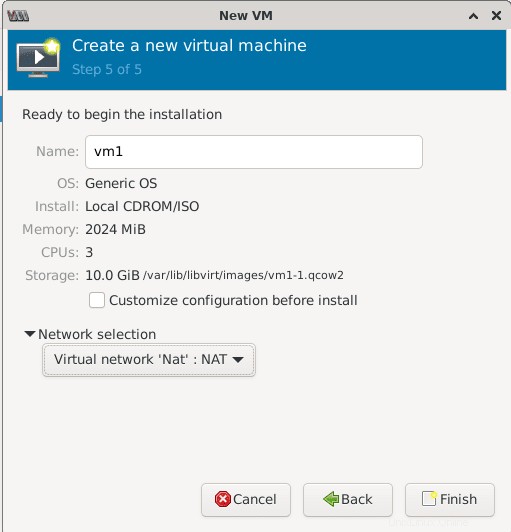
Debian11Bullseye上のQemuKVM仮想マシン
最後に、キーボードとマウスを使用して他の物理コンピューターと同じように制御できる、起動された仮想マシンが作成されます。