 Ubuntu デスクトップのファイルとフォルダーを簡単にバックアップする方法を探している場合は、Pybackpack GNOME グラフィカルユーザー インターフェースのバックアップ ツールです。
Ubuntu デスクトップのファイルとフォルダーを簡単にバックアップする方法を探している場合は、Pybackpack GNOME グラフィカルユーザー インターフェースのバックアップ ツールです。
Pybackpack は「Python バックパック」の略です。
これは、バックエンドで rdiff-backup を使用してバックアップを取得します。初めて rdiff-backup を実行すると、フル バックアップが作成され、それ以降のバックアップでは、変更のみのバックアップが作成されます。これにより、複数の完全バックアップを保持することなく、複数の時点から復元することが非常に効果的になります。
前に説明したように、バックアップを取ることは、すべてのシステム管理者が怠惰であるべき 3 番目の理由です。
1. Pybackpack をインストール
# sudo apt-cache search pyback pybackpack - user friendly file backup tool for GNOME # sudo apt-get install pybackpack
インストールしたら、以下に示すように、[システム] -> [管理] -> [ファイル バックアップ マネージャー] から起動します。
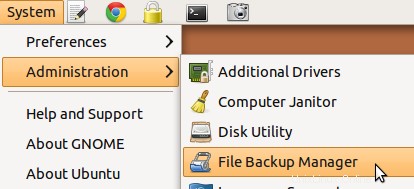
2.ホーム ディレクトリ全体を CD または DVD にバックアップ
[ホーム] タブで [GO] をクリックすると、ホーム ディレクトリの iso イメージが作成され、CD または DVD への書き込みが試みられます。 CD/DVD バーナーが正常に動作している場合は、黒い CD を挿入し、[ホーム] タブから [移動] をクリックして、ホーム ディレクトリのバックアップを作成してください。
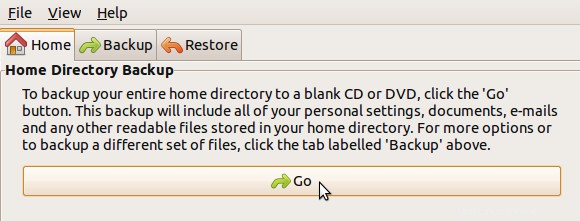
3.カスタム オプションを使用してローカル バックアップを作成する
ほとんどの場合、バックアップをカスタマイズする必要があります。つまり、バックアップ セットに含める/除外するファイルとフォルダーを正確に指定します。
これを行うには、最初にバックアップ セットを作成し、バックアップ セットに含める必要があるものを指定する必要があります。
[バックアップ] タブで、ドロップダウン リストから [新しいバックアップ セット] を選択し、[編集] をクリックすると、バックアップ セットの作成ウィザードが表示されます。
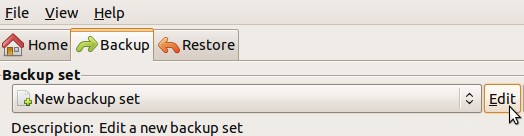
バックアップセットの作成ウィザードで -> バックアップセットの名前と説明を入力 -> ドロップダウンリストから「ローカルファイルシステム」を選択 -> 以下に示すように、バックアップを保存する必要がある宛先ディレクトリを入力します。この例では、バックアップ先ディレクトリを /home/ramesh/backup として、「My Dropbox」というバックアップ セットを作成しました。

次に、このバックアップ セットに追加または除外する必要があるファイルとフォルダーを追加します。この例では、「/home/ramesh/Dropbox」ディレクトリを含め、「/home/ramesh/Dropbox/Photos」ディレクトリを除外しました。したがって、このバックアップセットには、「Photos」サブディレクトリを除く、/home/ramesh/Dropbox の下にあるすべてのファイル/フォルダーのバックアップが含まれます。
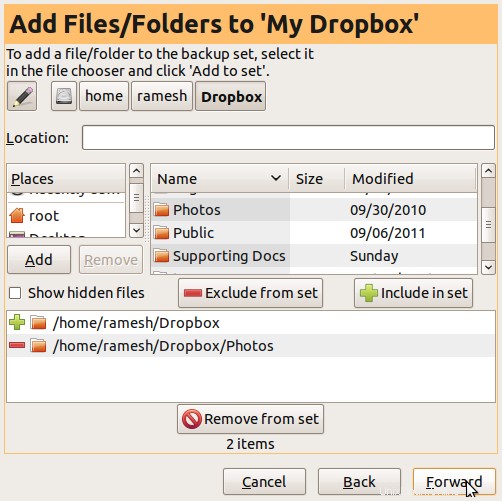
最後に、「バックアップ」をクリックすると、作成された新しいバックアップ セットに基づいてバックアップが作成されます。
前述したように、これは rdiff-backup を使用して増分バックアップを追跡します。したがって、「ls -l」を実行すると、バックアップ先ディレクトリに「rdiff-backup-data」というディレクトリも表示されます。
$ ls -l /home/ramesh/backup/ total 8 drwxr-xr-x 3 ramesh ramesh 4096 2011-04-24 16:25 home drwx------ 3 ramesh ramesh 4096 2011-09-24 09:46 rdiff-backup-data
注:次にこのバックアップ セットのバックアップを作成するとき、pybackpack (rdiff-backup を使用) は変更のみのバックアップを作成します。これは、スペースと帯域幅の両方の点で非常に効果的です。
4.ローカル バックアップからの復元
以前のバックアップから復元するには、[復元] タブに移動 -> [ローカル] を選択 -> バックアップ先ディレクトリを入力します。これにより、このディレクトリに保存されているバックアップのバックアップセット名/説明が自動的に検出されます。
以下に示すように、バックアップの場所として「/home/ramesh/backup」を入力した直後に、「My Dropbox」というバックアップ セット名とその説明が取得されました。
これにより、「現在の時点で復元」のドロップダウン ボックスも表示されます。このドロップダウン ボックスには、この特定のバックアップ セットに対して行った以前のすべてのバックアップの日付と時刻が含まれます。復元するバックアップの適切な日時を選択し、[復元] をクリックします。
復元すると、元の場所にあるファイル/フォルダーは上書きされず、ホーム ディレクトリの下に「restored_files」というフォルダーが作成され、そこに復元されることに注意してください。この例では、「/home/ramesh/restored_files/My Dropbox」フォルダーに復元します。
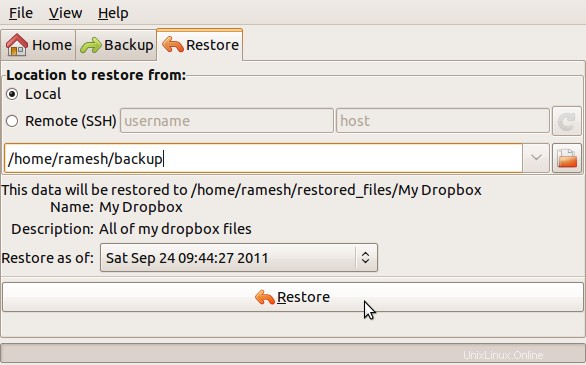
5. SSH を使用したリモート ロケーションへのバックアップ
バックアップをローカル サーバーに保存する代わりに、リモート サーバーに直接保存することもできます。これを行うには、新しいバックアップ セットを作成し、以下に示すように、バックアップを保存するリモート ホストのホスト名、ユーザー名、およびバックアップ ディレクトリの場所を指定します。
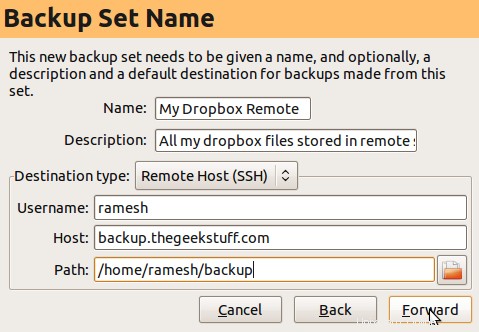
リモート サーバーにあるバックアップから復元するには、[復元] タブに移動します -> [リモート] を選択します -> ユーザー名、ホスト名、バックアップ先ディレクトリを入力します -> [更新] アイコンをクリックします。 -バックアップセット名を自動的にアップします -> [現在の状態に復元] を選択します -> [復元] をクリックします。
