sbackup は単純なバックアップの略です。
sbackup は、GNOME デスクトップのバックアップ ユーティリティです。ユーザー インターフェースはシンプルで直感的で、一般的な Linux デスクトップ バックアップのニーズのほとんどを満たすいくつかの高度な機能を備えています。
Ubuntu 用の非常にシンプルでわかりやすいバックアップ GUI ツールが必要な場合は、以前に説明した pybackpack をチェックしてください。
1. sbackup をインストール
最初に、以下に示すように apt-get install を使用して、Ubuntu デスクトップに sbackup ソフトウェアをインストールします。
$ sudo apt-cache search sbackup sbackup - Simple Backup Suite for desktop use (core functionality) sbackup-gtk - Simple Backup Suite GTK+ graphical user interface sbackup-plugins-fuse - Simple Backup Suite FUSE plugins $ sudo apt-get install sbackup
ツールを起動するには、[アプリケーション] -> [システム ツール] -> [簡易バックアップ構成] をクリックします

これにより、GUI を起動する前に「管理タスクを実行するにはパスワードを入力してください」というメッセージが表示されます。
2.プロファイルのバックアップ
プロファイルは、他の sbackup オプションとともに、バックアップに含めるかバックアップから除外する必要がある複数のファイルとフォルダーの組み合わせです。
デフォルトでは、sbackup には「デフォルト プロファイル」と呼ばれるプロファイルが付属しています。このプロファイルを編集して、それに応じて値を変更できます。ただし、このプロファイルは削除できません。

独自のプロファイルを作成する場合は、次の手順を実行してください:
[ツール] -> [プロファイル マネージャー] -> [追加] をクリック -> プロファイルに名前を付けます。次の例では、「My Dropbox」というプロファイルを作成しました。
sbackup を起動すると、いつでも「デフォルト プロファイル」から開始されます。カスタム プロファイルに変更するには、「ツール」 -> プロファイル マネージャー -> プロファイルを選択 -> 「編集」をクリックします。下部のスタート バーを確認して、選択したプロファイルが使用されていることを確認してください。

注:シンプルにするために、「既定のプロファイル」を使用し、それに応じてバックアップ オプションを変更し、「既定のプロファイル」に保存します。
3.一般タブ
ここから、次のことができます:
- フル バックアップを実行する頻度を設定します。デフォルトでは、7 日ごとに完全バックアップが行われます。
- バックアップ ファイルの圧縮形式を選択します。デフォルトはなしです。これを gzip または bzip2 に変更してください。
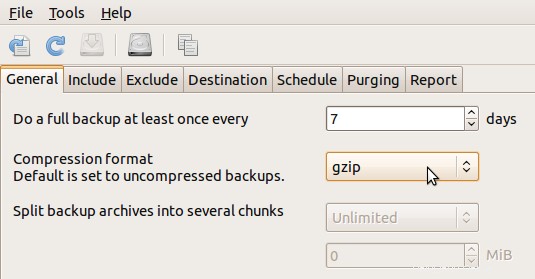
4.タブを含める
ここから、バックアップに含めるファイルまたはディレクトリのリストを追加できます。この例では、「ディレクトリの追加」を選択し、「/home/ramesh/Dropbox」を追加しました。
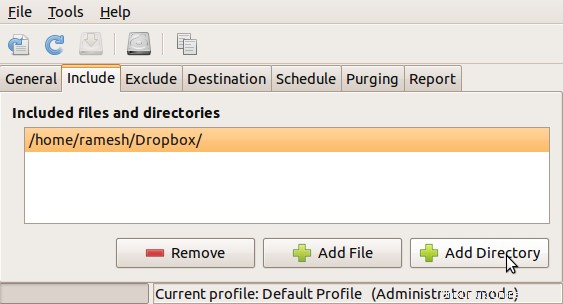
5.タブを除外
ここから、バックアップから除外するファイルまたはディレクトリのリストを追加できます。以下は、除外メイン タブで使用できる 4 つのサブタブです。
- パス:ここから、バックアップから除外する必要があるファイルまたはディレクトリを具体的に追加できます。
- ファイルの種類:ここから、バックアップから除外する必要があるファイルの種類を指定できます。デフォルトでは、このリストには、バックアップされない mp3、avi、mpeg、mkv、ogg、iso ファイルが既に含まれています。 「追加」ボタンをクリックして、このリストに jpg を追加しました。バックアップから除外する必要があるカスタム拡張機能をいくつでも追加できます。
- 正規表現:正規表現に基づいてファイルを除外することもできます。デフォルトでは、ホーム ディレクトリにある .gvfs、.thumnails、.trash、.cache フォルダーはバックアップに含まれません。このリストに独自のカスタム正規表現を追加できます。
- その他:ここから、特定のサイズより大きいファイルを除外するように指定できます。
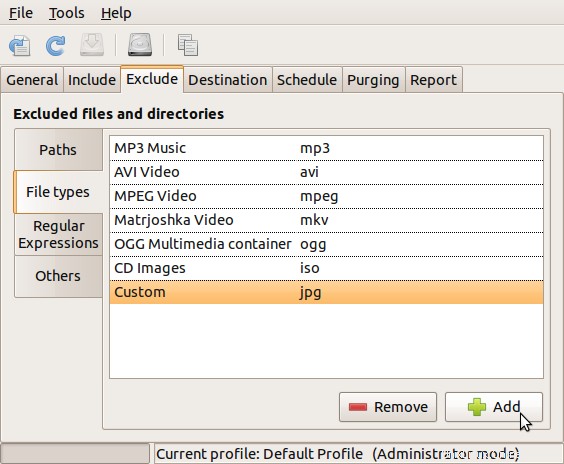
6.目的地タブ
ここから、バックアップを保存する必要がある宛先の場所を指定できます。バックアップをローカル マシンに保存するか、ssh を使用してリモート サーバーに保存するかを選択できます。

7.スケジュールタブ
必要に応じて、特定の時間にバックアップ ジョブを実行するようにスケジュールできます。 [シンプル] ラジオ ボタンの下のドロップダウン リストでは、バックアップ ジョブを時間単位、日単位、週単位、月単位でスケジュールできます。
crontab 形式に慣れている場合は、[カスタム] ラジオ ボタンを選択し、ここで cron エントリを指定します。

毎日を選択すると、/etc/cron.daily の下に次のリンクが作成されますディレクトリ。
# ls -l /etc/cron.daily/sbackup lrwxrwxrwx 1 root root 33 2011-10-08 15:54 /etc/cron.daily/sbackup -> /usr/share/sbackup/sbackup-launch
8.タブのパージ
次の 2 つのオプションのいずれかを選択して、古いバックアップを継続的にパージできます。
単純なカットオフは、指定された日数よりも古いバックアップを消去します。たとえば、30 日より古いすべてのバックアップを削除します。
対数。これにより、保持するバックアップが徐々に少なくなります。
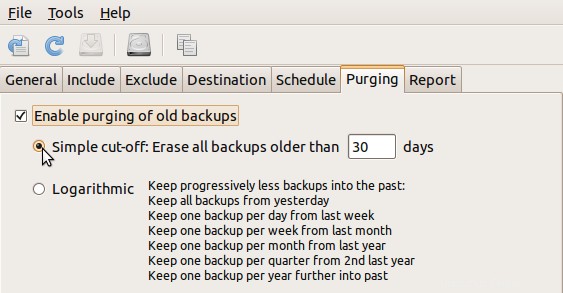
9.レポートタブ
sbackup は、バックアップを実行するたびにレポート ファイルを作成します。ログ レベルはデフォルトの「情報」レベルのままにします。これにより、バックアップされた内容を表示するのに十分なログ情報が追跡されます。
バックアップ ジョブがバックグラウンドで実行されるたびにレポートが自動的にメールで送信されるようにするには、以下に示すようにメール サーバー情報を指定する必要があります。
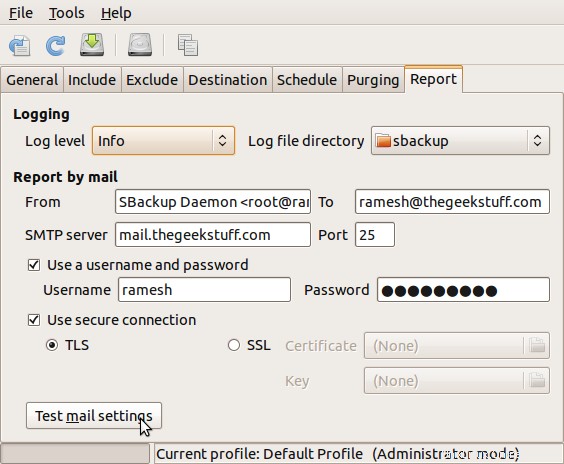
10.オプションを保存してバックアップを取る
必要なすべてのオプションをデフォルト プロファイルに設定したら、[ファイル] メニュー -> [保存] をクリックします。これにより、すべての構成が保存されます。
最初の完全バックアップをすぐに実行したい場合は、[ツール] -> [今すぐバックアップを作成] をクリックしてください。
sbackup ツールバーには、次の 5 つのボタンがあります (左から右へ):

バックアップが完了すると、以下に示すように、バックアップが完了したことを示す自動通知ウィンドウもポップアップ表示されます。
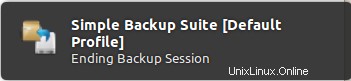
11.バックアップを復元
sbackup 復元 UI を起動するには、Ubuntu メニュー -> アプリケーション -> システム ツール -> シンプル バックアップ - 復元から、次の UI を表示します。
sbackup からのファイルの復元は、非常に簡単で直感的です。デフォルトでは、「デフォルト プロファイル」からバックアップ先ディレクトリが選択されます。カレンダーから、バックアップを復元するデータを選択します。これにより、その日付の時点で利用可能なすべてのフル バックアップと増分バックアップが表示されます (これらはスナップショットと呼ばれます)。
「利用可能なバックアップ」からスナップショットを選択したら、そのスナップショット内のファイルとディレクトリを参照し、復元するディレクトリまたはファイルを選択して、「復元」をクリックします。ファイル/フォルダを元の場所とは別の場所に復元する場合は、[次の場所に復元] を選択します。ここから、古いスナップショットを削除することもできます。
