私たちは、リモートクラウドストレージへのバックアップのために重要なデータを同期できる多くの無料サービスが利用できるクラウドコンピューティングの分野に住んでいます。しかし、機密データをクラウドに保存したくない場合はどうでしょうか。ありがたいことに、FreeFileSyncが利用可能です。これはクロスプラットフォームの無料ユーティリティであり、ユーザーは重要なデータのバックアップをローカルシステムのディスクまたは外部USBドライブに作成できます。インストールすると、指定したソースディレクトリとターゲットディレクトリの同期が継続されます。重要なデータが継続的に同期されているという安心感を得ることができます。これはリソースを大量に消費するアプリケーションではなく、非常に限られた量のシステムリソースを消費し、あらゆる種類の最新のオペレーティングシステム(Microsoft Windows、Mac OS、Linux)で効率的に実行されます。非常に長い機能リストがあり、この記事の後半で確認しますが、最初に、このアプリケーションでサポートされているオペレーティングシステムのリストを確認します。次の目的で利用できます:
Microsoft (Windows 10, Windows 8.1, Windows 8, Windows 7, Windows Vista,Windows XP)
Ubuntu
Debian
openSUSE
CentOS
macOS 10.12 – Sierra
OS X 10.11 – El Capitan
OS X 10.10 – Yosemite
OS X 10.9 – Mavericks
OS X 10.8 – Mountain Lion上記のLinuxフレーバーのほぼすべての最新バージョンをサポートします。その重要な機能を確認してから、このアプリケーションをUbuntu16.10にインストールする部分に取り掛かります。
FreeFileSyncの顕著な機能
FreeFileSyncは新しいアプリケーションではなく、かなり長い間IT専門家の監視下にあり、業界の専門家の信頼を勝ち取っています。このアプリケーションの注目すべき機能のいくつかを次に示します。
- 同期プロセス中のあらゆる種類のデータ破損を回避する、非常にユニークな「フェイルセーフ」アルゴリズムを使用して開発されました。
- このユーティリティは、ディスク容量に関連するボトルネックを防ぐ「最適な同期シーケンス」方式を使用しています。
- ローカルディスクを同期できるだけでなく、その機能にはネットワーク共有の同期も含まれます。
- FreeFileSyncは、直感的なディレクトリツリー構造を使用して、ディスクスペースの全体的な消費量をより適切に取得します。
- ロックされたファイルをコピーして、ソースフォルダとターゲットフォルダ間の競合を検出できます。
- バッチジョブを自動的に処理でき、「シンボリックリンク」も処理するため、正確な量のデータをバックアップできます。
- ポータルバージョンとローカルインストールバージョンの両方があります。ローカルシステムにインストールして通常使用することも、ポータブルバージョンを一時的に使用することもできます。ポータブルバージョンはさらに軽量です。
- この種のユーティリティの多くはファイル/フォルダサイズの概念のみを使用しますが、FreeFileSyncはファイルのコンテンツサイズ比較の概念を使用するため、このようにして、ソースディレクトリまたはターゲットディレクトリの小さな変更は適切に同期/バックアップされます。
- 「大文字と小文字を区別する」メカニズムを使用して、完全なデータが同期されていることを確認します。
- FATとNTFSの両方のパーティションタイプのファイル/フォルダ同期プロセスの依存関係を適切に処理します。
機能リストはどんどんと続くことができますが、上記はすべての中で最も顕著です。お茶を飲んで、UbuntuへのFreeFileSyncのインストールを開始します。
Ubuntu16.10へのFreeFileSyncのインストールと使用
デモンストレーションのために、このアプリケーションをUbuntu16.10にインストールします。まず、Ubuntuシステムがインターネットに正しく接続されていることを確認し、システムアップデートを実行して、すべてのパッケージが最新の利用可能なリリースになるようにします。
sudo apt-get updateUbuntuシステムでシステムの更新が完了したら、ターミナルで次のコマンドを実行して、FreeFileSyncパッケージファイルをシステムにダウンロードします。
sudo wget http://www.freefilesync.org/download/FreeFileSync_8.9_Ubuntu_16.10_64-bit.tar.gz次のコマンドを使用して、ダウンロードしたファイルを抽出します。
sudo tar -xvf FreeFileSync_8.9_Ubuntu_16.10_64-bit.tar.gz抽出したディレクトリに移動します。
cd FreeFileSyncこれでほぼ完了です。デスクトップから直接このユーティリティの使用を開始できるように、ランチャーを作成する必要があります。次のコマンドを実行すると、Ubuntuシステムで.desktopファイルを作成できるようになります。
sudo apt-get install --no-install-recommends gnome-panel次のコマンドを使用して、「ランチャーの作成」ウィザードを呼び出します。
sudo gnome-desktop-item-edit /usr/share/applications/ --create-newこの新しいランチャーの名前を指定し、抽出されたディレクトリの下にある「FreeFileSync」ユーティリティのパスを参照して選択します。

それだけです。システムの起動バーに移動すると、ここで見つけることができます。

それを起動し、この素晴らしいアプリケーションの使用を開始します。次のスクリーンショットに示すように、2つのボックスはソースディレクトリと宛先ディレクトリを示しています。両方の部分で[参照]ボタンを使用して、同期するソースディレクトリと宛先ディレクトリを選択します。同じウィンドウから同期ジョブを保存、更新、または開くことができます。このメインウィンドウは、必要なすべてのオプションを包括的に表示する1つの場所であり、数回クリックするだけで、指定した場所または外部ディスクで同期するように重要なものを構成できます。オープンソースの力とシンプルさをお楽しみください。
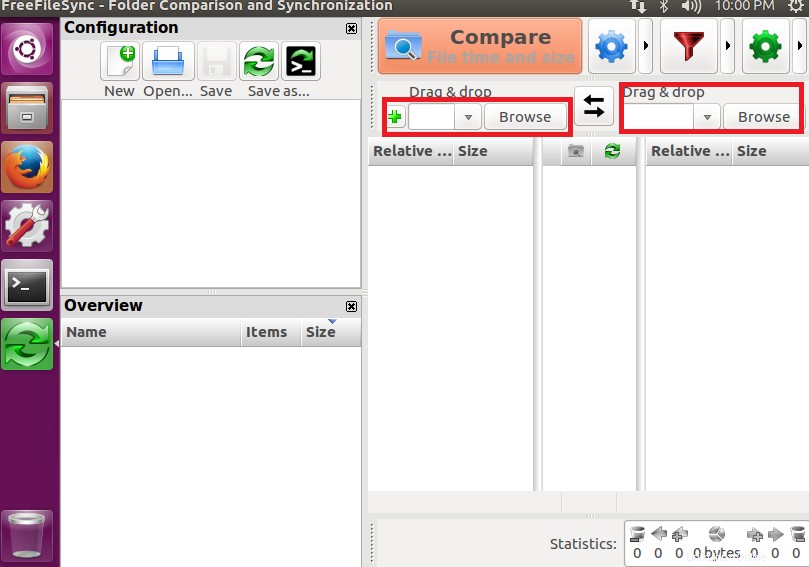
このアプリケーションの動作を簡単にカスタマイズできます。[設定]ボタンをクリックするだけで、次のように表示されます。ここからファイル比較バリアントを選択できます。使用可能なバリアントは、「ファイルサイズと時間」、「ファイルコンテンツ」、および「ファイルサイズ」です。

これらのバリアントを使用すると、データの同期方法を制御できます。[フィルター]タブでは、ディレクトリを含めたり除外したりできます。同様に、次のウィンドウの[同期]タブから多くの設定を変更できます。
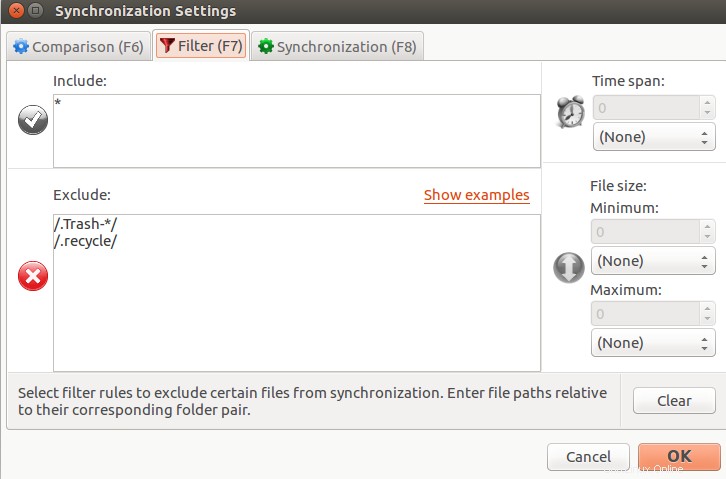
このユーティリティを使用して、例の比較ジョブを実行してみましょう。システムには、「/ home / aun/Download」と「/home/ aun/Download1」という名前の2つのディレクトリがあります。 「/home/ aun / Download」にはかなりの数のファイルが含まれていますが、/ home / aun / Download1は現在空のディレクトリですが、ソースディレクトリとして「/ home / aun / Download」を選択し、「/ home /aun/」を選択します。次のスクリーンショットに示すように、ターゲットディレクトリとして1をダウンロードします。

[比較]ボタンをクリックすると、違いがわかります。
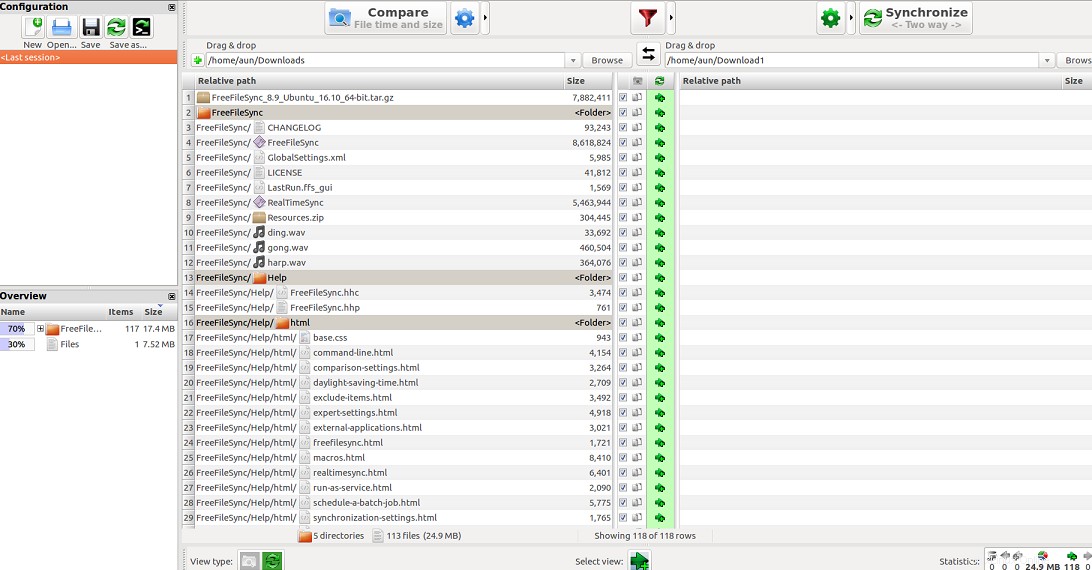
[同期]ボタンをクリックして、これら2つのディレクトリを同期します。

これで、データは正常に同期されました。
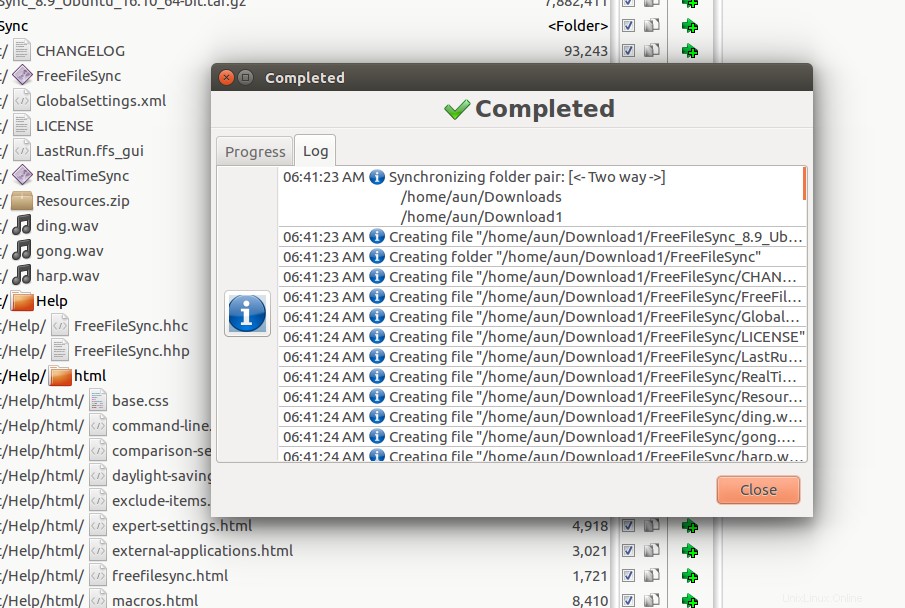
結論
このチュートリアルを楽しんでいただけたでしょうか。このチュートリアルでは、FreeFileSyncユーティリティの重要な機能、インストールプロセス、および使用法を確認しました。デスクトップユーザーにとって必須のユーティリティです。それは完璧に動作しますが、このアプリケーションを使用して問題が発生した場合は、非常に詳細なエラーログとレポートがあり、継続的な開発段階にあることに注意してください。報告されたエラーは定期的に修正され、新しいバイナリ/実行可能ファイルは古いバージョンを識別してクリーンアップできるため、前のバージョンをアンインストールせずにこのアプリケーションの最新バージョンをインストールできます。今すぐお試しください。このユーティリティをお楽しみください。