はじめに
ブラウザでインターネットをサーフィンすることは、誰もが毎日行う最初のことです。ターミナルでインターネットサーフィンはどうですか?それがあなたを興奮させるなら、それから読み続けてください、そして私はあなたのUbuntu20.04LTSマシンにBrowshをインストールする方法についてあなたを案内します。 Browshは、既存のグラフィカルブラウザに比べていくつかの利点を誇る素晴らしいターミナルベースのブラウザです。
Browshのインストール
ステップ1.Gdebiを使用してインストールする
BrowshはDebianまたはUbuntuリポジトリでは利用できないため、Browshをインストールする唯一の方法は、Webサイトhttps://www.brow.sh/downloads/
からバイナリをダウンロードすることです。ダウンロードしたら、 gdebiでバイナリファイルを実行できます。 ブラウザをインストールします。
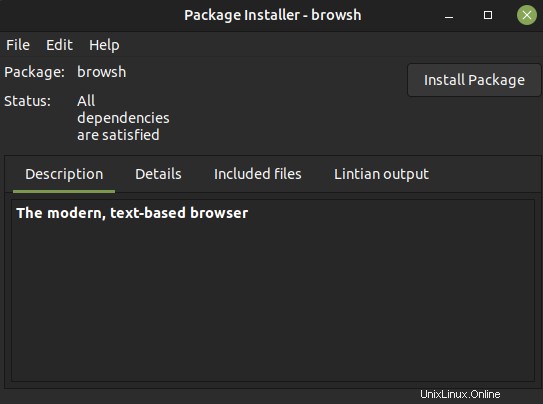
ステップ2.Wgetを使用してインストールする
ターミナルでWgetを使用してBrowshをインストールできます。ブラウザをインストールするには、次のコマンドを適用する必要があります。エラーが発生した場合は、 sudoを使用してください。 ブラウザをインストールします。
ステップ3.wgetを使用してバイナリをダウンロードする
wgetを使用してソフトウェアをインストールするのは、.debバイナリをダブルクリックするのと同じくらい簡単です。唯一の違いは、ターミナルで同じことをしていることです。 Ctrl + Shift + Vを使用できます ターミナルに直接貼り付けます。
$ wget https://github.com/browsh-org/browsh/releases/download/v1.6.4/browsh_1.6.4_linux_amd64.deb

ステップ4.標準コマンドを使用したインストール
次に、以下に示すように、標準コマンドを使用してインストールします。 .debバイナリがホームディレクトリにあることを確認してください。
$ sudo apt install ./browsh_1.6.4_linux_amd64.deb
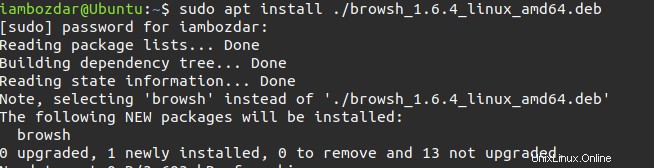
インストールするとすぐに、ターミナルで直接次の簡単なコマンドを使用してブラウザにアクセスできるようになります。
ステップ5.ブラウザの実行
$ browsh
他のアプリケーションを呼び出すのと同じように、Browshに対しても同じことを行います。それがどのように始まるかを垣間見ることができます:
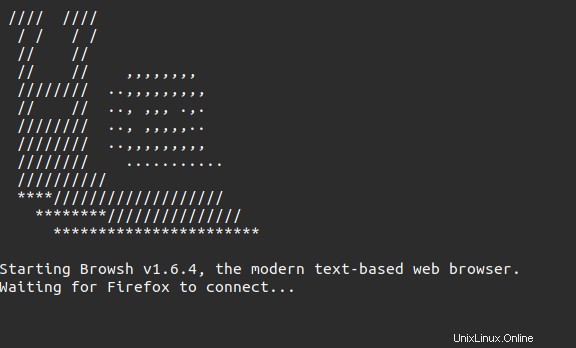
ブラウザで実行しているときにどのように見えるかを考えているかもしれません。これは、ターミナルから直接アクセスできるBrowshのデフォルトのホームページです。
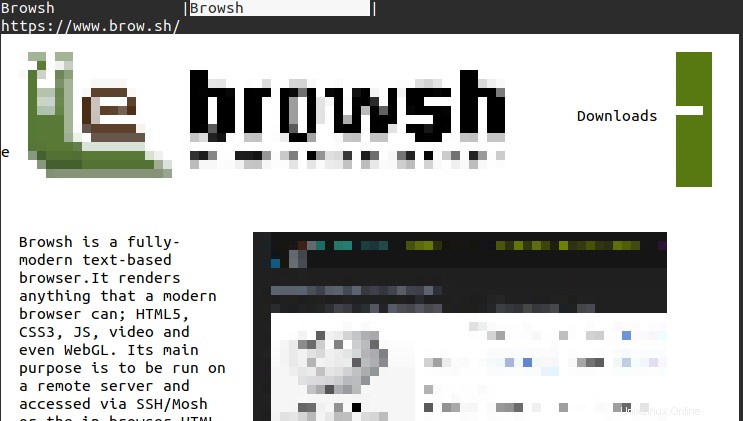
ブラウシュの削除
wgetを使用してプログラムをインストールしましたが 、以下に示すように、標準のコマンドを使用して削除できます:
$ sudo apt remove browsh
削除すると、以下のようになります。
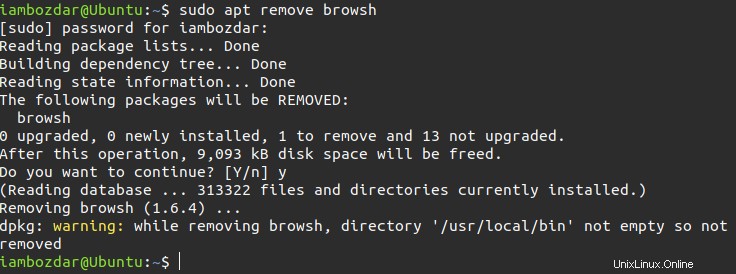
結論
ガイド全体を通して、Browshをダウンロード、インストール、および削除する方法について説明しました。 gdebiの両方を使用してBrowshをインストールしました およびwget Ubuntu20.04LTSで。また、ターミナルでブラウザを実行および削除する方法も学習しました。ご不明な点がございましたら、お気軽にお問い合わせください。喜んで対応させていただきます。