Grafanaは、監視および視覚化ソフトウェアです。ダッシュボードとグラフを使用すると、一定期間のデータを視覚化、クエリ、および監視できます。 MySQL、ElasticSearch、Graphite、Prometheusなどの複雑なデータソースに接続できます。
今日の投稿では、UbuntuOSにGrafanaをインストールする手順について説明します。さまざまな方法を使用して、UbuntuOSにGrafanaをインストールできます。
ここでは、以下について説明します:
- APTリポジトリを使用したGrafanaのインストール
- .debパッケージを使用したGrafanaのインストール
注 :ここに示されている両方のインストール方法は、 Ubuntu 20.04 LTSでテストされています 。
APTリポジトリを使用したGrafanaのインストール
次の手順では、APTリポジトリを使用してGrafanaをインストールします。ただし、Ubuntuの公式リポジトリを使用してGrafanaをインストールすることはできますが、最新バージョンではありません。 Grafanaの最新バージョンを入手するには、Grafanaの公式APTリポジトリを使用できます。この方法を使用すると、新しいバージョンが利用可能になるたびに、apt-getupdateを使用してGrafanaを更新するのが簡単になります。始めましょう。
1.software-properties-commonパッケージをシステムに追加します。システム内のPPAを簡単に管理できるようになります:
$ sudo apt install software-properties-common
これでインストールが開始され、インストール中に y / nのプロンプトが表示されます。 、「 y」と入力します Enterを押します 。
2.次に、GrafanaGPGキーをAPTソースキーリングにインポートする必要があります。これを行うには、以下のコマンドを実行します。
$ wget -q -O - https://packages.grafana.com/gpg.key | sudo apt-key add -
このコマンドは、Grafana GPGキーをダウンロードし、APTソースのキーリングに追加します。

3.次に、以下のコマンドを使用して、システムのソースのリストにGrafanaリポジトリを追加します。
$ echo "deb https://packages.grafana.com/oss/deb stable main" | sudo tee -a /etc/apt/sources.list.d/grafana.list

4. Grafanaリポジトリを追加した後、以下のコマンドを使用してシステムのソースのリストを更新します。
$ sudo apt update
5.これで、次のようにGrafanaをインストールできます。
$ sudo apt install Grafana
これでインストールが開始され、インストール中に y / nのプロンプトが表示されます。 、「 y」と入力します Enterを押します 。
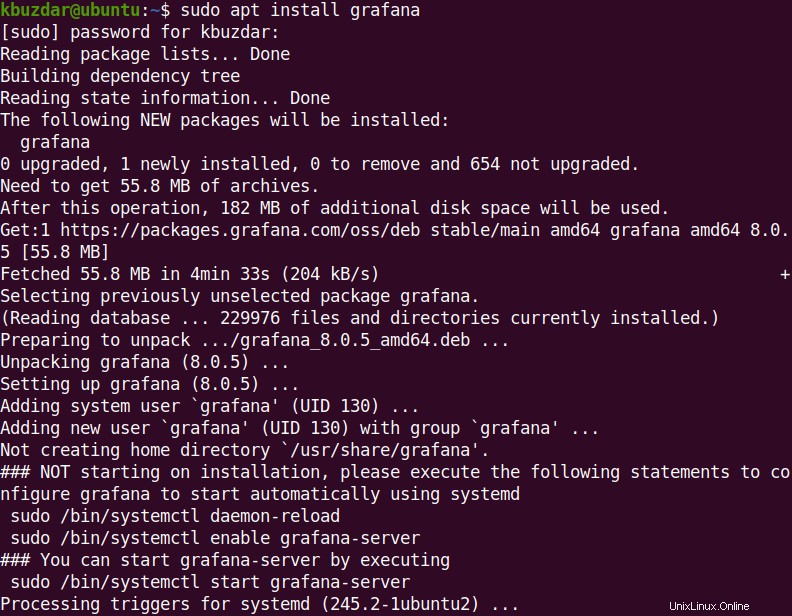
6.インストールを確認するには、次のコマンドを使用します。
$ grafana-server -v
以下の出力は、Grafanaバージョン 8.0.5であることを確認します システムにインストールされています。

インストール後、以下のコマンドを使用してGrafanaサービスを開始できます。
$ sudo systemctl start grafana-server
以下のコマンドを使用して、起動時にサービスを自動的に開始します。
$ sudo systemctl enable grafana-server
Grafanaサービスが実行されているかどうかを確認するには、次のコマンドを使用します。
$ sudo systemctl status grafana-server
以下の出力は、Grafanaサービスがエラーなしで実行されていることを示しています。
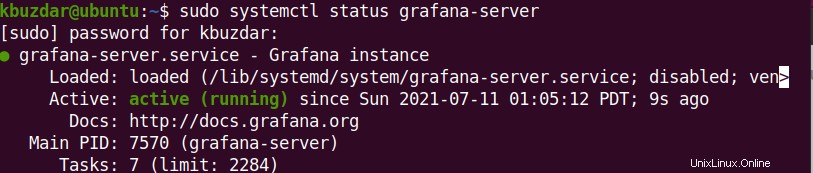
これでGrafanaがインストールされ、使用できるようになりました。
.debパッケージを使用したGrafanaのインストール
Grafanaは、Grafanaの公式Webサイトで.debパッケージとしても入手できます。ただし、新しいバージョンがリリースされるたびに、Grafanaを手動で更新する必要があることに注意してください。この方法では、Grafanaの公式ダウンロードページから.debパッケージを使用してGrafanaをダウンロードします。 2021年7月の時点で、Webサイトで入手できるGrafanaの最新バージョンは8.0.5です。
1.まず、以下のコマンドを使用していくつかの前提条件をインストールします。
$ sudo apt-get install -y adduser libfontconfig1
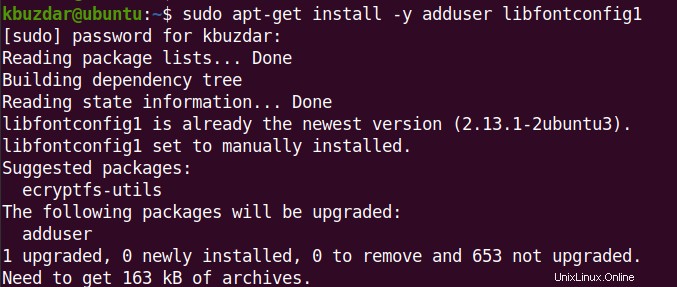
2.次に、以下のコマンドを使用して、Grafana8.0.5の.debパッケージをダウンロードします。他のバージョンをダウンロードするには、Grafanaの公式ダウンロードリンクにアクセスして、必要なバージョンを入手してください。
$ wget https://dl.grafana.com/oss/release/grafana_8.0.5_amd64.deb
このコマンドは、Grafanaバージョン8.0.5をホームディレクトリにダウンロードします。
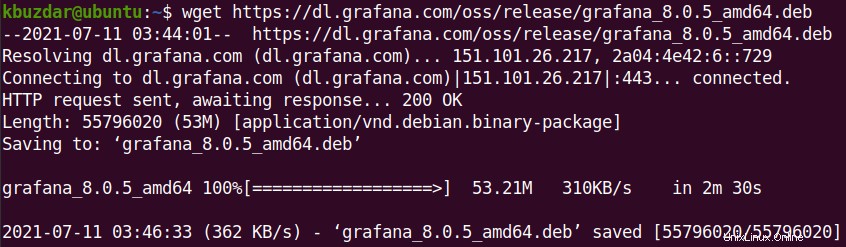
3.次に、次のコマンドを使用してGrafanaをインストールします。
$ sudo dpkg -i grafana_8.0.5_amd64.deb
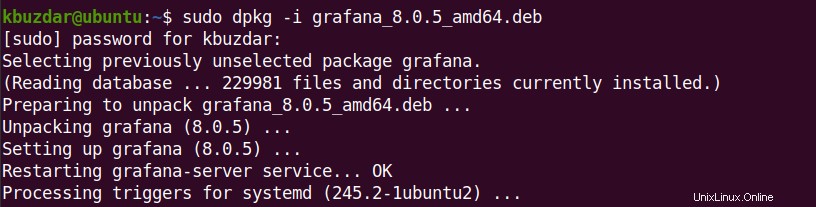
4.インストールを確認するには、次のコマンドを使用します。
$ grafana-server -v
以下の出力は、Grafanaバージョン 8.0.5であることを確認します システムにインストールされています。

インストール後、以下のコマンドを使用してGrafanaサービスを開始できます。
$ sudo systemctl start grafana-server
以下のコマンドを使用して、起動時にサービスを自動的に開始します。
$ sudo systemctl enable grafana-server
Grafanaサービスが実行されているかどうかを確認するには、次のコマンドを使用します。
$ sudo systemctl status grafana-server
以下の出力は、Grafanaサービスがエラーなしで実行されていることを示しています。
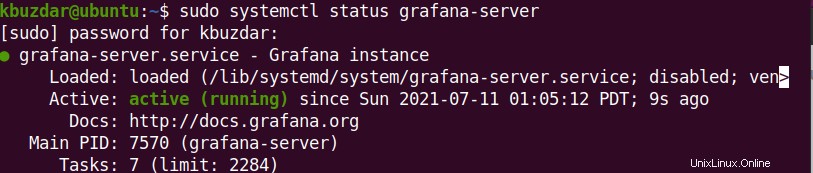
これでGrafanaがインストールされ、使用できるようになりました。
ファイアウォールの構成
Grafanaがインストールされているのと同じシステムからGrafanaにアクセスする必要がある場合は、この手順をスキップできます。ただし、ローカルネットワーク上の別のシステムからGrafanaにアクセスする必要がある場合は、ファイアウォールでポート3000を開く必要があります。
ファイアウォールでポート3000を許可するコマンドは次のとおりです。
$ sudo ufw allow 3000/tcp
アクセスGrafana
Grafanaにアクセスするには、任意のWebブラウザーを開き、次のようにGrafanaのサーバーIPアドレスに移動します。
http://ip-address:3000
これにより、Grafanaのログイン画面が開きます。 管理者を使用してログインします ユーザー名とパスワードとして。
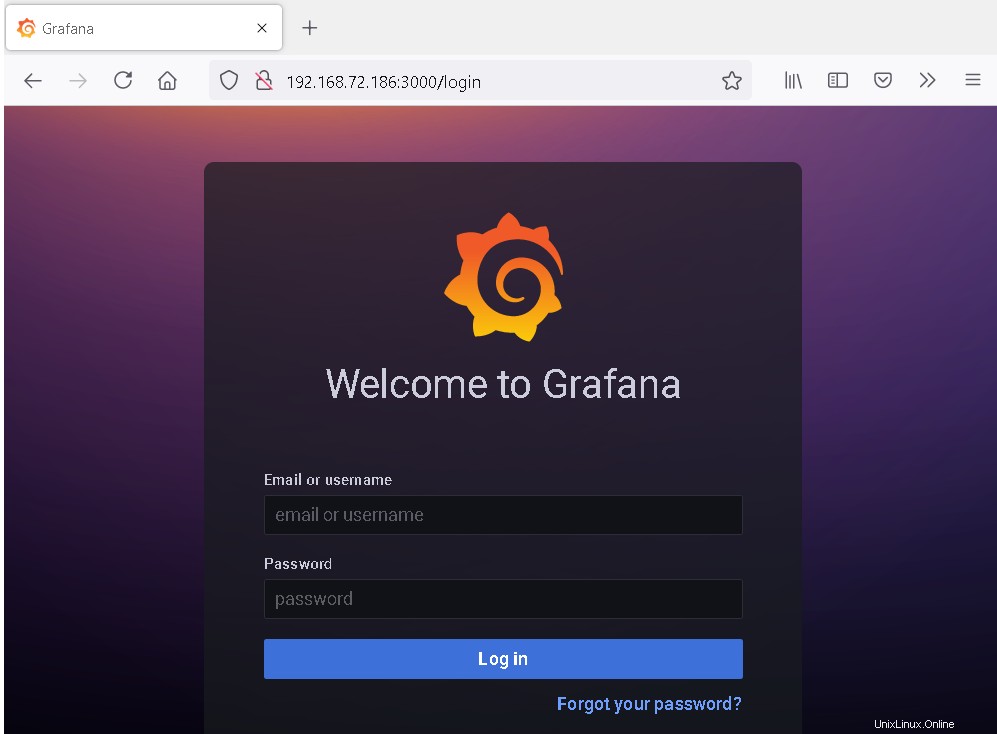
デフォルトの資格情報を使用してログインすると、管理者アカウントの新しいパスワードを設定するように求められます。新しいパスワードを入力して確認します。次に、[送信]をクリックします 。
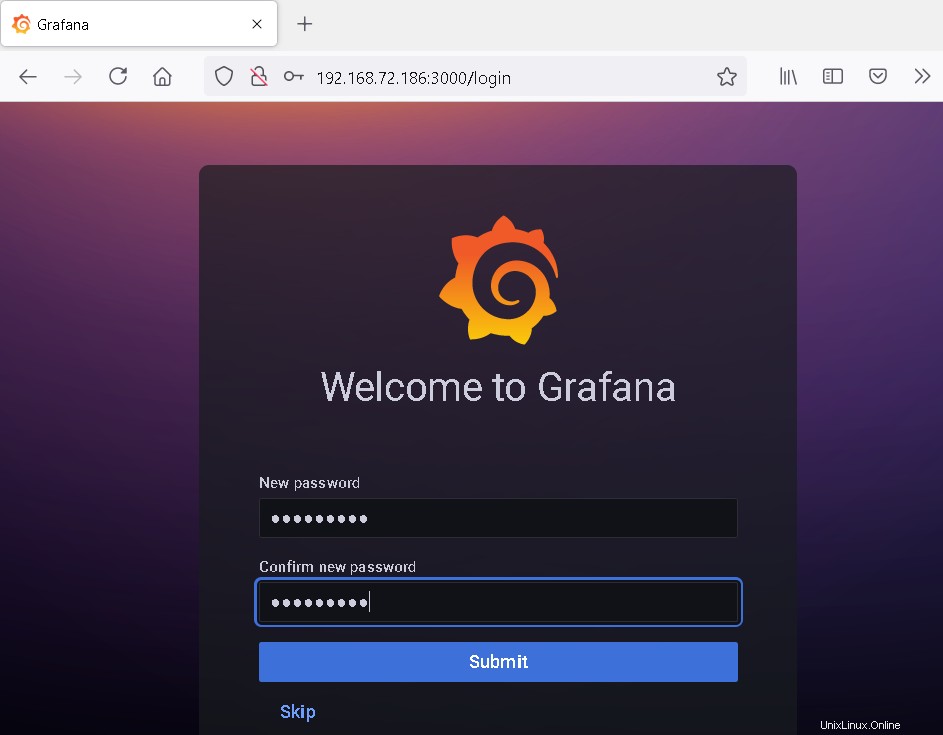
この後、次のGrafanaダッシュボードが表示されます。 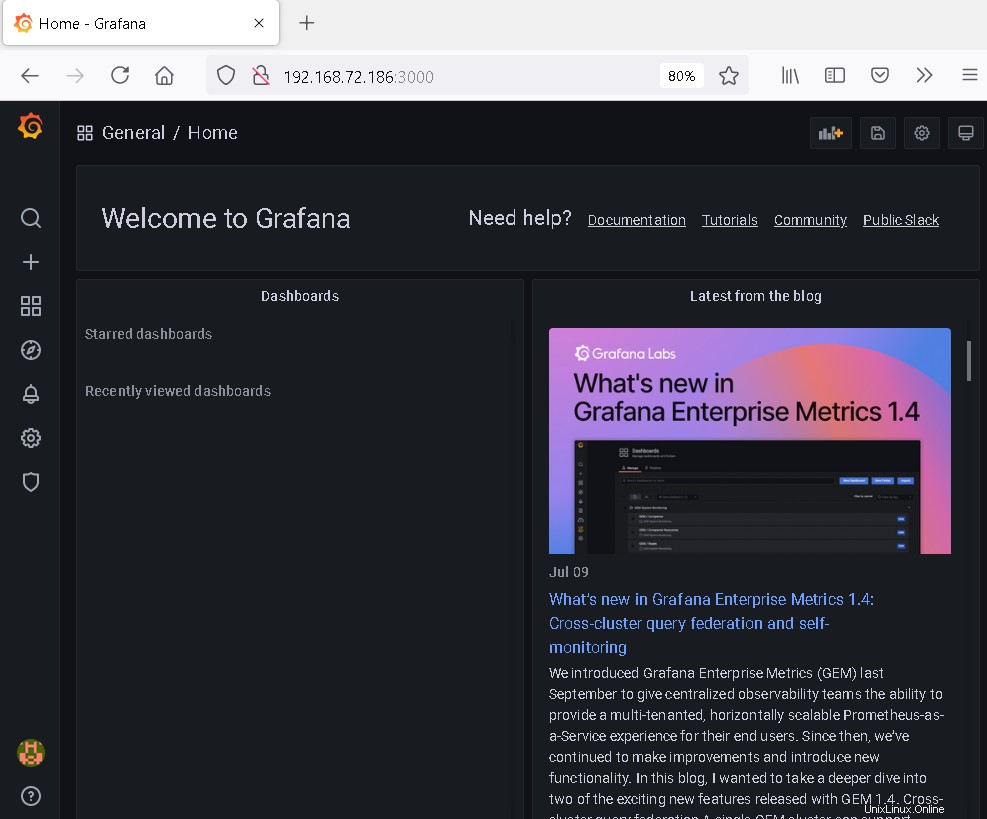
Grafanaをアンインストールする
Grafanaをアンインストールする必要がある場合は、以下のコマンドを実行してアンインストールできます。
$ sudo apt remove grafana
APTリポジトリを使用してGrafanaをインストールした場合でも、.debパッケージを使用してインストールした場合でも、このコマンドは両方の方法で機能し、システムからGrafanaを削除します。
この投稿では、APTリポジトリと.debパッケージの2つの方法を使用して、UbuntuOSにGrafanaをインストールする方法について説明しました。上記のいずれかの方法を使用すると、システムに最新バージョンのGrafanaをインストールできます。最後に、必要に応じてGrafanaをアンインストールする方法についても説明しました。