Nvidiaドライバー
システムにNvidiaグラフィックカードがある場合は、Nvidiaが提供する公式ドライバーをインストールすることをお勧めします。
独自のドライバーは、ハードウェアを適切に利用して、完全なパフォーマンスを提供します。
インストールは非常に簡単で、ppaリポジトリを使用します。したがって、何もコンパイルする必要はありません。
ただし、手順を正しく実行してください。
これらの手順は、Ubuntuと、Xubuntu、Kubuntu、Lubuntu、およびLinuxMintやElementaryOSなどの密接な派生物で機能します。
1。グラフィックカードモデルを確認する
lspciコマンドを使用して、グラフィックカードのモデルを確認します
$ lspci -vnn | grep -i VGA -A 12
01:00.0 VGA compatible controller [0300]: NVIDIA Corporation GT218 [GeForce 210] [10de:0a65] (rev a2) (prog-if 00 [VGA controller])
Subsystem: ASUSTeK Computer Inc. Device [1043:8416] ここにそのGeForce210
2。グラフィックカードに適したドライババージョンを確認する
http://www.nvidia.com/Download/index.aspx
にアクセスし、グラフィックカードとシステムの詳細を入力して、[検索]をクリックします。次のページで、ダウンロードリンクと追加情報を含む正しいドライバーバージョンが表示されます。
上記のGeForce210カードの場合、Webサイトからダウンロードできる正しいドライバーとして331.67が表示されました。ただし、作業を簡単にするために、ppaからドライバーをインストールします。
3。 xorg-edgersppaを設定します
xorg-edgers ppaは、最新のnvidiaドライバーを提供します。次のコマンドを実行して設定します。
$ sudo add-apt-repository ppa:xorg-edgers/ppa -y $ sudo apt-get update
これでppaがセットアップされ、パッケージ情報も更新されます。
4。ドライバーをインストールします
「nvidia」とメジャーバージョン番号(173、304、310、313、319、331、334、または337)を含む単一のパッケージをインストールすることで、ドライバーを直接インストールできます。
# 331 driver $ sudo apt-get install nvidia-331 # 334 driver $ sudo apt-get install nvidia-334 # install the latest version $ sudo apt-get install nvidia-current
または、「追加のドライバ」セクションから有効にすることもできます。これはUbuntuのフレーバーによって異なります。
Synapticパッケージマネージャー
Synapticパッケージマネージャーがインストールされている場合は、[設定]>[リポジトリ]>[追加のドライバー]タブに移動し、正しいnvidiaドライバーを選択して、[変更の適用]をクリックします。
# or launch it from command line $ sudo software-properties-gtk
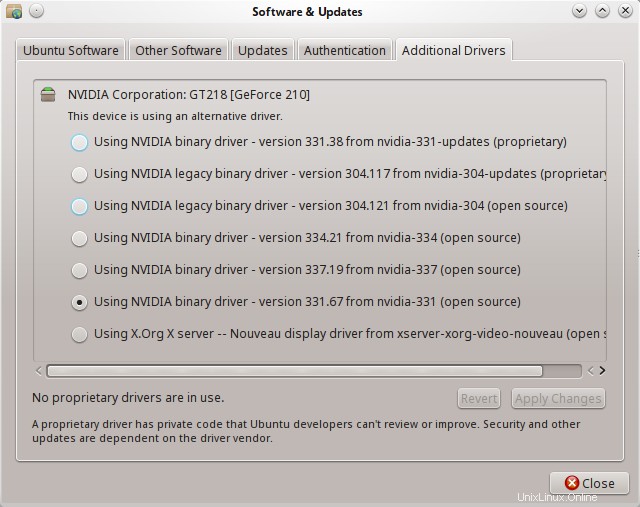
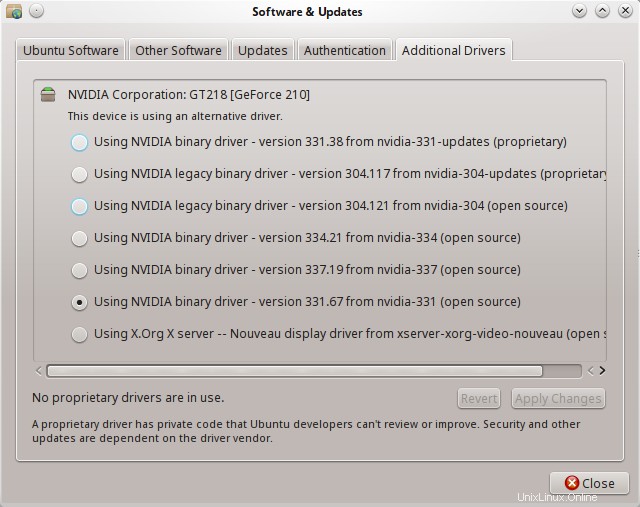
Ubuntu
Ubuntuユニティデスクトップを実行している場合は、ダッシュを起動して「ドライバー」を検索します。次に、「AdditionalDrivers」という名前のアプリケーションをクリックします。上記と同じダイアログボックスが表示されます。
Xubuntu
[すべての設定]>[追加のドライバー]に移動すると、インストールの準備ができているすべての利用可能なnvidiaドライバーのリストが表示されます。正しいドライバーを選択し、[変更の適用]をクリックします。新しいドライバーがダウンロードされ、インストールされ、使用できるように構成されます。
Kubuntu
[システム設定]>[システム管理]>[ドライバーマネージャー]に移動し、そこでnvidiaドライバーを選択して、[適用]をクリックします。
インストールが完了したら、システムを再起動します。アプリケーションメニューに「NvidiaXサーバー設定」というオプションが表示されます。そこから、グラフィックカードに関する情報を確認して構成できます。
5。インストールを確認します
最後に行うことは、nvidiaドライバーがロードされて機能していることを確認することです。 lspciコマンドを再度実行すると、今回はカーネルドライバーにnvidiaが表示されます
$ lspci -vnn | grep -i VGA -A 12
01:00.0 VGA compatible controller [0300]: NVIDIA Corporation GT218 [GeForce 210] [10de:0a65] (rev a2) (prog-if 00 [VGA controller])
Subsystem: ASUSTeK Computer Inc. Device [1043:8416]
Flags: bus master, fast devsel, latency 0, IRQ 46
Memory at e2000000 (32-bit, non-prefetchable) [size=16M]
Memory at d0000000 (64-bit, prefetchable) [size=256M]
Memory at e0000000 (64-bit, prefetchable) [size=32M]
I/O ports at 2000 [size=128]
[virtual] Expansion ROM at e3080000 [disabled] [size=512K]
Capabilities: <access denied>
Kernel driver in use: nvidia 「使用中のカーネルドライバ:nvidia」という最後の行を確認してください。これは、nvidiaドライバーが現在動作していることを示しています。また、glxinfoコマンドを使用してハードウェアアクセラレーションを確認します
$ glxinfo | grep OpenGL | grep renderer OpenGL renderer string: GeForce 210/PCIe/SSE2
OpenGLレンダラー文字列は「MESA」以外のものである必要があります。次に、ハードウェアドライバがハードウェアアクセラレーションに使用されていることを示します。
6。 Nvidia設定ツール
Nvidiaは、メニューのどこかに「NvidiaXServerSettings」と呼ばれるGUIツールをインストールします。コマンド「nvidia-settings」を使用してコマンドラインから起動することもできます。このツールは、接続されているグラフィックカードとモニターに関するその他の情報を表示し、さまざまなオプションを構成することもできます。
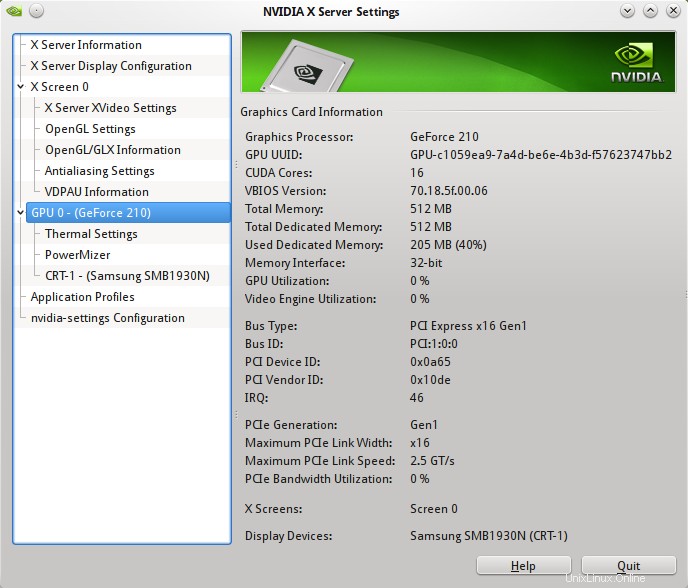
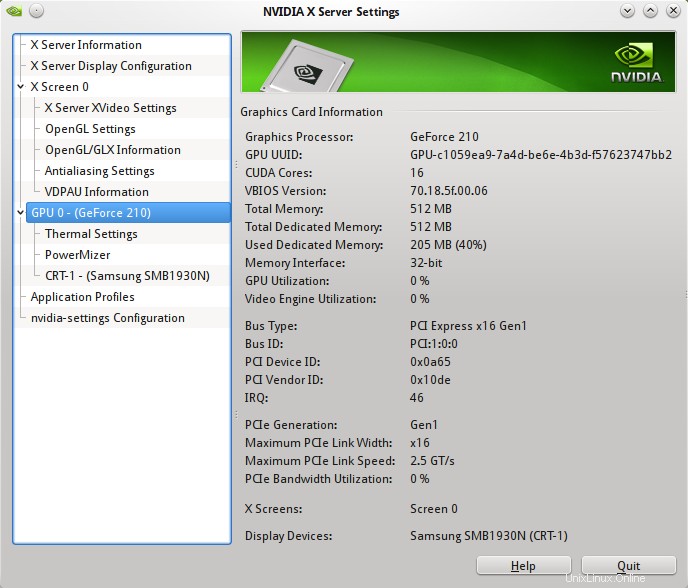
このツールを使用すると、モニターの解像度を構成できます。たとえば、デュアルモニターを使用している場合は、モニターの位置も構成できます。
ドライバーの削除
インストール後にUbuntuを起動できないなどの問題が発生した場合は、Nvidiaドライバーを削除してみてください。
grubメニューから回復コンソールを起動し、次のコマンドを発行します
# remount root file system as writable $ mount -o remount,rw / # remove all nvidia packages $ apt-get purge nvidia*
追記
そこにある多くのチュートリアルは、nouveauドライバーのブラックリスト化について話します。 nvidiaドライバーはnouveau自体をブラックリストに登録するため、これは不要になりました。これは、modprobe.dディレクトリにあるnvidiaドライバファイルの内容を確認することで確認できます。
$ grep 'nouveau' /etc/modprobe.d/* | grep nvidia /etc/modprobe.d/nvidia-331_hybrid.conf:blacklist nouveau /etc/modprobe.d/nvidia-331_hybrid.conf:blacklist lbm-nouveau /etc/modprobe.d/nvidia-331_hybrid.conf:alias nouveau off /etc/modprobe.d/nvidia-331_hybrid.conf:alias lbm-nouveau off /etc/modprobe.d/nvidia-graphics-drivers.conf:blacklist nouveau /etc/modprobe.d/nvidia-graphics-drivers.conf:blacklist lbm-nouveau /etc/modprobe.d/nvidia-graphics-drivers.conf:alias nouveau off /etc/modprobe.d/nvidia-graphics-drivers.conf:alias lbm-nouveau off
ファイル「nvidia-331_hybrid.conf」および「nvidia-graphics-drivers.conf」には、nouveauがブラックリストに登録されていることに注意してください。
nvidiaドライバーモジュールに関する情報を確認するには、コマンドlsmod、modprobe、およびmodinfo
を使用します。# check that nvidia kernel module is loaded or not $ lsmod | grep nvidia nvidia 10699336 49 drm 302817 2 nvidia # find the real name of the nvidia module $ modprobe -R nvidia nvidia_331 # details about the nvidia_331 module $ modinfo nvidia_331 filename: /lib/modules/3.13.0-24-generic/updates/dkms/nvidia_331.ko alias: char-major-195-* version: 331.67 supported: external license: NVIDIA .....
nvidiaドライバーのカーネルモジュールファイルは「/lib/modules/3.13.0-24-generic/updates/dkms/nvidia_331.ko」にあります。
これは「dkms」モジュールであり、動的にロードされることに注意してください。このグラブ画面が原因で、Ubuntu / Kubuntuスプラッシュ画面の解像度は低くなります。これは、その時点ではnvidiaドライバーが有効でなく、VESA拡張機能を介して利用できる解像度が使用されているためです。
結論
フィードバックや質問がある場合は、下のコメントでお知らせください。