目的
目的は、NVIDIAドライバーをUbuntu 18.10 CosmicCuttlefishLinuxにインストールすることです。この記事では、Nvidiaドライバーをインストールする3つの方法を次の順序で説明します。
- 標準のUbuntuリポジトリを使用した自動インストール
- PPAリポジトリを使用した自動インストールによるNvidiaベータドライバのインストール
- 公式のnvidia.comドライバーを使用した手動インストール
他のLinuxディストリビューションにNvidiaドライバーをインストールするには、NvidiaLinuxドライバーガイドに従ってください。
オペレーティングシステムとソフトウェアのバージョン
- オペレーティングシステム: – Ubuntu 18.10 Cosmic Cuttlefish Linux
要件
Ubuntu 18.10 CosmicCuttlefishLinuxのインストールへの特権アクセスが必要になります。
規約
- # –指定されたLinuxコマンドは、rootユーザーとして直接、または
sudoを使用して、root権限で実行する必要があります。 コマンド - $ –特定のLinuxコマンドを通常の非特権ユーザーとして実行する必要があります
このチュートリアルの他のバージョン
Ubuntu 20.04(Focal Fossa)
標準のUbuntuリポジトリを使用した自動インストール
最初の方法は実行が最も簡単で、ほとんどの場合、推奨されるアプローチです。まず、nvidiaグラフィックカードのモデルと推奨されるドライバーを検出します。これを実行するには:
$ ubuntu-drivers devices
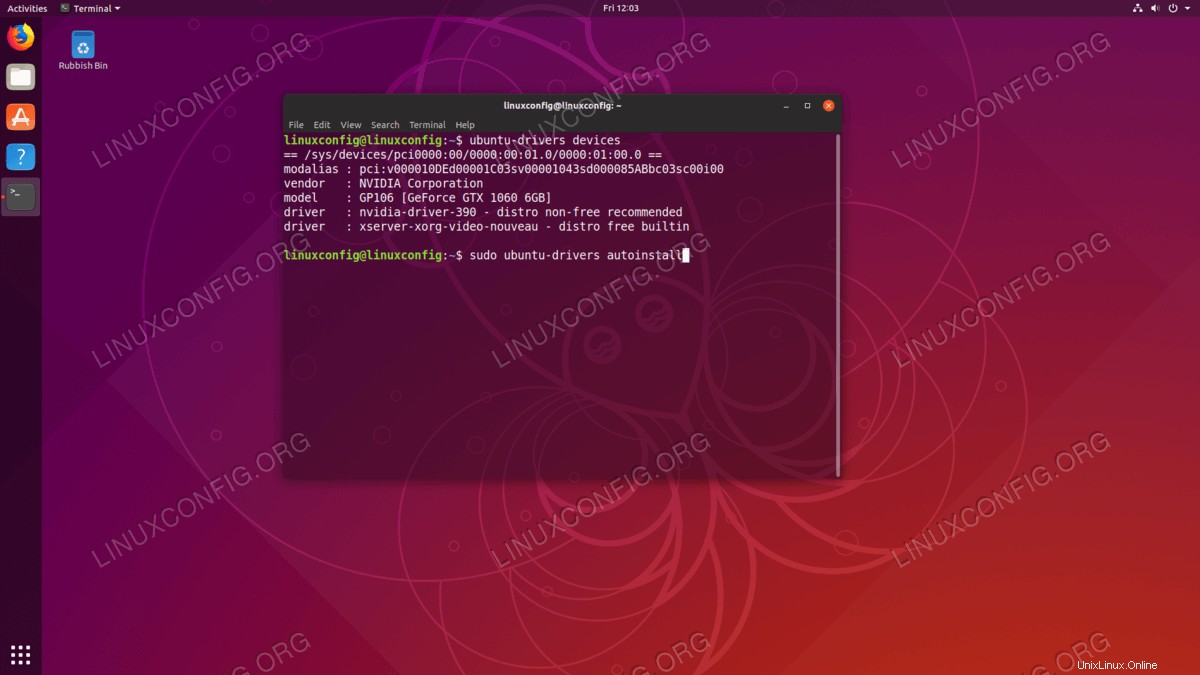 Ubuntu 18.10 CosmicCuttlefishLinuxへのNvidiaドライバーの自動インストール
Ubuntu 18.10 CosmicCuttlefishLinuxへのNvidiaドライバーの自動インストール
上記の出力から、現在のシステムにはNVIDIA GeForce GTX 1060 6GBがあると結論付けることができます。 グラフィックカードがインストールされており、インストールする推奨ドライバーはnvidia-390です。 。推奨事項に同意する場合は、ubuntu-driversを使用してください。 もう一度コマンドを実行して、推奨されるすべてのドライバーをインストールします:
$ sudo ubuntu-drivers autoinstall
または、aptを使用して目的のドライバーを選択的にインストールします 指図。例:
$ sudo apt install nvidia-390
インストールが完了したら、システムを再起動して完了です。
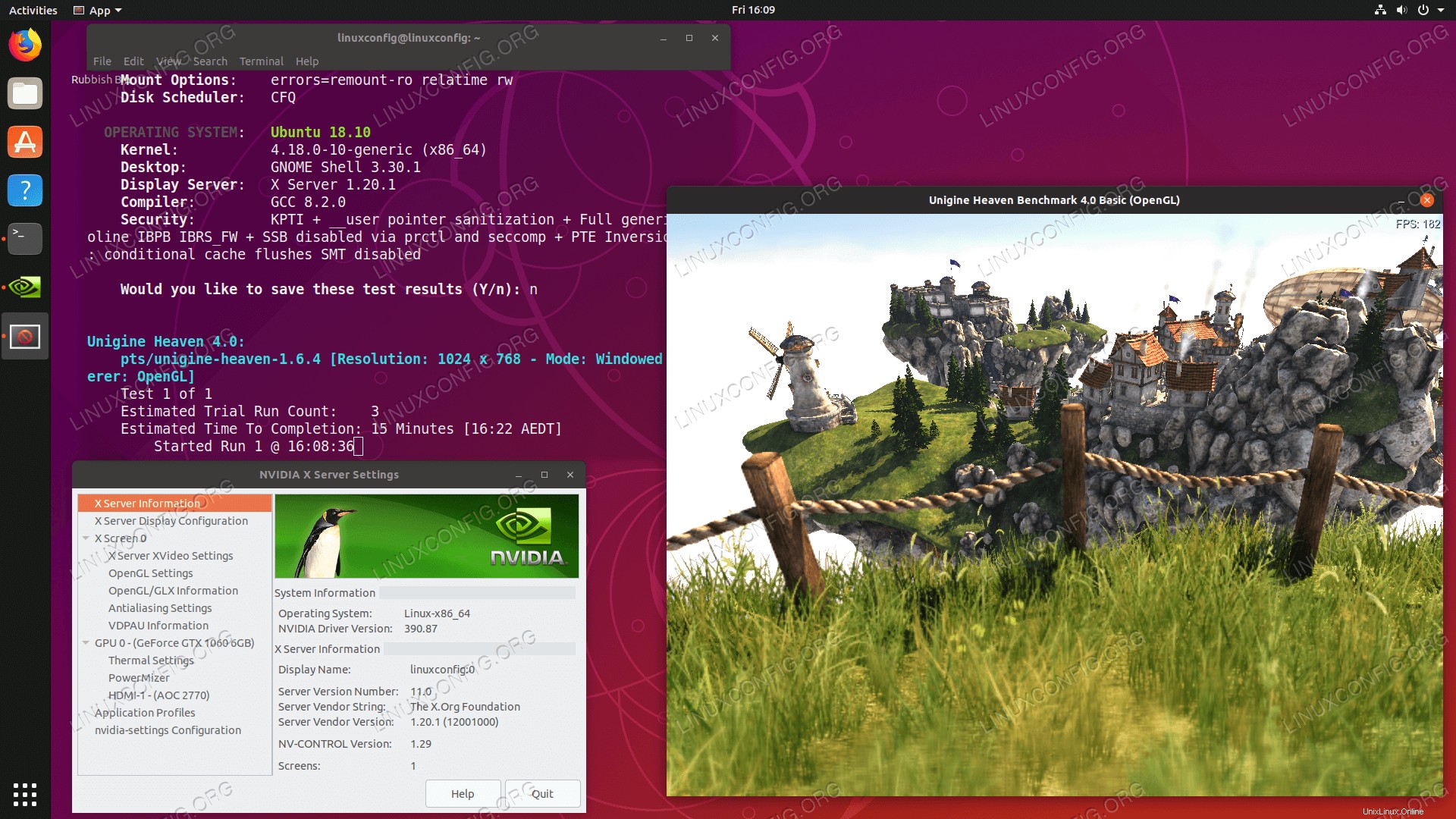 Ubuntu 18.10 CosmicCuttlefishLinuxにNVIDIAドライバーをインストールしました。 Linuxでのグラフィックカードのベンチマークガイドに従って、オプションでNvidiaグラフィックカードテストを実行できるようになりました。
Ubuntu 18.10 CosmicCuttlefishLinuxにNVIDIAドライバーをインストールしました。 Linuxでのグラフィックカードのベンチマークガイドに従って、オプションでNvidiaグラフィックカードテストを実行できるようになりました。 PPAリポジトリを使用した自動インストールによるNvidiaベータドライバのインストール
graphics-driversの使用 PPAリポジトリを使用すると、システムが不安定になるリスクを冒して、最先端のNvidiaベータドライバをインストールできます。続行するには、最初にppa:graphics-drivers/ppaを追加します システムへのリポジトリ:
$ sudo add-apt-repository ppa:graphics-drivers/ppa
次に、グラフィックカードのモデルと推奨されるドライバを特定します。
$ ubuntu-drivers devices == /sys/devices/pci0000:00/0000:00:01.0/0000:01:00.0 == modalias : pci:v000010DEd00001C03sv00001043sd000085ABbc03sc00i00 vendor : NVIDIA Corporation model : GP106 [GeForce GTX 1060 6GB] driver : nvidia-driver-390 - distro non-free driver : nvidia-driver-396 - third-party free recommended driver : xserver-xorg-video-nouveau - distro free builtin
上記の標準のUbuntuリポジトリの例と同じように、推奨されるすべてのドライバーを自動的にインストールします。
$ sudo ubuntu-drivers autoinstall
または、aptを選択的に使用します 指図。例:
$ sudo apt install nvidia-396
完了したら、システムを再起動します。
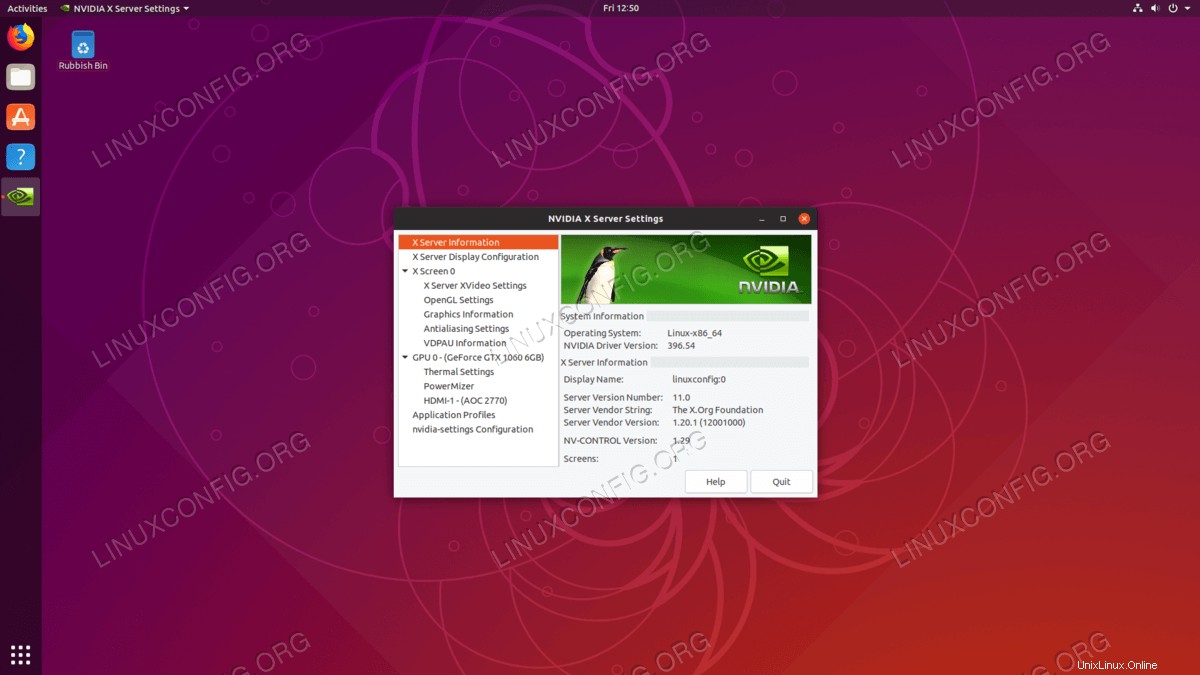 PPAリポジトリを介してインストールされたNvidiaドライバー
PPAリポジトリを介してインストールされたNvidiaドライバー 公式のNvidia.comドライバーを使用した手動インストール
NVIDIAVGAカードを特定する
以下のコマンドを使用すると、Nvidiaカードモデルを識別できます。
$ lshw -numeric -C display or $ lspci -vnn | grep VGA
公式のNvidiaドライバーをダウンロード
Webブラウザーを使用して、公式のNvidia Webサイトに移動し、Nvidiaグラフィックカードに適切なドライバーをダウンロードします。ファイルをホームディレクトリに保存します。例:
$ ls NVIDIA-Linux-x86_64-384.111.bin
前提条件のインストール
Nvidiaドライバーをコンパイルしてインストールするには、次の前提条件が必要です。
$ sudo dpkg --add-architecture i386 $ sudo apt update $ sudo apt install build-essential libc6:i386
NouveauNvidiaドライバーを無効にする
次のステップは、デフォルトのnouveauNvidiaドライバーを無効にすることです。デフォルトのNouveauNvidiaドライバーを無効にする方法については、このガイドに従ってください。次の手順に進む前に、必ずシステムを再起動してください。
デスクトップマネージャーを停止
新しいNvidiaドライバーをインストールするには、現在のディスプレイサーバーを停止する必要があります。これを行う最も簡単な方法は、telinitを使用してランレベル3に変更することです。 指図。次のLinuxコマンドを実行すると、ディスプレイサーバーが停止するため、続行する前に、現在の作業(存在する場合)をすべて保存してください。
$ sudo telinit 3
CTRL+ALT+F1を押します ユーザー名とパスワードを使用してログインし、新しいTTY1セッションを開くか、SSH経由でログインします。
Nvidiaドライバーのインストール
Nvidiaドライバーのインストールを開始するには、次のLinuxコマンドを実行し、ウィザードに従います。
$ sudo bash NVIDIA-Linux-x86_64-390.87.run
- ライセンスに同意する
- ディストリビューションが提供するプレインストールスクリプトが失敗しました!続行してもよろしいですか? ->インストールを続行します
- nvidia-xconfigユーティリティを実行しますか? ->はい
これで、Nvidiaドライバーがインストールされました。システムを再起動します:
$ sudo reboot
NVIDIAXサーバー設定の構成
再起動後、[アクティビティ]メニューからNVIDIAXサーバー設定アプリを起動できるようになります。
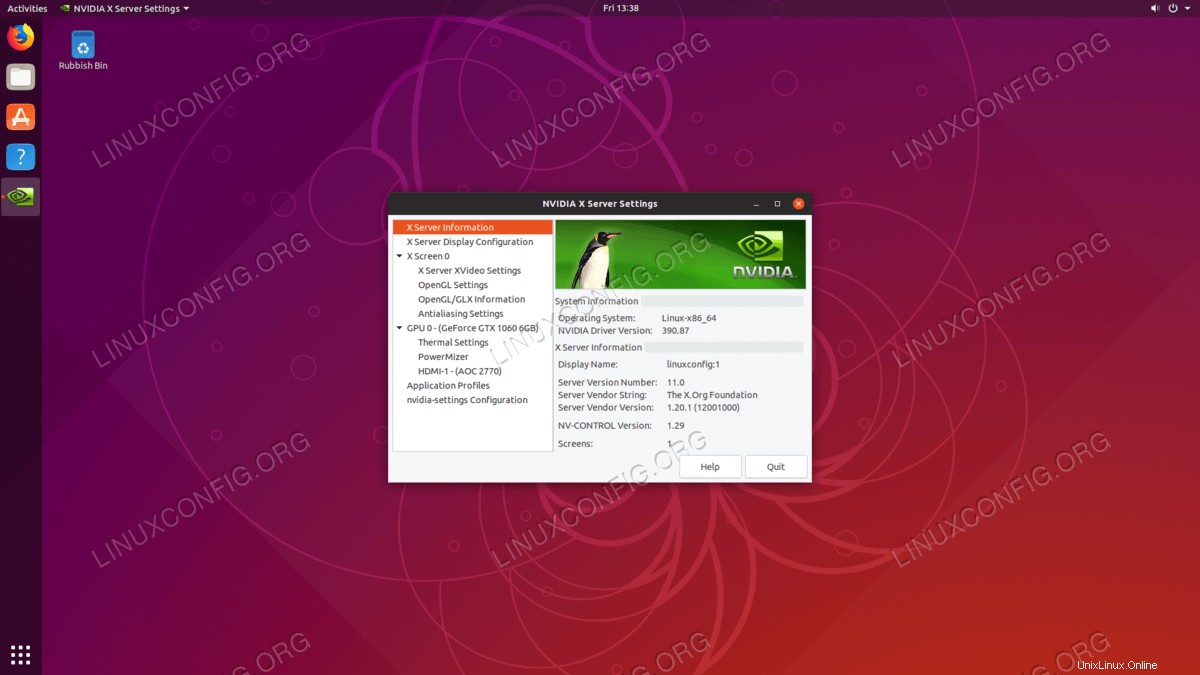 公式のNvidiaドライバー
公式のNvidiaドライバー 付録
エラーメッセージ:
WARNING: Unable to find suitable destination to install 32-bit compatibility libraries
必要に応じて、これは無視しても問題ありません。ただし、Steamゲームプラットフォームをインストールしたい場合は、この問題を無視することはできません。実行を解決するには:
$ sudo dpkg --add-architecture i386 $ sudo apt update $ sudo apt install libc6:i386
nvidiaドライバーのインストールを再実行します。