目的
このチュートリアルの目的は、Ubuntu 18.10 CosmicCuttlefishLinuxにJavaをインストールすることです。
オペレーティングシステムとソフトウェアのバージョン
- オペレーティングシステム: – Ubuntu 18.10 Cosmic Cuttlefish
- ソフトウェア: – Java(TM)SEランタイム環境8、10、または11
要件
このインストールを実行するには、Ubuntu 18.10 CosmicCuttlefishLinuxシステムへの特権アクセスが必要です。
難易度
簡単
規約
- # –指定されたLinuxコマンドは、rootユーザーとして直接、または
sudoを使用して、root権限で実行する必要があります。 コマンド - $ –特定のLinuxコマンドを通常の非特権ユーザーとして実行する必要があります
手順
UbuntuOpenJDKバイナリを使用してJavaをインストールする
Ubuntu 18.10 Cosmic CuttlefishにJavaをインストールするための推奨される最も簡単な方法は、標準のUbuntu18.10パッケージリポジトリからオープンソースのJavaバイナリOpenJDKをインストールすることです。
Ubuntu Java Open JDKバージョン11をインストールするには、次のコマンドを実行します。
$ sudo apt install openjdk-11-jdk
Java Open JDK 8の実行の場合:
$ sudo apt install openjdk-8-jdk
PPAを介してUbuntuにJavaをインストールする
PPAリポジトリを追加
Webupd8チームのPPAリポジトリを使用すると、aptを使用してUbuntuにOracleJavaを自動的にインストールできます。 コマンド。
Webupd8チームは現在、Ubuntu 18.10CosmicCuttlefish用のOracleJava8PPAリポジトリを管理しています。
PPAリポジトリを追加することから始めましょう。インストールするJavaのバージョンに基づいて、以下のコマンドのいずれかを選択します。
Javaバージョン8
$ sudo add-apt-repository ppa:webupd8team/java
Javaバージョン10
sudo add-apt-repository ppa:linuxuprising/java
UbuntuにJavaをインストールする
上記の手順に従ってPPAリポジトリを追加したら、UbuntuへのJavaのインストールに移ることができます。 apt search oracle-javaの実行 コマンドは、インストール可能な複数のJavaバージョンを表示するはずです。
つまり、java8とjava10です。
Java 8をインストールするには、次のコマンドを実行します。
$ sudo apt install oracle-java8-set-default
Java 10をインストールするには、次を実行します:
$ sudo apt install oracle-java10-set-default
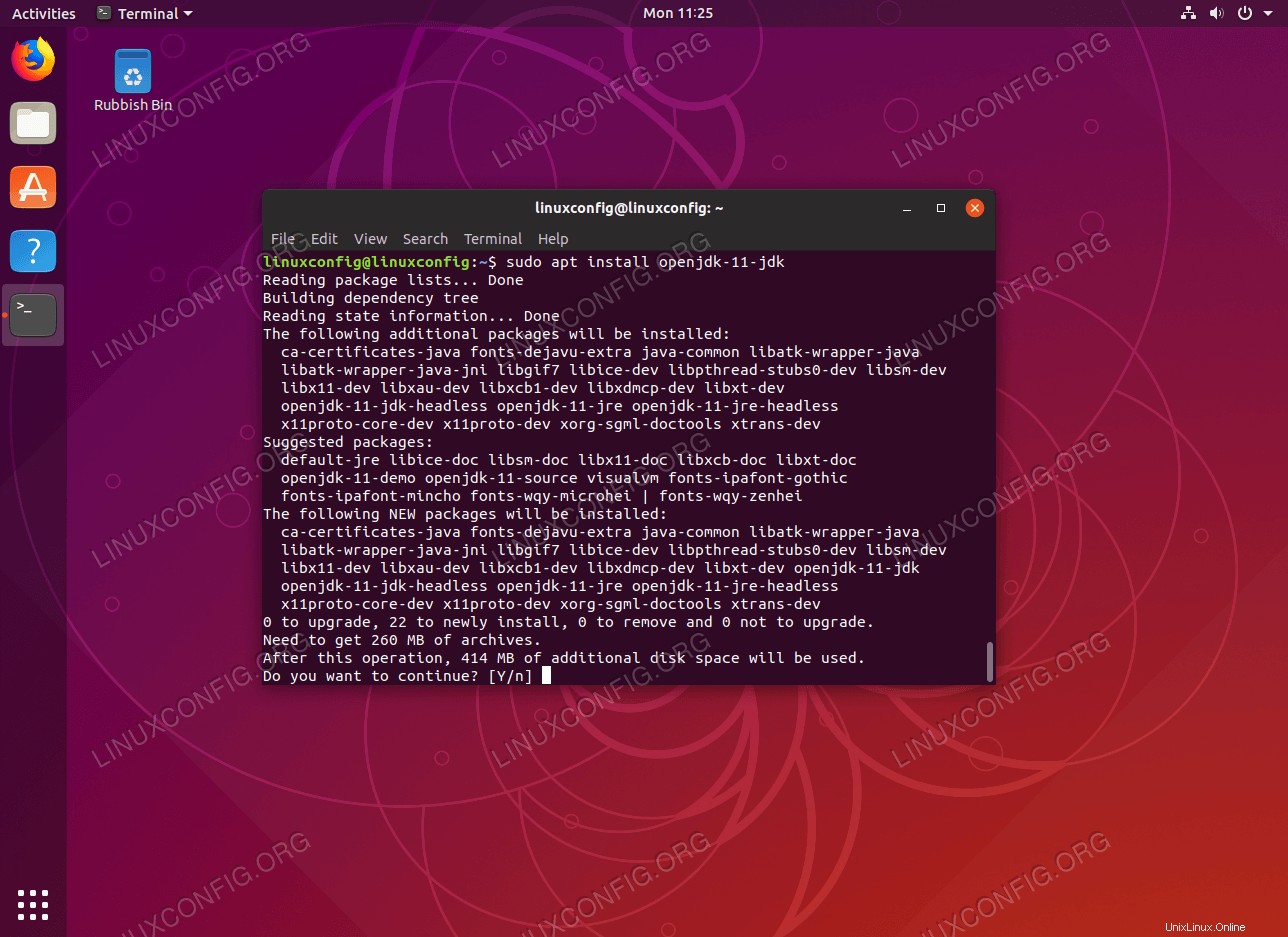 Ubuntu 18.10CosmicCuttlefishにOpenJDKjavaをインストールします
Ubuntu 18.10CosmicCuttlefishにOpenJDKjavaをインストールします 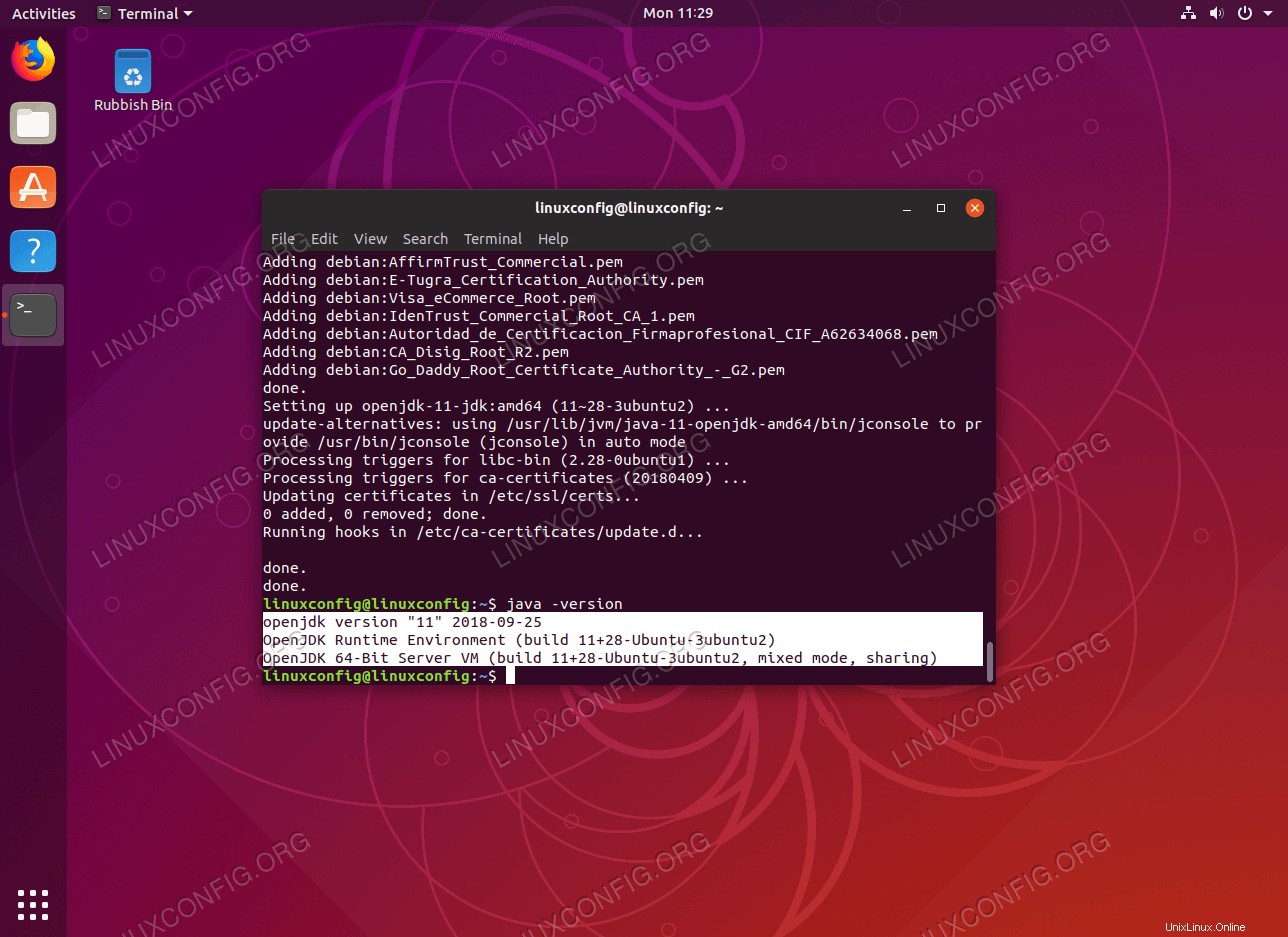 Ubuntu18.10CosmicでJavaバージョンを確認する
Ubuntu18.10CosmicでJavaバージョンを確認する 上記のコマンドは、選択したJavaバージョンを自動的にインストールし、必要なすべてのJava環境変数を設定します。
$ java --version
java 10.0.2 2018-07-17
Java(TM) SE Runtime Environment 18.3 (build 10.0.2+13)
Java HotSpot(TM) 64-Bit Server VM 18.3 (build 10.0.2+13, mixed mode)
デフォルトのJavaバージョンを手動で設定
インストールされているJavaバージョンを手動で切り替える必要がある場合は、現在のJava環境変数設定を一覧表示することから始めます。
$ sudo update-alternatives --get-selections | grep ^java
上記のコマンドのより詳細なバージョンについては、sudo update-alternatives --get-selections | grep java 。
javaを設定するには 例えば。 Java 10実行可能ファイルの実行:
$ sudo update-alternatives --config java
There are 2 choices for the alternative java (providing /usr/bin/java).
Selection Path Priority Status
------------------------------------------------------------
0 /usr/lib/jvm/java-10-oracle/bin/java 1091 auto mode
1 /usr/lib/jvm/java-10-oracle/bin/java 1091 manual mode
* 2 /usr/lib/jvm/java-8-oracle/jre/bin/java 1081 manual mode
Press to keep the current choice[*], or type selection number: 0
update-alternatives: using /usr/lib/jvm/java-10-oracle/bin/java to provide /usr/bin/java (java) in auto mode
選択を確認します:
$ sudo update-alternatives --get-selections | grep ^java
java auto /usr/lib/jvm/java-10-oracle/bin/java
javac manual /usr/lib/jvm/java-8-oracle/bin/javac
javadoc manual /usr/lib/jvm/java-8-oracle/bin/javadoc
javafxpackager manual /usr/lib/jvm/java-8-oracle/bin/javafxpackager
javah manual /usr/lib/jvm/java-8-oracle/bin/javah
javap manual /usr/lib/jvm/java-8-oracle/bin/javap
javapackager manual /usr/lib/jvm/java-8-oracle/bin/javapackager
javaws manual /usr/lib/jvm/java-8-oracle/jre/bin/javaws
javaws.real auto /usr/lib/jvm/java-10-oracle/bin/javaws.real
update-alternatives --config JAVA-EXECUTABLE-HEREを使用します 必要に応じて、環境パスを他のJava実行可能バイナリに変更します。
公式のOracleバイナリを使用してJavaをインストールする
次のセクションでは、Ubuntu18.10へのOracleJavaの手動インストールについて説明します。公式バイナリは、以下で説明するようにOracleWebサイトからダウンロードできます。
Javaダウンロード
ブラウザでOracleJavaの公式ダウンロードページにアクセスし、最新のバイナリをダウンロードします。
たとえば、JavaDEBパッケージに関心があります。このチュートリアルでは、Java 11 jdk-11_linux-x64_bin.debをインストールします。 パッケージ。
javaパッケージをダウンロードして、ホームディレクトリに保存します:
$ ls ~/jdk-11_linux-x64_bin.deb
/home/linuxconfig/jdk-11_linux-x64_bin.deb
Ubuntu18.10にJavaをインストールする
これで、Javaのダウンロードが完了し、Oracle JDK DEBパッケージを入手したので、次のdpkgを実行します。 java Ubuntuのインストールを実行するためのlinuxコマンド:
$ sudo dpkg -i ~/jdk-11_linux-x64_bin.deb
デフォルトの設定
次のLinuxコマンドは、OracleJDKをシステム全体のデフォルトとして設定します。インストールされているバージョンに合わせて、以下のコマンドを修正してください。
$ sudo update-alternatives --install /usr/bin/java java /usr/lib/jvm/jdk-11/bin/java 1
$ sudo update-alternatives --install /usr/bin/javac javac /usr/lib/jvm/jdk-11/bin/javac 1
$ sudo update-alternatives --install /usr/bin/javadoc javadoc /usr/lib/jvm/jdk-11/bin/javadoc 1
$ sudo update-alternatives --install /usr/bin/javap javap /usr/lib/jvm/jdk-11/bin/javap 1
Javaインストールの確認
残っているのは、インストールされているJavaバージョンを確認することです:
$ java --version
java 11 2018-09-25
Java(TM) SE Runtime Environment 18.9 (build 11+28)
Java HotSpot(TM) 64-Bit Server VM 18.9 (build 11+28, mixed mode)
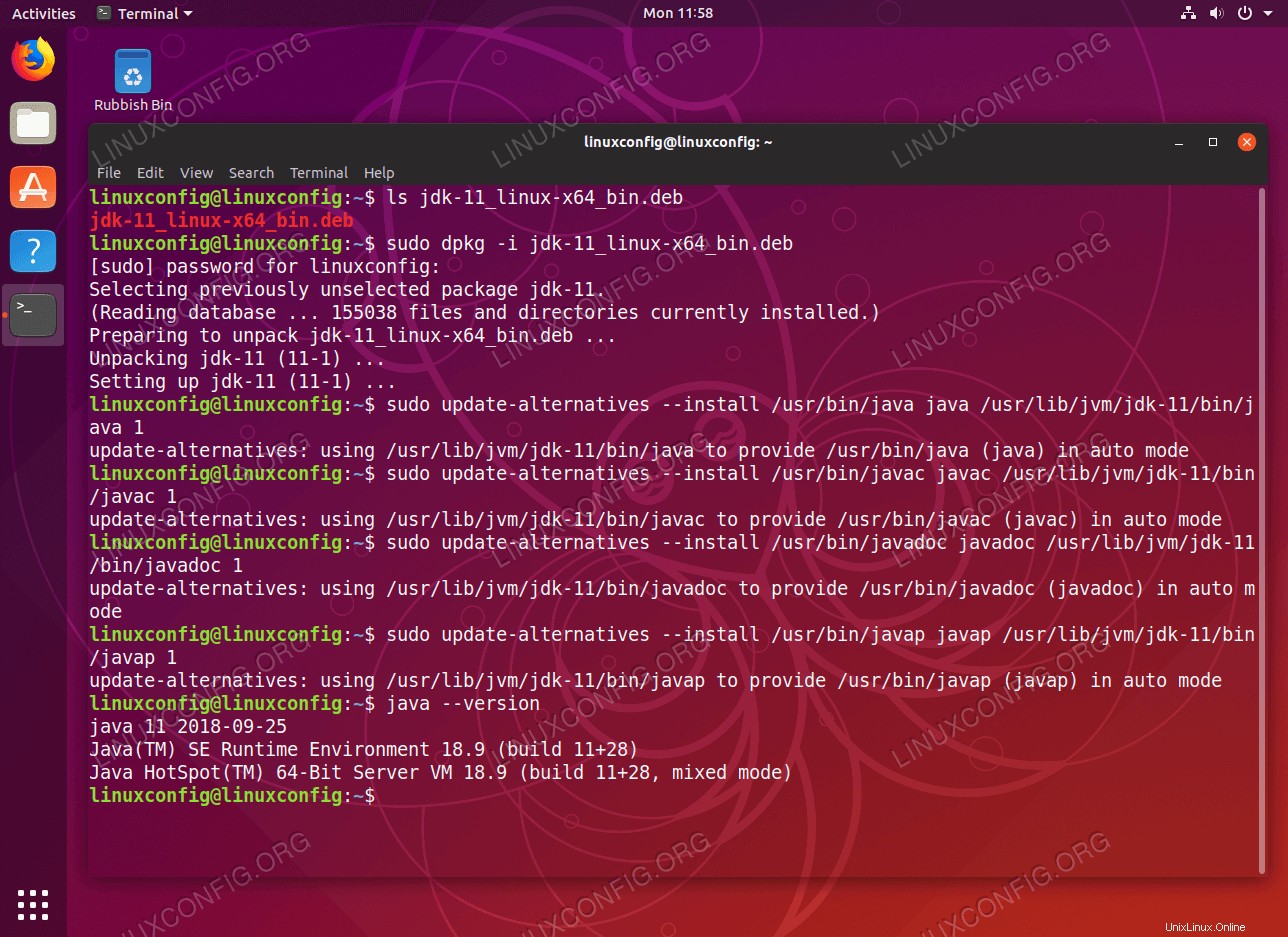 Ubuntu 18.10CosmicCuttlefishに公式のOracleJavaパッケージをインストールします
Ubuntu 18.10CosmicCuttlefishに公式のOracleJavaパッケージをインストールします