はじめに
Nvidia GPU(グラフィックスプロセッシングユニット)には、並外れた並列コンピューティングがあります CPUよりもはるかに高い可能性。そのため、GPUが高性能ワークロードの主な選択肢になりつつあります。 。
ゲームの他に、Nvidia GPUは、3Dレンダリング、マイニング、視覚化、機械学習、AI、およびデータセンターでも使用されます。たとえば、phoenixNAPGPU専用サーバーはNvidiaTeslaGPUを使用します。
このチュートリアルでは、Ubuntu20.04に最新のプロプライエタリNvidiaドライバーをインストールする方法を学習します。
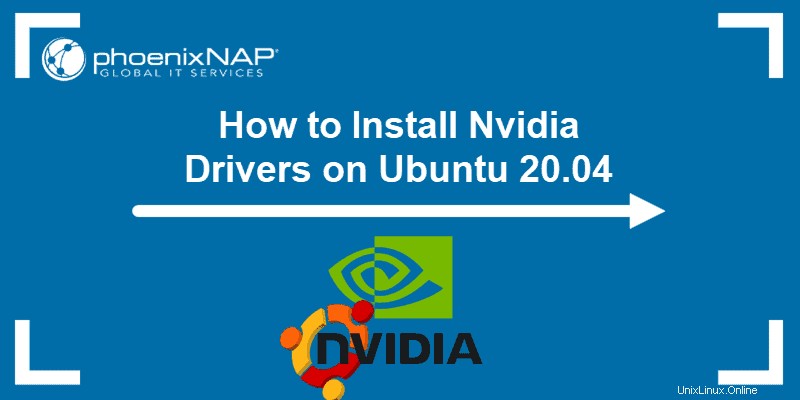
前提条件
- Ubuntu20.04を実行しているマシン
- sudo/root権限を持つアカウント
- Nvidia GPU
GUIを使用してNvidiaドライバーをインストールする
Ubuntuには、NvidiaGPU用のオープンソースのNouveauドライバーが付属しています。 Nouveauドライバーは、GPUのフルパワーを利用しておらず、パフォーマンスが低下したり、システムが不安定になることさえあります。 Nvidia独自のドライバーは、はるかに信頼性が高く、安定しています。
Nvidiaドライバーをインストールする最初の方法は、GUIのソフトウェアとアップデートを使用することです。 アプリ。
ステップ1:アプリメニューからソフトウェアとアップデートを開く
1.アプリケーションを開きます メニューに「ソフトウェアとアップデート」と入力します。
2.ソフトウェアとアップデートを選択します アプリ。
ステップ2:[追加のドライバー]タブをクリックします
アプリがGPUで利用可能な追加のドライバーのリストをダウンロードするのを待ちます。
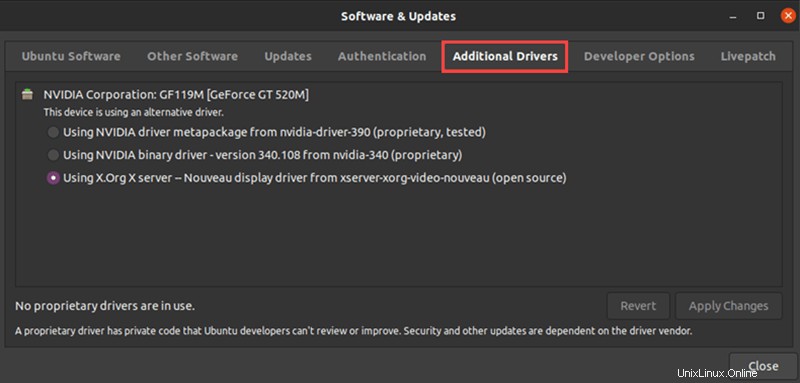
マシンにインストールされているドライバーがデフォルトで選択されています。これは通常、オープンソースのNouveauディスプレイドライバーです。
ステップ3:ドライバーを選択する
1.リストから、独自仕様というラベルの付いた最新のNvidiaドライバーを選択します。 、テスト済み 。これは、NvidiaがGPU用に公開している最新の安定したドライバーです。
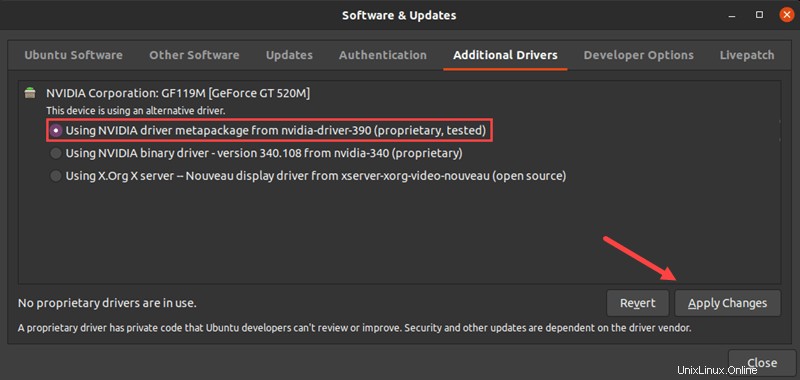
2.変更の適用をクリックします 。
3.パスワードを入力し、インストールが完了するのを待ちます。
ステップ4:再起動
変更を有効にするためにマシンを再起動します。
コマンドラインからNvidiaドライバーをインストール
Nvidiaドライバーをインストールする2番目の方法は、ターミナルを使用することです。 。
ステップ1:Nvidiaドライバーを検索する
1. Ctrl + Alt + Tを押してターミナルを開きます または、アプリケーションで「ターミナル」を検索します メニュー。
2.次のコマンドを実行します。
apt search nvidia-driver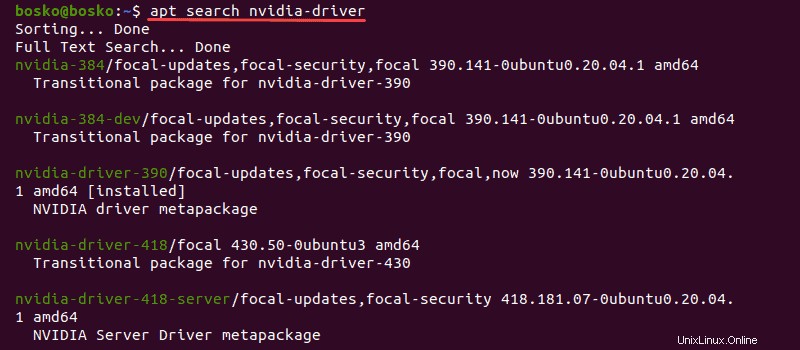
出力には、使用可能なドライバーのリストが表示されます。 GPU用。
ステップ2:システムパッケージリポジトリを更新する
ドライバをインストールする前に、必ずパッケージリポジトリを更新してください。次のコマンドを実行します:
sudo apt updatesudo apt upgradeステップ3:GPUに適したドライバーをインストールする
1.使用可能なGPUドライバーのリストから、インストールするドライバーを選択します。最適なのは、最新のテスト済み独自バージョンです。
2.ドライバをインストールするための構文は次のとおりです。
sudo apt install [driver_name]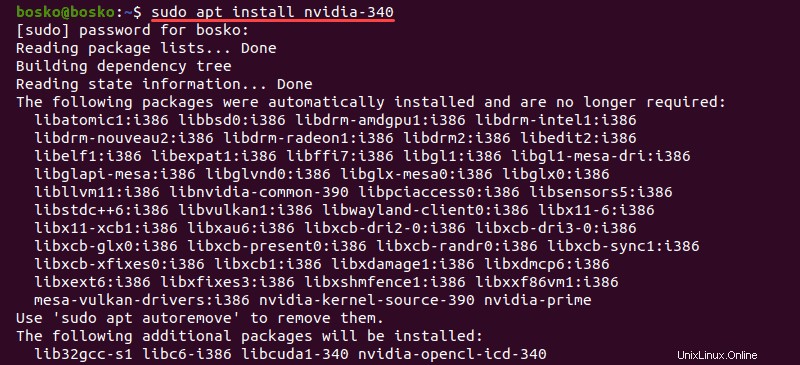
このチュートリアルでは、このGPU用にテストされた最新のプロプライエタリドライバーであるnvidia-driver-340をインストールしました。
ステップ4:再起動
次のコマンドを使用してマシンを再起動します。
sudo rebootPPAリポジトリを介してNvidiaベータドライバをインストールする
PPAリポジトリを使用すると、開発者は公式のUbuntuリポジトリでは利用できないソフトウェアを配布できます。これは、最新のベータドライバをインストールできることを意味します ただし、不安定なシステムのリスクがあります 。
PPAリポジトリを介して最新のNvidiaドライバーをインストールするには、次の手順に従います。
ステップ1:PPAGPUドライバーリポジトリをシステムに追加する
1.次のコマンドを使用して、グラフィックスドライバーリポジトリをシステムに追加します。
sudo add-apt-repository ppa:graphics-drivers/ppa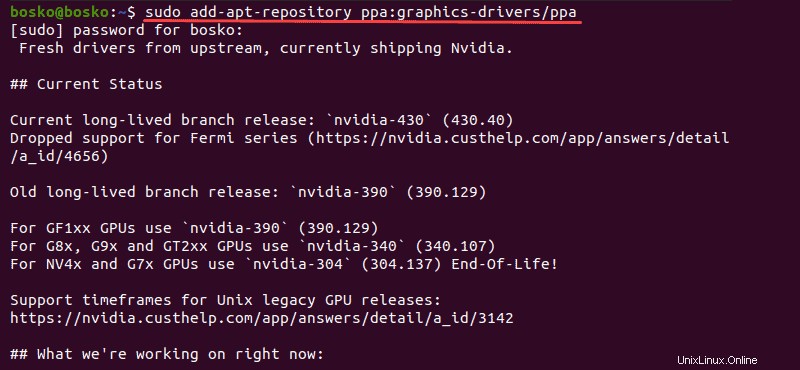
2.パスワードを入力し、 Enterを押します リポジトリを追加するかどうか尋ねられたとき。
ステップ2:GPUモデルと使用可能なドライバーを特定する
使用しているGPUモデルを確認し、使用可能なドライバーのリストを表示するには、次のコマンドを実行します。
ubuntu-drivers devices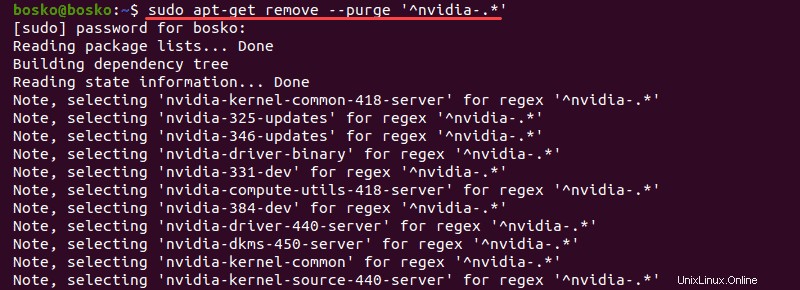
出力には、GPUモデルと、その特定のGPUで使用可能なドライバーが表示されます。
ステップ3:Nvidiaドライバーをインストールする
1.特定のドライバーをインストールするには、次の構文を使用します。
sudo apt install [driver_name]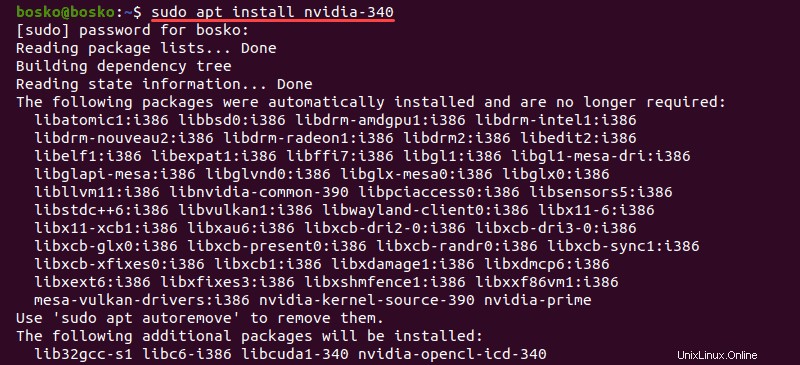
たとえば、nvidia-340ドライバーバージョンをインストールしました。
2.または、推奨ドライバーをインストールします 自動的に 実行することにより:
sudo ubuntu-drivers autoinstall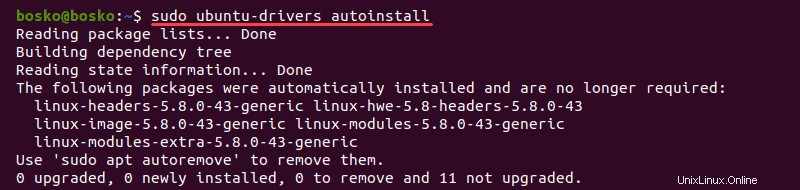
この例では、推奨されるドライバーが既にインストールされているため、変更は加えられていません。
ステップ4:システムを再起動します
変更を有効にするためにマシンを再起動します。
Nvidiaドライバーをアンインストールする方法
プロプライエタリなNvidiaドライバーをアンインストールする場合は、 remove --purgeが最適なオプションです。 ドライバー。
ステップ1:インストールされたパッケージを参照
システムにインストールされているNvidiaパッケージを確認するには、次のコマンドを実行します。
dpkg -l | grep -i nvidia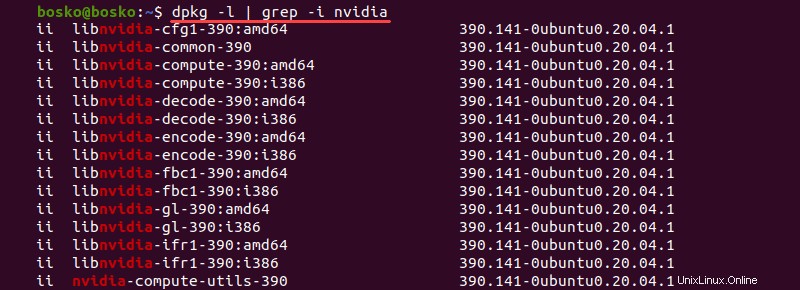
出力には、システム上のすべてのNvidiaパッケージのリストが返されます。
Ubuntuにインストールされているパッケージを一覧表示する方法に関する記事も参照してください。
ステップ2:Nvidiaパッケージを削除する
1.次のコマンドを実行します:
sudo apt-get remove --purge '^nvidia-.*'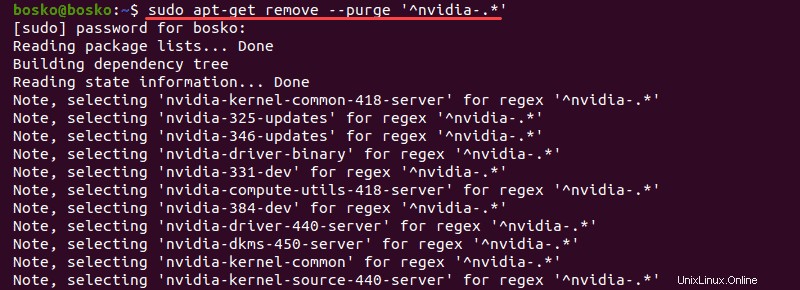
このコマンドは、システムからすべてのNvidiaパッケージを削除します。
2. ubuntu-desktopの場合 パッケージが削除されたら、次のコマンドで再インストールします:
sudo apt-get install ubuntu-desktopステップ4:システムを再起動します
sudo rebootを実行してシステムを再起動します 。デフォルトでは、システムは起動時にオープンソースのNouveauドライバーをロードします。