はじめに
GPUドライバーを最新の状態に保つことで、システムがスムーズに最高のパフォーマンスで実行されるようになります。 Fedoraには独自のNvidiaドライバーがインストールされていないため、管理者はそれらをインストールして定期的に更新する必要があります。
このチュートリアルでは、Nvidiaドライバーを手動でまたはサードパーティのツールを使用してFedoraにインストールする方法を示します。
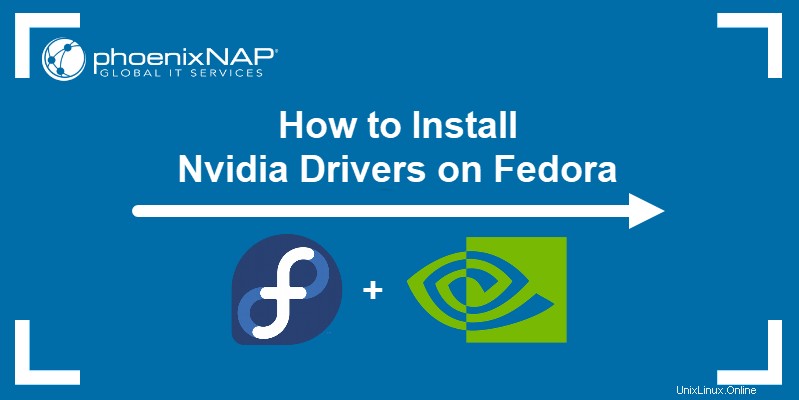
前提条件
- Fedoraを実行しているシステム
- sudo権限を持つアカウント
- ターミナルウィンドウへのアクセス
RPMFusionを使用してNvidiaドライバーをインストールする
RPM Fusionを使用すると、Nvidiaドライバーのインストールプロセスのほとんどを自動化できます。
ステップ1:RPMFusionリポジトリを有効にする
1.次のコマンドでFedoraシステムを更新することから始めます:
sudo dnf updateYと入力します Enterを押します プロンプトが表示されたら更新を確認します。
2.RPMFusionリポジトリをFedoraシステムに追加します。
オプション1:ターミナルウィンドウからRPMリポジトリを追加する
ターミナルで次のコマンドを使用して、RPMリポジトリを追加します。無料のリポジトリについては、以下を使用してください:
sudo dnf install https://download1.rpmfusion.org/free/fedora/rpmfusion-free-release-$(rpm -E %fedora).noarch.rpm無料でないリポジトリの場合は、次を使用します:
https://download1.rpmfusion.org/nonfree/fedora/rpmfusion-nonfree-release-$(rpm -E %fedora).noarch.rpmプロンプトが表示されたら、 Yと入力します Enterを押します 各インストールを確認します。
オプション2:GUIを介したRPMリポジトリの追加
RPM Fusionの構成ページにアクセスし、ご使用のバージョンのFedoraに一致する無料のRPMリポジトリーパッケージへのリンクが見つかるまで下にスクロールします。この例では、Fedora 33を使用しています:
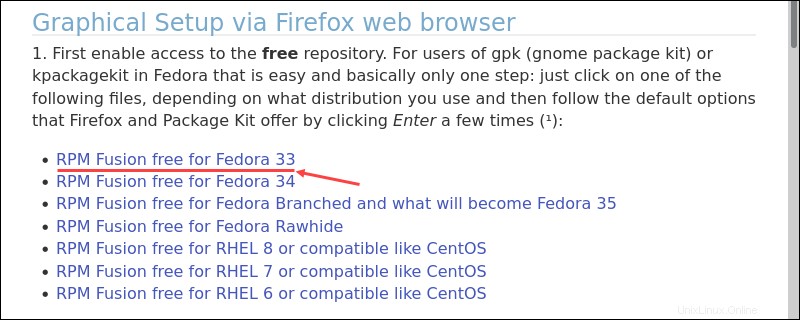
リンクをクリックして、開くを選択します Firefoxのオプション。 OKをクリックします 確認します。
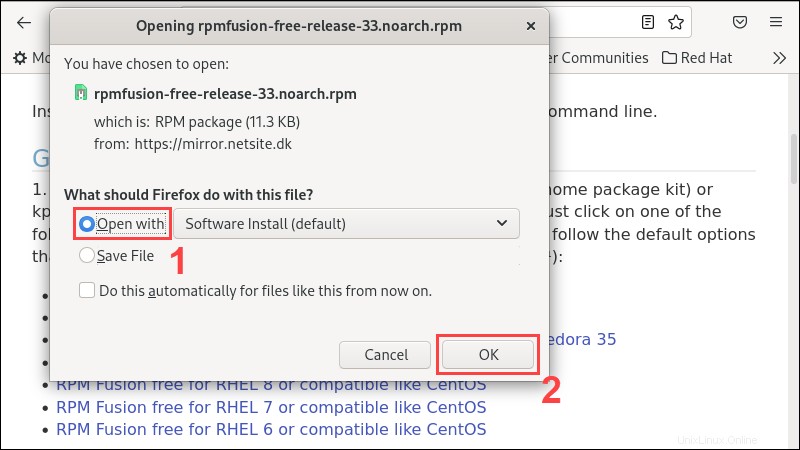
Software Centerで、[インストール]をクリックします ボタンをクリックして、RPMリポジトリをシステムに追加します。プロンプトが表示されたら、管理者パスワードを入力してインストールを続行します。
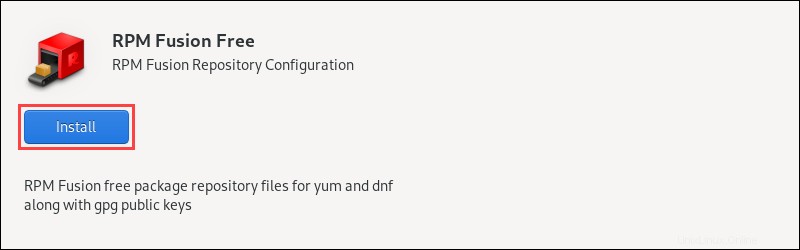
フリーでないRPMリポジトリについて、上記のプロセスを繰り返します。
ステップ2:Nvidiaカードを検出する
lspciを使用します GPUのモデルを検出するコマンド:
lspci | grep VGA
この例では、GeForce GTX1060GPU用のドライバーをインストールしています。
ステップ3:Nvidiaドライバーをインストールする
1. GPUモデルに応じて、適切なコマンドを使用して、対応するNvidiaドライバーをインストールします。現在のGeForce/Quadro / Teslaモデルについては、以下を使用してください:
sudo dnf install akmod-nvidiaGeForce 400/500モデルのレガシードライバーについては、以下を使用してください:
sudo dnf install xorg-x11-drv-nvidia-390xx akmod-nvidia-390xxGeForce 8/9/200/300モデルのレガシードライバーについては、以下を使用してください:
sudo dnf install xorg-x11-drv-nvidia-340xx akmod-nvidia-340xxプロンプトが表示されたら、 Yと入力します Enterを押します インストールを確認します。
2.インストールを有効にするために、システムを再起動します。
sudo reboot公式のNvidia.comパッケージを使用してNvidiaドライバーを手動でインストールする
Nvidiaドライバーを手動でインストールすることは、RPMFusionを使用するよりも複雑で時間のかかるプロセスです。ただし、この方法では、より高度なカスタマイズと、インストールするドライバーの制御を強化できます。
ステップ1:Nvidiaカードを検出する
lspciの使用 コマンド、GPUモデルを検出します:
lspci | grep VGA
ステップ2:Nvidiaドライバーをダウンロードする
1. Nvidiaドライバー検索ツールを使用して、GPUモデルに適したドライバーを見つけます。ドロップダウンメニューからシリーズ、モデル、およびオペレーティングシステムを選択します。他のオプションはテスト目的であるため、ダウンロードタイプはProductionBranchである必要があります。 検索をクリックします 正しいドライバーを見つけるために。
この例では、64ビットLinuxOS用のGeForceGTX 1060(シリーズ10)ドライバーを探しています。
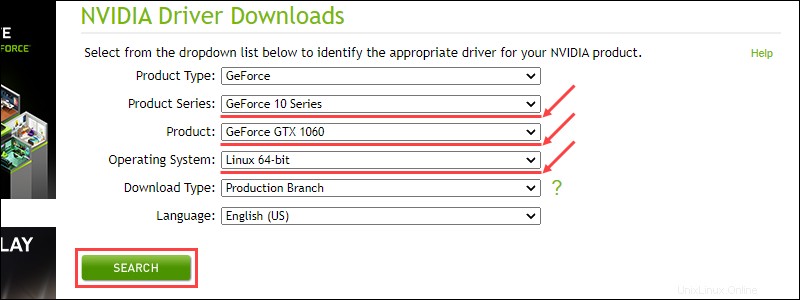
2.ダウンロードをクリックします ボタンをクリックして、推奨ドライバーのダウンロードページを開きます。
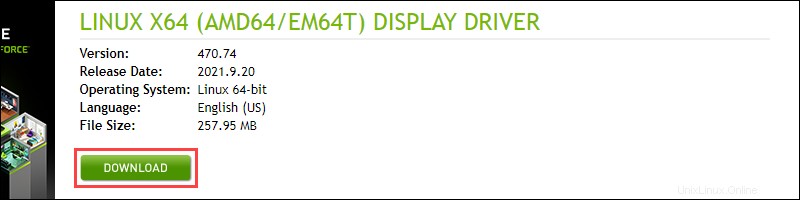
ダウンロードをクリックします 新しいページのボタンをクリックしてダウンロードを開始します。

3.インストールプロセスをより合理化するには、ドライバーパッケージをホームに移動します。 ダウンロードが完了したらディレクトリ。
4.アクセス許可を変更して、ドライバーパッケージを実行可能にします。
chmod +x [path to driver package]この例では、以下を使用しています:
chmod +x NVIDIA-Linux-x86_64-470.74.runステップ3:ドライバーの依存関係をインストールする
1.次のコマンドでFedoraシステムを最新バージョンに更新します:
sudo dnf updateYを押します 、次に入力 プロンプトが表示されたら更新を確認します。
2.更新を有効にするために、システムを再起動します。
sudo reboot3.次のコマンドを使用してNvidiaドライバーのコンパイル依存関係をインストールします:
sudo dnf install kernel-devel kernel-headers gcc make dkms acpid libglvnd-glx libglvnd-opengl libglvnd-devel pkgconfigY と入力して、インストールを確認します Enterを押します プロンプトが表示されたら。
ステップ4:デフォルトのドライバーを無効にする
1.新しい構成ファイルを作成して開きます。この例では、nanoを使用しています:
sudo nano /etc/modprobe.d/blacklist.conf2.ファイルに次の行を追加します。
blacklist nouveau
options nouveau modeset=0
3.変更を保存し、 Ctrl + Xを押してnanoを終了します 、 Yと入力します 、 Enterを押します 。
4. Grubローダー構成ファイルを開きます:
sudo nano /etc/default/grub
5. rd.driver.blacklist=nouveauを追加します GRUB_CMDLINE_LINUX=で始まる行の終わりまで 。例:
GRUB_CMDLINE_LINUX="rhgb quiet rd.driver.blacklist=nouveau"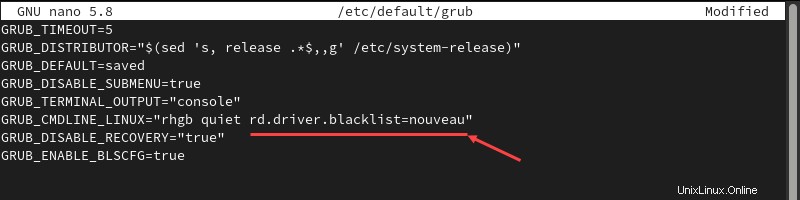
6. Crtl + Xを押します 、次に Yと入力します Enterを押します 変更を保存して終了します。
7. Grub構成ファイルを更新します:
sudo grub2-mkconfig -o /boot/grub2/grub.cfg
8.次のコマンドでXorgx11ドライバーを削除します:
sudo dnf remove xorg-x11-drv-nouveauYと入力します Enterを押します 確認します。
9.カーネルを再構築しますinitramfs 使用:
sudo dracut --force /boot/initramfs-$(uname -r).img $(uname -r)ステップ5:マルチユーザーログインで再起動
デフォルトのGPUドライバーが無効になっている場合は、テキストベースのログインに切り替える必要があります。 インストールを続行します。
1.次のコマンドでテキストベースのマルチユーザーログインを有効にします:
systemctl set-default multi-user.target2.セキュリティプロンプトに管理者パスワードを入力し、 Enterを押します 確認します。

3.システムを再起動します:
sudo rebootステップ6:Nvidiaドライバーをインストールする
1.システムが再起動したら、管理者としてログインします。

2.次を使用してインストールプロセスを開始します:
sudo bash [path to the Nvidia installer package]この例では、これは次のとおりです。
sudo bash NVIDIA-Linux-x86_64-470.74.run3.プロンプトが表示されたら、はいを選択します カーネルモジュールをDKMSに登録するには:

4.はいを選択します Nvidiaの32ビット互換性ライブラリをインストールするには:

5.はいを選択します Xorgの自動バックアップを許可するには:

6.インストールが完了したら、[ OK]を選択します 続行します。
ステップ7:GUIを有効にする
1. GUIログインを有効にして、新しいNvidiaドライバーを起動し、GNOMEなどのGUIを使用するオプションを復活させます。
systemctl set-default graphical.target2.システムを再起動して、インストールを完了します。
sudo reboot