はじめに
Nvidia GPU(グラフィックスプロセッシングユニット)には、ゲーム、3Dレンダリング、視覚化から、暗号通貨マイニングや機械学習まで、さまざまな用途があります。これらのGPUのドライバーを最新の状態に保つことで、システムが最高の効率で動作していることを確認できます。
このチュートリアルでは、Debian10にNvidiaドライバーをインストールする手順を説明します。
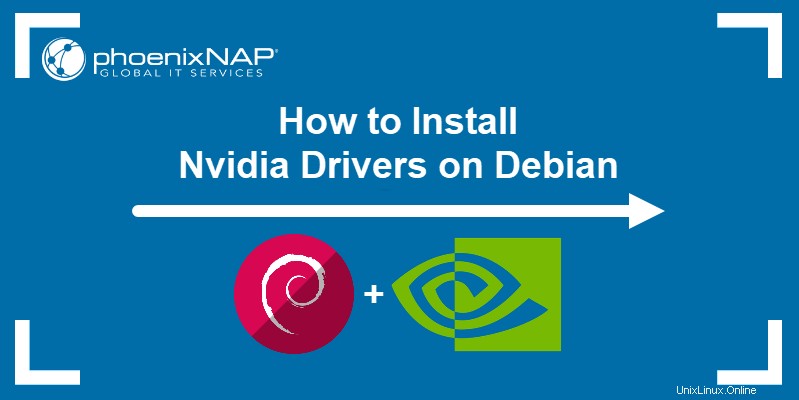
前提条件
- Debian 10(バスター)を実行しているシステム
- sudo権限を持つアカウント
- ターミナルウィンドウへのアクセス
- インターネット接続が機能している
Debianリポジトリを介してNvidiaドライバーをインストールする
最初の方法は、Debianリポジトリを使用してNvidiaドライバーをインストールすることに焦点を当てています。以下の手順に従って、インストールを完了してください。
ステップ1:非フリーリポジトリを有効にする
1.テキストエディタを使用して、LinuxのAdvancePackingTool構成ファイルを開きます。例:
sudo nano /etc/apt/sources.list2.必要に応じて構成を変更し、次の行が含まれるようにします。
deb http://deb.debian.org/debian/ buster main contrib non-free
deb-src http://deb.debian.org/debian/ buster main contrib non-free
deb http://security.debian.org/debian-security buster/updates main contrib non-free
deb-src http://security.debian.org/debian-security buster/updates main contrib non-free
deb http://deb.debian.org/debian/ buster-updates main contrib non-free
deb-src http://deb.debian.org/debian/ buster-updates main contrib non-free
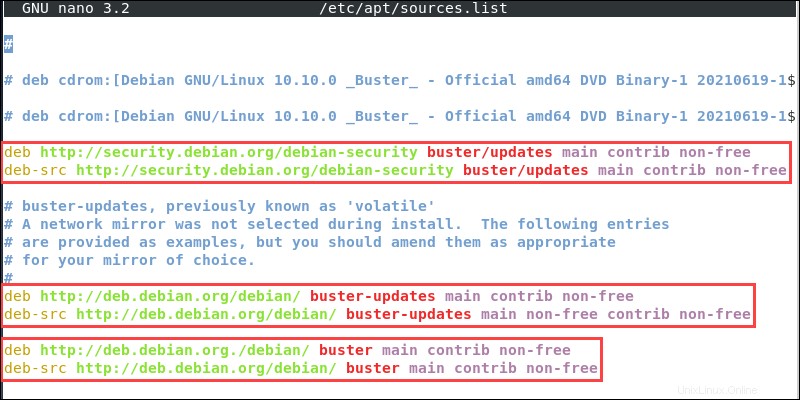
3. Ctrl + Xを押します 、次に Yと入力します Enterを押します 変更を保存して構成ファイルを終了します。
4.システムリポジトリインデックスを更新します:
sudo apt updateステップ2:NvidiaDetectをインストールする
次のコマンドでNvidiaDetectユーティリティをインストールします:
sudo apt install nvidia-detectステップ3:ドライバーの検出とインストール
1. Nvidia Detect Utilityを使用して、GPUのモデルを確認し、互換性のあるドライバーの推奨事項を取得します。
sudo nvidia-detect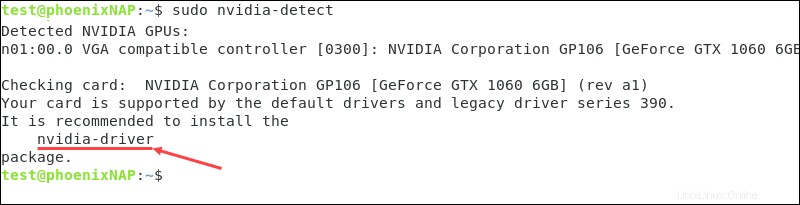
2.ユーティリティが推奨するドライバをインストールします。構文は次のとおりです。
sudo apt install [driver name]この例では、名前は nvidia-driverです。 :
sudo apt install nvidia-driver3. Yと入力します Enterを押します インストールを確認します。
4.インストールが完了したら、次のコマンドでシステムを再起動します。
systemctl reboot公式のNvidia.comパッケージを介してNvidiaドライバーをインストールする
この方法では、公式WebサイトからNvidiaドライバーパッケージを手動でダウンロードしてインストールできます。
ステップ1:非フリーリポジトリを有効にしてNvidiaDetectをインストールする
前の方法のステップ1と2を実行することから始めます。非フリーおよび貢献リポジトリを有効にし、NvidiaDetectユーティリティをインストールします。
ステップ2:Nvidiaカードを検出する
次のコマンドを使用して、GPUモデルを確認します。ドライバーのシリーズ番号に注意してください:
nvidia-detect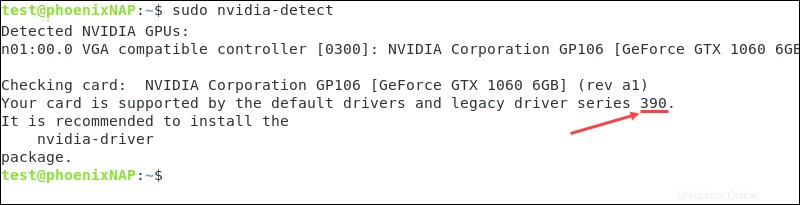
ステップ3:推奨ドライバーをダウンロードする
1. Nvidiaドライバーのダウンロードページに移動し、NvidiaDetectUtilityによって提案された番号と一致するドライバーを見つけます。この例では、レガシードライバーシリーズ390を探しています。 :
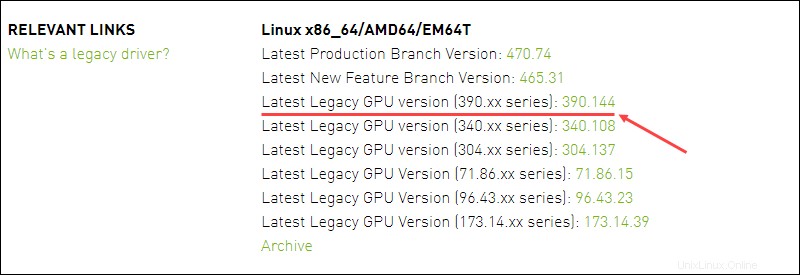
バージョン番号をクリックして、ダウンロードページに移動します。
2.ダウンロードをクリックします ボタンをクリックして、ドライバパッケージをホームにダウンロードします。 ディレクトリ。
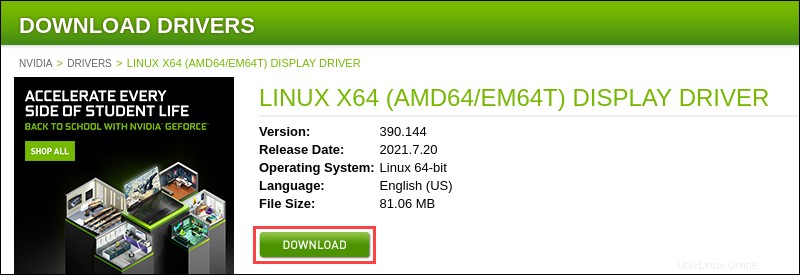
ステップ4:ドライバーの前提条件をインストールする
次を使用して、Nvidiaドライバーのコンパイルの前提条件をインストールします。
apt -y install linux-headers-$(uname -r) build-essential libglvnd-dev pkg-configステップ5:デフォルトのドライバーを無効にする
インストールを続行する前に、デフォルトの nouveauを無効にしてください GPUドライバー:
1.新しい構成ファイルを作成して開きます。 nanoを使用しました:
nano /etc/modprobe.d/blacklist-nouveau.conf2.ファイルに次の行を追加します。
blacklist nouveau
options nouveau modeset=0
3.変更を保存します 終了します。 nanoでは、 Ctrl + Xを押します 、次に Yと入力します Enterを押します 。
4.カーネルを再構築しますinitramfs と:
update-initramfs -u
ステップ6:マルチユーザーログインで再起動
1.デフォルトのGPUドライバーが無効になっているため、テキストベースのログインに切り替えると、GUIを使用せずにNvidiaドライバーをインストールできます。テキストベースのマルチユーザーログインプロンプトを有効にします:
systemctl set-default multi-user.target2.プロンプトが表示されたら、管理者パスワードを入力し、 Enterを押します。 確認します。
3.次のコマンドでシステムを再起動します:
systemctl rebootステップ7:Nvidiaドライバーをインストールする
1.システムが再起動したら、rootユーザーとしてログインします。
2.ダウンロードしたパッケージを使用してNvidiaドライバーをインストールします:
bash [driver file name]この例では、名前は次のとおりです。
bash NVIDIA-Linux-x86_64-390.144.run3.プロンプトが表示されたら、インストールプロセス中に次のオプションを選択します。
- CCバージョンチェックに失敗しました :CCバージョンチェックを無視する
- NVIDIAの32ビット互換性ライブラリをインストールする :はい
- libglvndの不完全なインストールが見つかりました。 libglvndの完全なコピーをインストールしますか?これにより、既存のlibglvndライブラリが上書きされます :既存のファイルソートインストールをインストールして上書きする
- nvidia-xconfigユーティリティを実行してX構成ファイルを自動的に更新し、Xを再起動したときにNVIDIA Xドライバーが使用されるようにしますか?既存のX構成ファイルはすべてバックアップされます :はい
ステップ8:GUIを有効にする
1. GUIログインに戻ると、GNOMEなどのGUIを使用するオプションが戻り、新しいNvidiaドライバーが起動します。次のコマンドでGUIログインプロンプトを有効にします:
systemctl set-default graphical.target2.システムを再起動して、インストールを完了します。
systemctl reboot