このチュートリアルの目的は、Ubuntu 20.04FocalFossaでマイクをテストするクイックスタート方法を読者に示すことです。
このチュートリアルでは、次のことを学びます。
- GNOMEからマイクをテストする方法
- コマンドラインからマイクをテストする方法
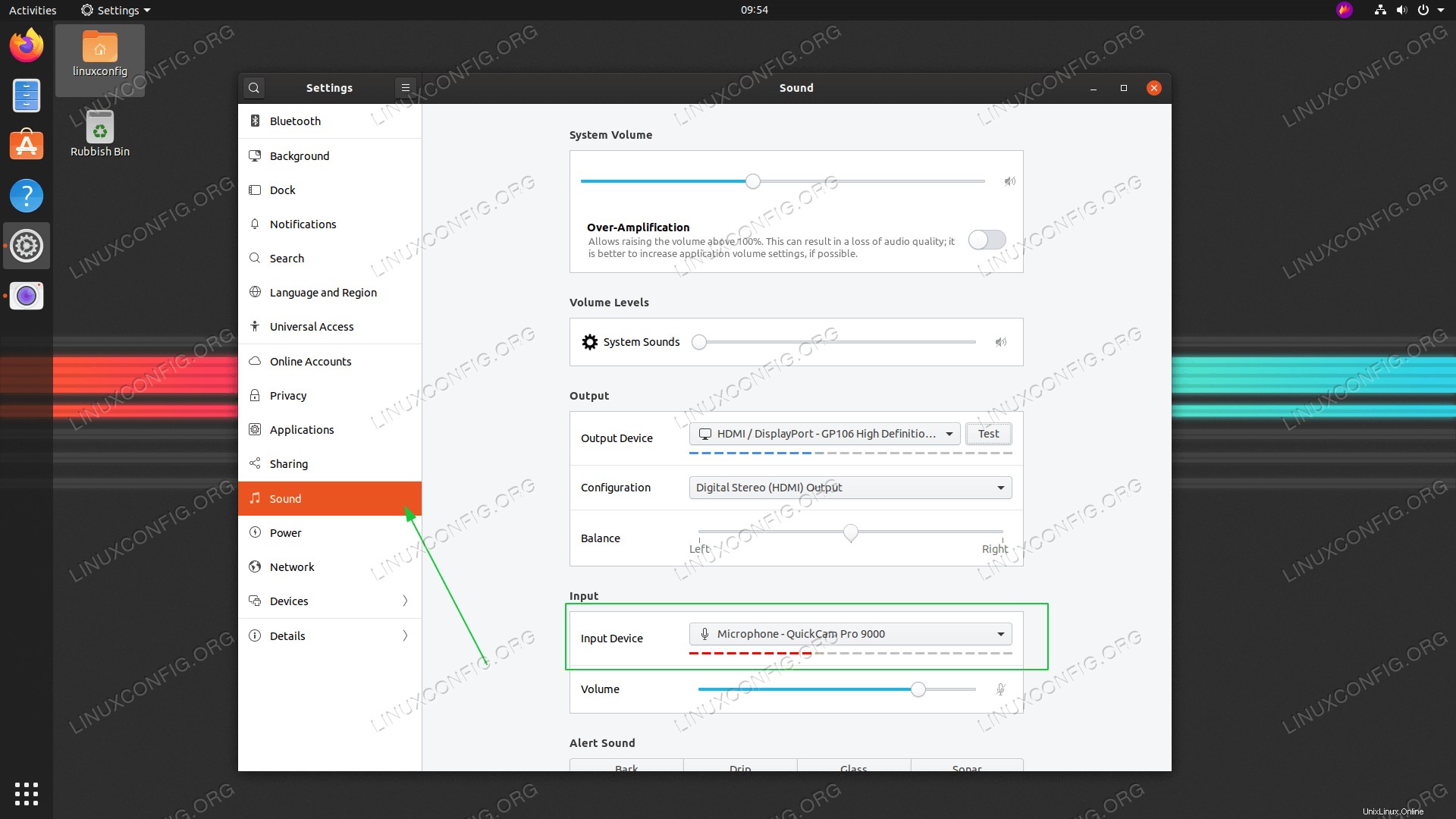 Ubuntu 20.04FocalFossaでマイクをテストする方法
Ubuntu 20.04FocalFossaでマイクをテストする方法 使用されるソフトウェア要件と規則
| カテゴリ | 使用する要件、規則、またはソフトウェアバージョン |
|---|---|
| Ubuntu20.04をインストールまたはUbuntu20.04FocalFossaをアップグレード | |
| N / A | |
rootまたはsudoを介したLinuxシステムへの特権アクセス コマンド。 | |
# –指定されたLinuxコマンドは、rootユーザーとして直接、またはsudoを使用して、root権限で実行する必要があります。 コマンド$ –特定のLinuxコマンドを通常の非特権ユーザーとして実行する必要があります |
Ubuntu20.04でマイクをテストする方法ステップバイステップの説明
GUIGNOMEデスクトップからマイクをテストする
Settingsを開きます ウィンドウをクリックし、Soundをクリックします タブ。Input Deviceを検索します 。- 適切なデバイスを選択し、選択したマイクとの会話を開始します。デバイス名の下にあるオレンジ色のバーは、オーディオ入力の結果として点滅し始めるはずです。
コマンドラインからマイクをテストする
- 最初のステップは、使用可能なすべてのマイクデバイスを一覧表示することです。ターミナルウィンドウを開き、次のコマンドを入力します。
$ sudo arecord -l **** List of CAPTURE Hardware Devices **** card 0: PCH [HDA Intel PCH], device 0: ALC662 rev3 Analog [ALC662 rev3 Analog] Subdevices: 1/1 Subdevice #0: subdevice #0 card 0: PCH [HDA Intel PCH], device 2: ALC662 rev3 Alt Analog [ALC662 rev3 Alt Analog] Subdevices: 1/1 Subdevice #0: subdevice #0 card 1: Q9000 [QuickCam Pro 9000], device 0: USB Audio [USB Audio] Subdevices: 1/1 Subdevice #0: subdevice #0
- Next record a short 10 seconds audio by using the following command:
$ sudo arecord -f S16_LE -d 10 -r 16000 --device="hw:1,0" /tmp/test-mic.wav
上記の例では、
--device="hw:1,0"で指定されたQuickCamPro9000を使用してマイク経由でオーディオを録音しました。card 1のように およびdevice 0arecord -lから 前のステップで出力します。 - ここで、
aplayを使用して、マイクがオーディオ入力を正しく録音したことを確認します。 :# aplay /tmp/test-mic.wav
Ubuntu 18.10 CosmicCuttlefishLinuxにNVIDIAドライバーをインストールする方法
Ubuntu 18.10 CosmicCuttlefishLinuxにWineをインストールします