目的は、NVIDIAドライバーをUbuntu 20.10 Groovy Gorilla Linuxにインストールし、オープンソースのNouveauドライバーから独自のNvidiaドライバーに切り替えることです。
他のLinuxディストリビューションにNvidiaドライバーをインストールするには、NvidiaLinuxドライバーガイドに従ってください。
このチュートリアルでは、次のことを学びます。
- 標準のUbuntuリポジトリを使用してNvidiaドライバーの自動インストールを実行する方法
- PPAリポジトリを使用してNvidiaドライバーのインストールを実行する方法
- 公式のNvidia.comドライバーをインストールする方法
- NvidiaからNouveauオープンソースドライバーをアンインストール/スイッチバックする方法
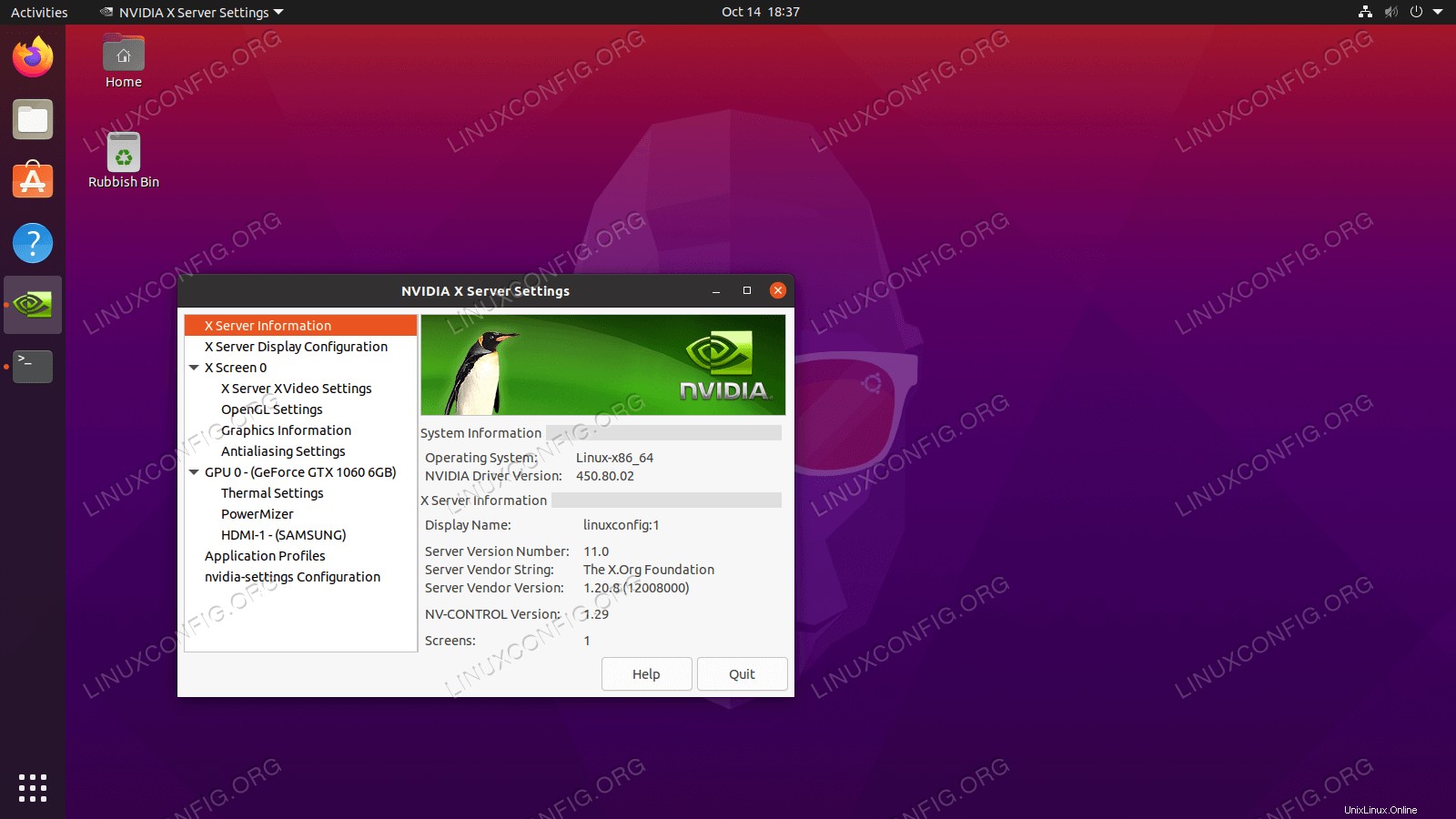 Ubuntu 20.10 GroovyGorillaLinuxにNVIDIAドライバーをインストールしました。インストール後、オプションで、Linuxでのグラフィックカードのベンチマークガイドに従って、Nvidiaグラフィックカードテストを実行します。
Ubuntu 20.10 GroovyGorillaLinuxにNVIDIAドライバーをインストールしました。インストール後、オプションで、Linuxでのグラフィックカードのベンチマークガイドに従って、Nvidiaグラフィックカードテストを実行します。 使用されるソフトウェア要件と規則
| カテゴリ | 使用する要件、規則、またはソフトウェアバージョン |
|---|---|
| Ubuntu 20.10GroovyGorillaのインストールまたはアップグレード | |
| N / A | |
rootまたはsudoを介したLinuxシステムへの特権アクセス コマンド。 | |
# –指定されたLinuxコマンドは、rootユーザーとして直接、またはsudoを使用して、root権限で実行する必要があります。 コマンド$ –特定のLinuxコマンドを通常の非特権ユーザーとして実行する必要があります |
標準のUbuntuリポジトリを使用してNvidiaドライバーをインストールする方法ステップバイステップの説明
最初の方法は実行が最も簡単で、ほとんどの場合、推奨されるアプローチです。
GNOMEGUINvidiaのインストール方法
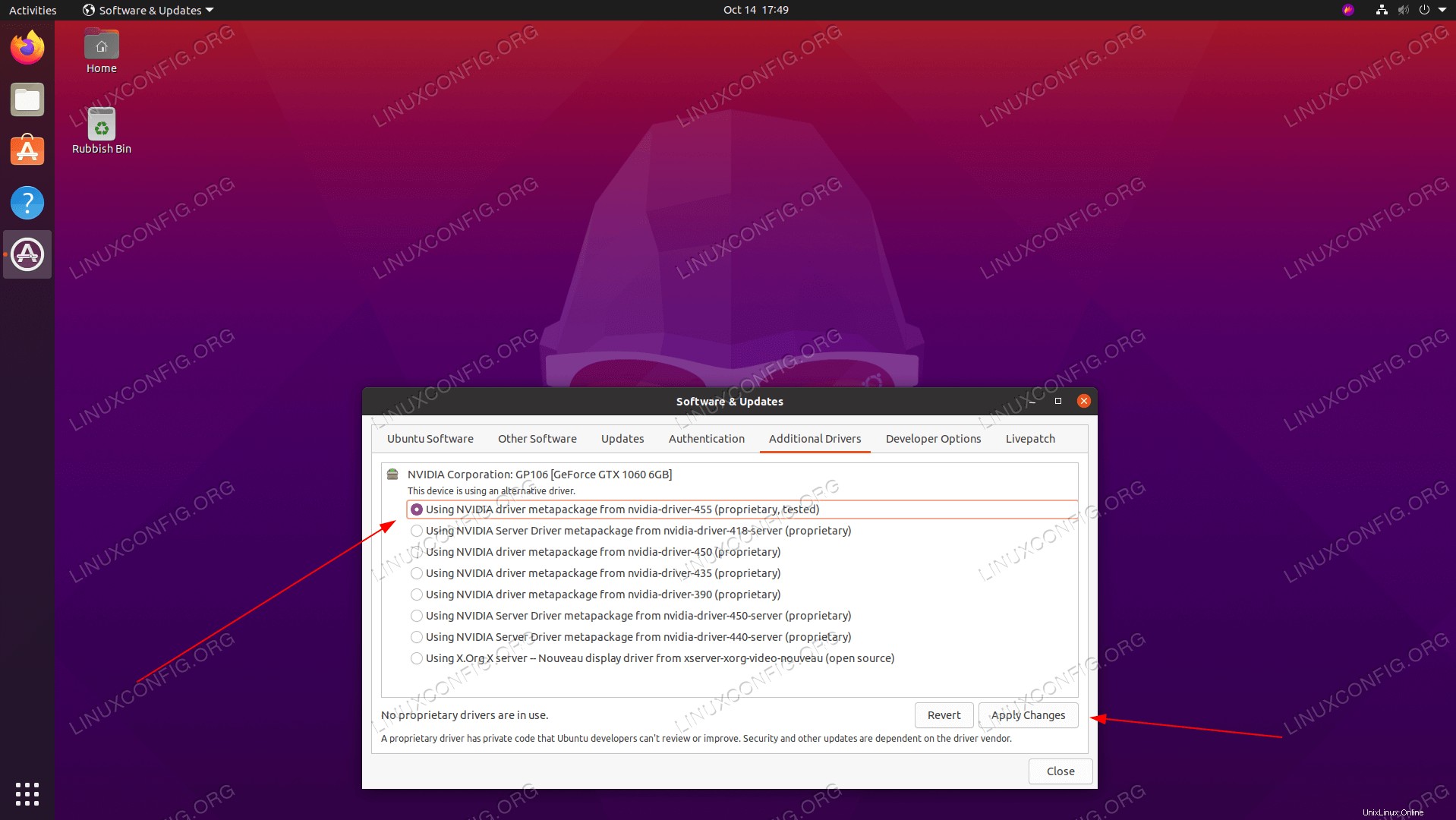
Software & Updatesを開きます アプリケーションウィンドウ。 TABAdditional Driversを選択します 独自のNVIDIAドライバーを選択します。ドライバー番号が大きいほど、最新バージョンです。 コマンドラインNvidiaのインストール方法
-
まず、nvidiaグラフィックカードのモデルと推奨されるドライバーを検出します。これを行うには、次のコマンドを実行します。出力と推奨されるドライバーはおそらく異なることに注意してください:
$ ubuntu-drivers devices == /sys/devices/pci0000:00/0000:00:01.0/0000:01:00.0 == modalias : pci:v000010DEd00001C03sv00001043sd000085ABbc03sc00i00 vendor : NVIDIA Corporation model : GP106 [GeForce GTX 1060 6GB] driver : nvidia-driver-418-server - distro non-free driver : nvidia-driver-390 - distro non-free driver : nvidia-driver-450 - distro non-free driver : nvidia-driver-450-server - distro non-free driver : nvidia-driver-440-server - distro non-free driver : nvidia-driver-435 - distro non-free driver : nvidia-driver-455 - distro non-free recommended driver : xserver-xorg-video-nouveau - distro free builtin
上記の出力から、現在のシステムには NVIDIA GeForce GTX 1060 6GBがあると結論付けることができます。 グラフィックカードがインストールされており、インストールする推奨ドライバーは nvidia-driver-445です。 。
- ドライバをインストールします。
推奨事項に同意する場合は、
ubuntu-driversを使用してください。 もう一度コマンドを実行して、推奨されるすべてのドライバーをインストールします:$ sudo ubuntu-drivers autoinstall
または、
aptを使用して目的のドライバーを選択的にインストールします 指図。例:$ sudo apt install nvidia-driver-445
-
インストールが完了したら、システムを再起動して完了です。
$ sudo reboot
PPAリポジトリを使用した自動インストールによるNvidiaベータドライバのインストール
-
graphics-driversの使用 PPAリポジトリを使用すると、システムが不安定になるリスクを冒して、最先端のNvidiaベータドライバをインストールできます。続行するには、最初にppa:graphics-drivers/ppaを追加します システムへのリポジトリ:$ sudo add-apt-repository ppa:graphics-drivers/ppa
- 次に、グラフィックカードモデルと推奨ドライバーを特定します。
$ ubuntu-drivers devices == /sys/devices/pci0000:00/0000:00:01.0/0000:01:00.0 == modalias : pci:v000010DEd00001C03sv00001043sd000085ABbc03sc00i00 vendor : NVIDIA Corporation model : GP106 [GeForce GTX 1060 6GB] driver : nvidia-driver-418-server - distro non-free driver : nvidia-driver-390 - distro non-free driver : nvidia-driver-450 - distro non-free driver : nvidia-driver-450-server - distro non-free driver : nvidia-driver-440-server - distro non-free driver : nvidia-driver-435 - distro non-free driver : nvidia-driver-455 - distro non-free recommended driver : xserver-xorg-video-nouveau - distro free builtin
- Nvidiaドライバーをインストールする
上記の標準のUbuntuリポジトリの例と同じように、推奨されるすべてのドライバーを自動的にインストールします。
$ sudo ubuntu-drivers autoinstall
または、
aptを選択的に使用します 指図。例:$ sudo apt install nvidia-driver-445
- すべて完了しました。
コンピュータを再起動します:
$ sudo reboot
公式のNvidia.comドライバーを使用した手動インストールのステップバイステップの説明
- NVIDIAVGAカードを特定します。
以下のコマンドを使用すると、Nvidiaカードモデルを識別できます。
$ lshw -numeric -C display or $ lspci -vnn | grep VGA or $ ubuntu-drivers devices
- 公式のNvidiaドライバーをダウンロードします。
Webブラウザーを使用して、公式のNvidia Webサイトに移動し、Nvidiaグラフィックカードに適切なドライバーをダウンロードします。
または、何をしているのかがわかっている場合は、NvidiaLinuxドライバーリストからドライバーを直接ダウンロードできます。準備ができたら、次のようなファイルになります。
$ ls NVIDIA-Linux-x86_64-450.80.02.run
- 前提条件をインストールする
Nvidiaドライバーをコンパイルしてインストールするには、次の前提条件が必要です。
$ sudo apt install build-essential libglvnd-dev pkg-config
- NouveauNvidiaドライバーを無効にします。
次のステップは、デフォルトのnouveauNvidiaドライバーを無効にすることです。デフォルトのNouveauNvidiaドライバーを無効にする方法については、このガイドに従ってください。
警告
Nvidia VGAモデルによっては、システムが誤動作する可能性があります。この段階で、手を汚す準備をしてください。再起動後、GUIがまったく使用できなくなる可能性があります。リモートでログインできるように、またはCTRL+ALT+F2を使用できるように、システムでSSHが有効になっていることを確認してください TTYコンソールを切り替えて、インストールを続行します。次の手順に進む前に、必ずシステムを再起動してください。
- デスクトップマネージャーを停止します。
新しいNvidiaドライバーをインストールするには、現在のディスプレイサーバーを停止する必要があります。これを行う最も簡単な方法は、
telinitを使用してランレベル3に変更することです。 指図。次のLinuxコマンドを実行すると、ディスプレイサーバーが停止するため、続行する前に、現在の作業(存在する場合)をすべて保存してください。$ sudo telinit 3
CTRL+ALT+F1を押します ユーザー名とパスワードを使用してログインし、新しいTTY1セッションを開くか、SSH経由でログインします。 - Nvidiaドライバーをインストールします。
Nvidiaドライバーのインストールを開始するには、次のLinuxコマンドを実行し、ウィザードに従います。
$ sudo bash NVIDIA-Linux-x86_64-450.80.02.run OR $ bash NVIDIA-Linux-x86_64-*.run
- これでNvidiaドライバーがインストールされました。
システムを再起動します:
$ sudo reboot
- NVIDIAXサーバー設定を構成します。
再起動後、[アクティビティ]メニューからNVIDIAXサーバー設定アプリを起動できるようになります。
Nvidiaドライバーをアンインストールする方法
Nvidia Driverをアンインストールして、NvidiaからNouveauオープンソースドライバーに戻す方法については、ガイドに従ってください。
付録
エラーメッセージ:
WARNING: Unable to find suitable destination to install 32-bit compatibility libraries
必要に応じて、これは無視しても問題ありません。ただし、Steamゲームプラットフォームをインストールしたい場合は、この問題を無視することはできません。実行を解決するには:
$ sudo dpkg --add-architecture i386 $ sudo apt update $ sudo apt install libc6:i386
nvidiaドライバーのインストールを再実行します。
An incomplete installation of libglvnd was found. All of the essential libglvnd libraries are present, but one or more optional components are missing. Do you want to install a full copy of libglvnd? This will overwrite any existing libglvnd libraries.
libglvnd-devがありません パッケージ。この問題を解決するには、次のコマンドを実行します。
$ sudo apt install libglvnd-dev
Oct 9 10:36:20 linuxconfig gdm-password]: gkr-pam: unable to locate daemon control file Oct 9 10:36:20 linuxconfig gdm-password]: pam_unix(gdm-password:session): session opened for user linuxconfig by (uid=0) Oct 9 10:36:20 linuxconfig systemd-logind[725]: New session 8 of user linuxconfig. Oct 9 10:36:20 linuxconfig systemd: pam_unix(systemd-user:session): session opened for user linuxconfig by (uid=0) Oct 9 10:36:21 linuxconfig gdm-password]: pam_unix(gdm-password:session): session closed for user linuxconfig Oct 9 10:36:21 linuxconfig systemd-logind[725]: Session 8 logged out. Waiting for processes to exit. Oct 9 10:36:21 linuxconfig systemd-logind[725]: Removed session 8. Oct 9 10:36:45 linuxconfig dbus-daemon[728]: [system] Failed to activate service 'org.bluez': timed out (service_start_timeout=25000ms)
解決するには、Nvidiaドライバーのインストール中に既存のlibglvndライブラリを上書きしないでください。
WARNING: Unable to determine the path to install the libglvnd EGL vendor library config files. Check that you have pkg-config and
the libglvnd development libraries installed, or specify a path with --glvnd-egl-config-path.
必ずpkg-configをインストールしてください パッケージ:
$ sudo apt install pkg-config