NVIDIAドライバーは、NVIDIAグラフィックスGPUがより優れたパフォーマンスで機能するために必要なプログラムです。 Linuxオペレーティングシステム(この場合はCentOS 8)とハードウェア(NVIDIA Graphics GPU)の間で通信します。 NVIDIAドライバーは、bashを使用してインストールできます。 GUIを停止し、nouveauを無効にした後のコマンド GRUBブートメニューを変更してドライバーを作成します。
他のLinuxディストリビューションにNvidiaドライバーをインストールするには、NvidiaLinuxドライバーガイドに従ってください。
このNVIDIADriversインストールガイドでは、次のことを学習します。
- オペレーティングシステムでNVIDIAグラフィックカードモデルを識別する方法。
- CentOS8用のNVIDIAドライバーパッケージをダウンロードする場所
- CentOS8でNvidiaドライバーのコンパイルとインストールを成功させるための前提条件をインストールする方法
-
nouveauを無効にする方法 ドライバー。 - CentOS8LinuxオペレーティングシステムにNVIDIAドライバーを正常にインストールする方法。
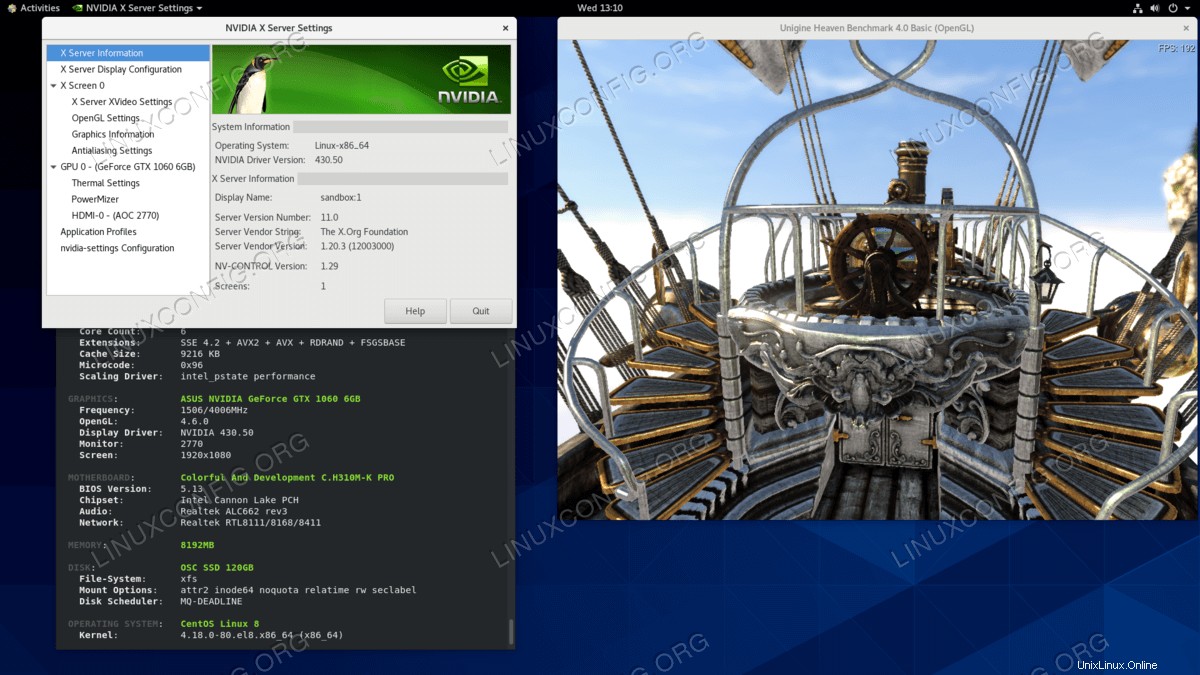 グラフィックカードベンチマークを実行しているCentOS8LinuxGNOMEWorkstationにNvidiaドライバーをインストールしました。
グラフィックカードベンチマークを実行しているCentOS8LinuxGNOMEWorkstationにNvidiaドライバーをインストールしました。 使用されるソフトウェア要件と規則
| 基準 | 要件 |
|---|---|
| CentOS 8 | |
| GNOMEなどの既存のデスクトップインストール。 | |
rootまたはsudoを介したLinuxシステムへの特権アクセス コマンド。 | |
# –指定されたLinuxコマンドは、rootユーザーとして直接、またはsudoを使用して、root権限で実行する必要があります。 コマンド$ –特定のLinuxコマンドを通常の非特権ユーザーとして実行する必要があります |
CentOS8ワークステーションにNVIDIAドライバーをインストールする方法ステップバイステップの説明
- ターミナルを開き、次を実行してNvidiaグラフィックカードモデルを識別します。
$ lspci -vnn | grep VGA 01:00.0 VGA compatible controller [0300]: NVIDIA Corporation GP106 [GeForce GTX 1060 6GB] [10de:1c03] (rev a1) (prog-if 00 [VGA controller])
- NvidiaカードモデルとLinuxオペレーティングシステムに基づく検索条件を使用して、nvidia.comからNvidiaドライバーパッケージをダウンロードします。
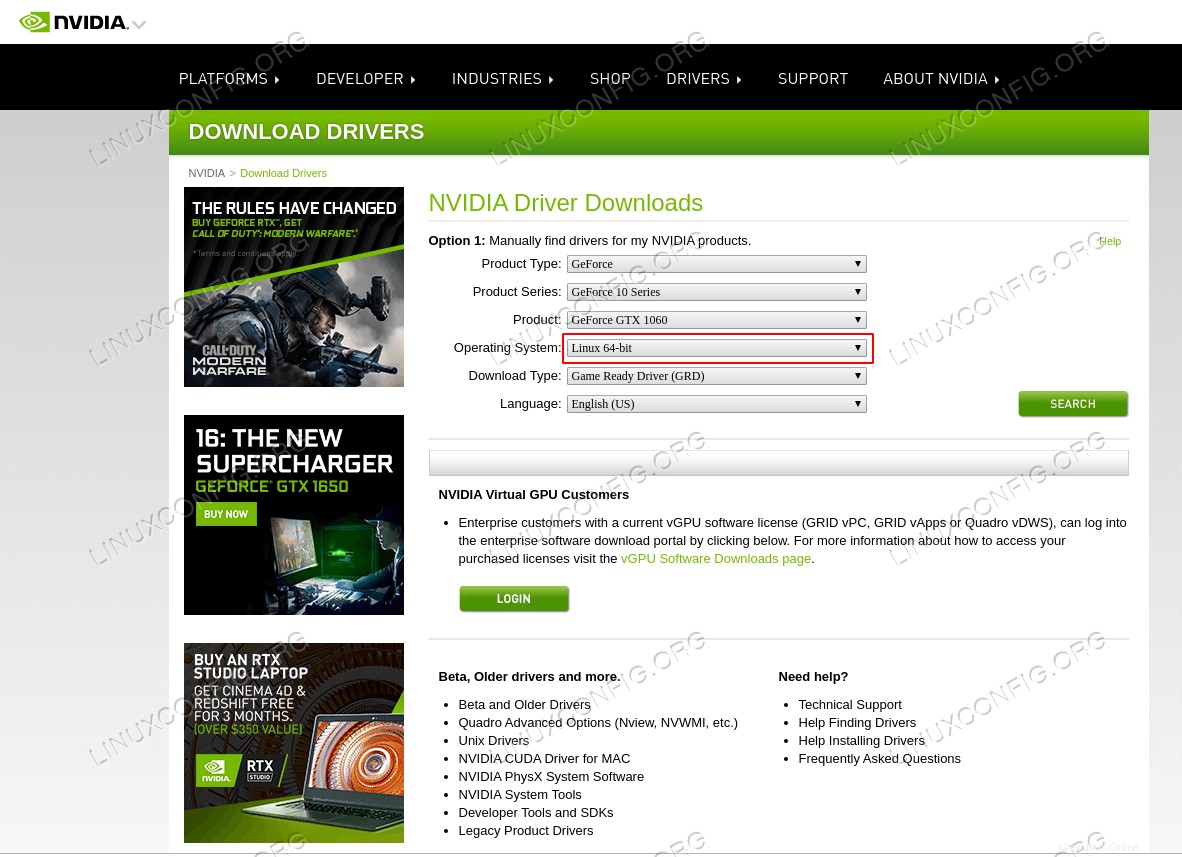 VGAカードに適したNvidiaドライバーをダウンロードします。
VGAカードに適したNvidiaドライバーをダウンロードします。 または、何をしているのかがわかっている場合は、NvidiaLinuxドライバーリストからドライバーを直接ダウンロードできます。準備ができたら、次のようなファイルになります。
$ ls NVIDIA-Linux-x86_64-* NVIDIA-Linux-x86_64-430.50.run
- 次に、Nvidiaドライバーのコンパイルとインストールを成功させるためのパッケージの前提条件をインストールします。
# dnf groupinstall "Development Tools" # dnf install libglvnd-devel elfutils-libelf-devel
-
nouveauを完全に無効にします GRUBブートメニューを変更することによるドライバー:# grub2-editenv - set "$(grub2-editenv - list | grep kernelopts) nouveau.modeset=0"
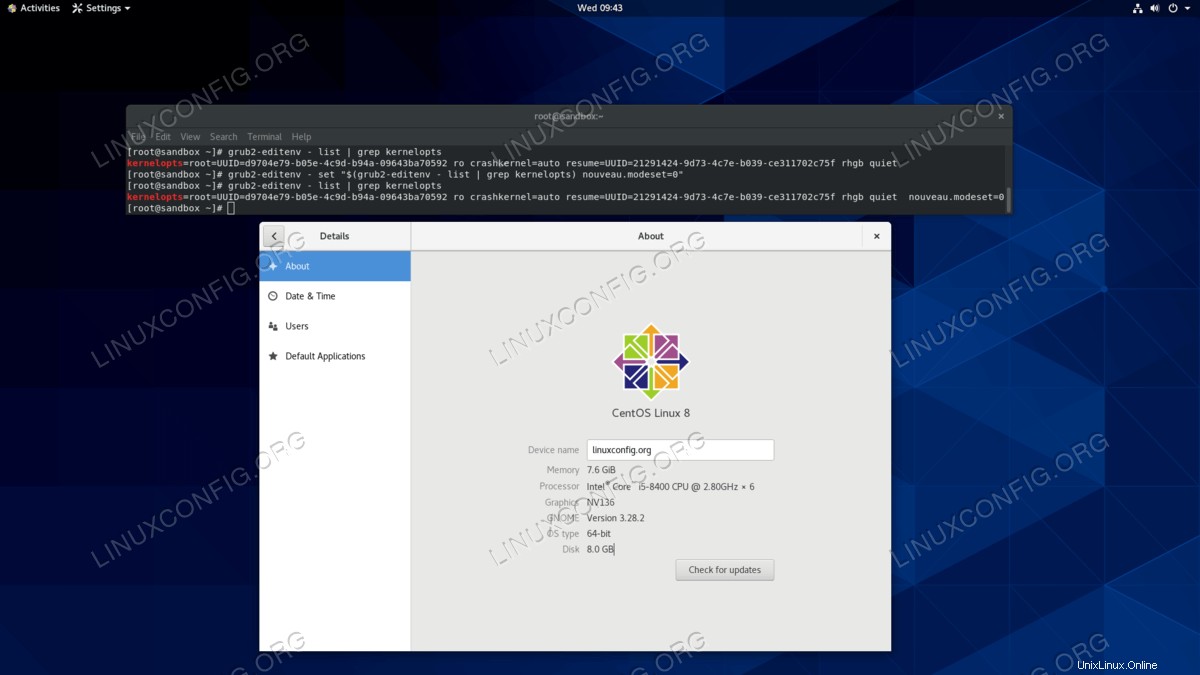
nouveauを無効にする CentOS8のドライバー。 - CentOS 8デスクトップを再起動します:
警告
Nvidia VGAモデルによっては、システムが誤動作する可能性があります。この段階で、手を汚す準備をしてください。再起動後、GUIがまったく使用できなくなる可能性があります。リモートでログインできるように、またはCTRL+ALT+F2を使用できるように、システムでSSHが有効になっていることを確認してください TTYコンソールを切り替えて、インストールを続行します。# reboot
- Xorgサーバーが停止しているときに、Nvidiaドライバーをインストールする必要があります。次の方法でテキストモードに切り替えます:
# systemctl isolate multi-user.target
- TTYコンソールまたはリモートSSHログインを介して次のコマンドを実行してNvidiaドライバーをインストールします:
注
ERROR: Unable to find the kernel source tree for the currently running kernel
以下のコマンドの実行中に上記のエラーメッセージが表示された場合は、CentOS /RHELLinuxシステムにカーネルソースをインストールする方法に関するカーネルソースの指示に従ってください。# bash NVIDIA-Linux-x86_64-*
プロンプトが表示されたら、
YESと答えます NVIDIAの32ビット互換性ライブラリをインストールするには、既存のlibglvndを上書きします ファイルとX構成ファイルの自動更新。 - システムをもう一度再起動します。
ログイン後に遭遇した黒い画面の場合は、以下のコマンドを実行して、ログインを再試行してください:
# systemctl restart systemd-logind
以下のコメントを使用して、この問題に対するより永続的な解決策があるかどうかをお知らせください。
# reboot
全部終わった。これで、NvidiaドライバーがCentOS8デスクトップにインストールされます。今すぐシステムを再起動し、ログインして
nvidia-settingsを実行します Nvidiaグラフィックカードの設定をさらに構成するには。
トラブルシューティング
Xorgサーバー上のGDMは、ユーザーのログイン後に起動せず、ユーザーは黒い画面で終了します。 Xorgログには、次のまたは同様のエラーメッセージが含まれています。
[ 3515.464] (II) systemd-logind: got pause for 13:68 [ 3515.738] (II) systemd-logind: got resume for 13:64 [ 3515.757] (II) NVIDIA(0): Setting mode "DFP-1:nvidia-auto-select" [ 3515.793] (II) NVIDIA(0): ACPI: failed to connect to the ACPI event daemon; the daemon [ 3515.793] (II) NVIDIA(0): may not be running or the "AcpidSocketPath" X [ 3515.793] (II) NVIDIA(0): configuration option may not be set correctly. When the [ 3515.793] (II) NVIDIA(0): ACPI event daemon is available, the NVIDIA X driver will [ 3515.793] (II) NVIDIA(0): try to use it to receive ACPI event notifications. For [ 3515.793] (II) NVIDIA(0): details, please see the "ConnectToAcpid" and [ 3515.793] (II) NVIDIA(0): "AcpidSocketPath" X configuration options in Appendix B: X [ 3515.793] (II) NVIDIA(0): Config Options in the README. [ 3515.793] [dix] couldn't enable device 8 [ 3515.793] (II) systemd-logind: got resume for 13:66 [ 3515.793] [dix] couldn't enable device 6 [ 3515.794] (II) systemd-logind: got resume for 13:65 [ 3515.794] [dix] couldn't enable device 7 [ 3515.794] (II) systemd-logind: got resume for 13:72 [ 3515.794] [dix] couldn't enable device 14 [ 3515.794] [dix] couldn't enable device 17 [ 3515.794] (II) systemd-logind: got resume for 13:71 [ 3515.794] [dix] couldn't enable device 13 [ 3515.794] (II) systemd-logind: got resume for 13:67 [ 3515.794] [dix] couldn't enable device 9 [ 3515.794] (II) systemd-logind: got resume for 13:73 [ 3515.794] [dix] couldn't enable device 15 [ 3515.794] (II) systemd-logind: got resume for 13:69 [ 3515.794] [dix] couldn't enable device 11 [ 3515.794] [dix] couldn't enable device 16 [ 3515.794] (II) systemd-logind: got resume for 13:70 [ 3515.794] [dix] couldn't enable device 12 [ 3515.794] (II) systemd-logind: got resume for 13:68 [ 3515.794] [dix] couldn't enable device 10
systemdのsystemd-logindを再起動してみてください サービス:
# systemctl restart systemd-logind