Ubuntu環境に飽きていませんか、それともMac UIのような新しいものを試したいですか?多くのユーザーは、そのユニークなデザインとエレガントな外観のためにMacUIを試してみたいと思っています。 UbuntuシステムのUIの変更に関しては、常に混乱が生じます。しかし、答えはイエスです。 UbuntuMacテーマを使用して、Ubuntuシステムで変換UIを試すことができます。 。市場にはたくさんのUbuntuMacテーマがあり、システムのルックアンドフィールを完全に変えます。それがLinuxのモットーであり、やりたいことは何でもできます。
UbuntuをMacOSXのように見せるための手順
ubuntuをMacのように見せるために、何百ものテーマ、壁紙、フォント、さらにはカーソルがあります。マシンにUbuntuシステムがインストールされている場合は、Macbuntu Transformation Pack、macOSSierraなどのいくつかのオープンソースパケットを探すことができます。したがって、試してみたい場合は、次の手順に従ってください。
1。適切なデスクトップフレーバーを選択してください
GNOMEシェル、Unity、Cinnamon、KDE Plasmaなど、デスクトップ環境にはいくつかのバリエーションがあります。ただし、UbuntuをMacのように見せるためには、GNOME-shellまたはUnityのいずれかをインストールする必要があります。
GNOME-shellは、UbuntuMacテーマをサポートするのに最適なデスクトップ環境です。他のGNOME-shellと比較すると、Mac Ubuntuのより優れたビジュアル実装を提供するため、GNOME-shellがより優れたオプションであることをお勧めします。 GNOME-shellは、テーマからフォントへのカスタマイズもサポートしています。最新のUbuntuにはGnomeシェルが付属していますが、以前のUnityバージョンを使用している場合は、ターミナルで次のコマンドコードを実行してGNOMEシェルをインストールします。
sudo apt-get install gnome-shell
求められたら、ディスプレイマネージャとして「lightdm」を選択します。
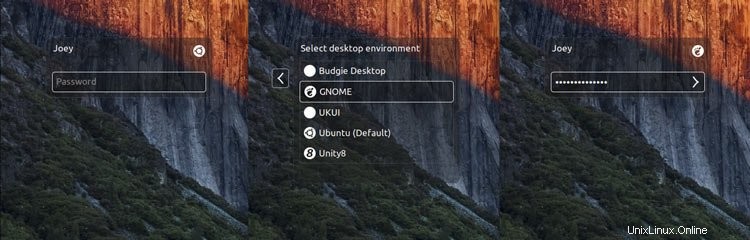
次に、GNOMETweakToolを追加でインストールする必要があります。次のコマンドを実行してインストールします。
sudo apt-get update sudo apt-get install gnome-tweak-tool---
インストールが完了したら、デバイスからログアウトし、GNOMEシェルセッションとしてログインします。 GNOMEに欠けている部分が1つあります。シェルはグローバルメニューです。そのため、2番目のオプションはUnityです
Unityは、UbuntuMacテーマの2番目に良い選択です。包括的なメニュー機能によるカスタマイズをサポートします。
GNOMEシェルと同様に、再度インストールする必要があります。テーマとアイコンをカスタマイズするのに役立つUnity微調整ツール。次のコードを実行します:
sudo apt-get install unity-tweak-tool
2。 Mac GTKテーマをインストールする(Gnomeデスクトップのみ)
GNOMEが好きな方は、さまざまなubuntu Macthemesをオンラインで入手できますが、Mac GTKテーマ(特にGNOME OS X II GTKテーマ)をインストールすることをお勧めします。このバージョンは、ubuntuMacテーマとして最高のクローンです。以下のリンクからテーマをダウンロードしてください。
スクリーンショット
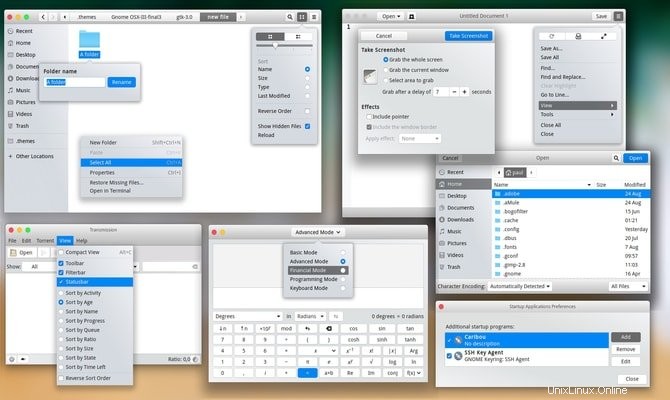
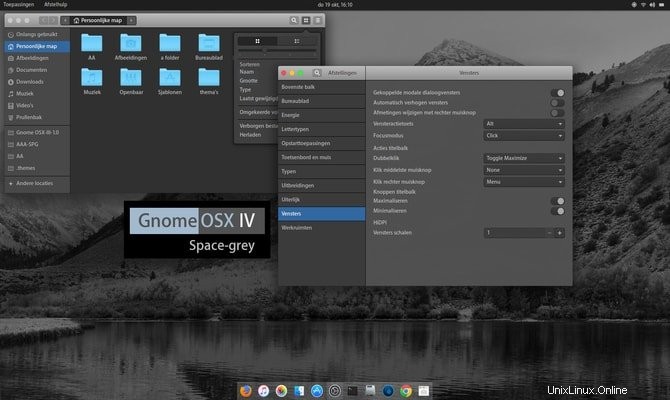
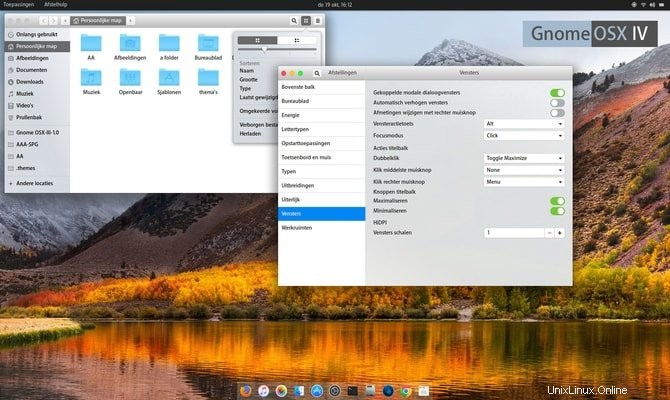
ファイルをダウンロードしたら、テーマを使用します。これを行うには、さまざまなLinuxデスクトップでUbuntuのテーマとアイコンを使用する方法に関する以前のチュートリアルに従ってください。
3。 MacOSテーマをインストールします(Ubuntu Unity Desktopのみ)
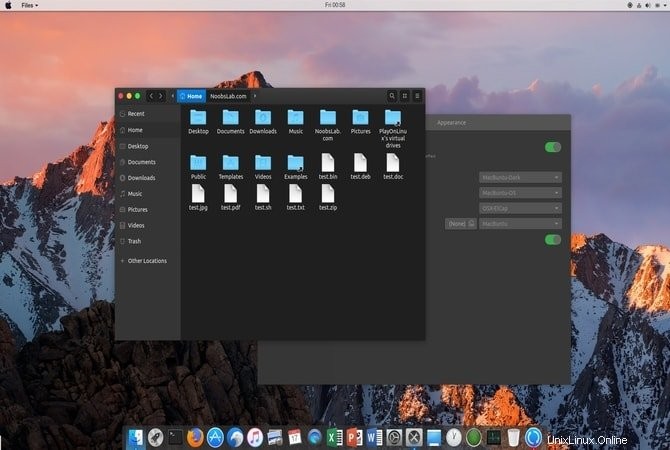
ただし、統一されたデスクトップ環境を維持したい場合は、ターミナルで次のコマンドを記述してください。
Ubuntu16.04の場合
sudo add-apt-repository ppa:noobslab/macbuntu sudo apt-get update sudo apt-get install macbuntu-os-icons-lts-v7 sudo apt-get install macbuntu-os-ithemes-lts-v7
Ubuntu17.04以降の場合
最新のMacBuntuOSYテーマ、アイコン、およびカーソルをインストールすることもできます。
sudo add-apt-repository ppa:noobslab/macbuntu sudo apt-get update sudo apt-get install macbuntu-os-icons-v9 sudo apt-get install macbuntu-os-ithemes-v9
MacBuntu OS Yのテーマ、アイコン、カーソルを削除する方法
sudo apt-get remove macbuntu-os-icons-v9 macbuntu-os-ithemes-v9
インストールが完了したら、Unity微調整ツールを開き、システムにUbuntuMacテーマを設定するために必要な変更を加えます。
4。 Macのようなデスクトップドックをインストールする

AppleのUIの最も優れた機能は、その独自のデスクトップドックです。このドックは、アプリケーションランチャーとウィンドウスイッチャーを組み合わせて使用されます。 Macのデスクトップドックにはいくつかの選択肢があります。軽量アプリのPlankを選びました。プランクとマクブンツプランクのテーマをインストールするには、次のコマンドを実行します。
sudo apt-get install plank sudo add-apt-repository ppa:noobslab/macbuntu sudo apt-get update sudo apt-get install macbuntu-os-plank-theme-lts-v7
板を取り除く方法
sudo apt-get autoremove plank macbuntu-os-plank-theme-v9
Gnomeデスクトップを使い続ける場合は、公式のGnomeExtensionリポジトリからDashtoDock拡張機能を使用することをお勧めします。
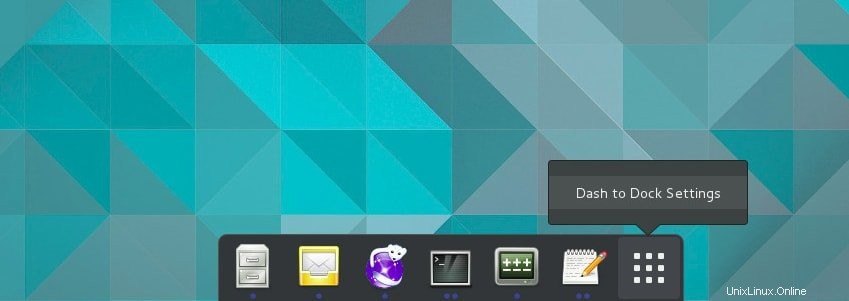
デフォルトでは、macOSのようには見えませんが、そのように見せることはできます。これを行うには、「 GNOMETweakTool>拡張機能>DashtoDock>外観」に移動します。 」 不透明度を下げ、色を白に変更します。
5。 Launchpadをインストールする
Macには別のランチパッドがありますが、Ubuntuではサポートされていません。 Mac ubuntuランチパッドをインストールするには、代わりにSlingscoldをお勧めします。次のコードを実行します。
sudo add-apt-repository ppa:noobslab/macbuntu sudo apt-get update sudo apt-get install slingscold
6。 Macアイコンセットを変更する
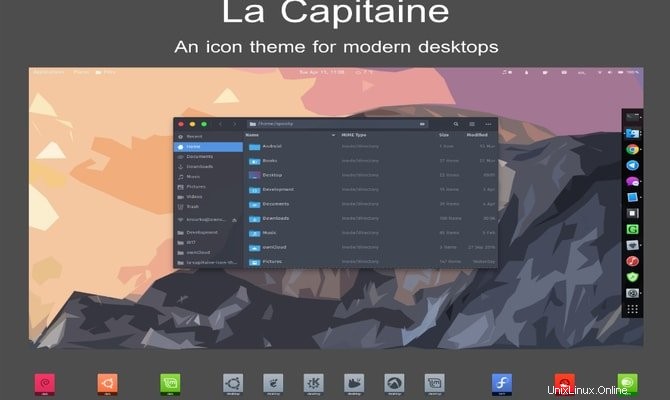
UbuntuをmacOSのように見せるためには、macに見えるアイコンを設定する必要があります。インターネット上にはたくさんのアイコンがあります。 「LaCapitaine」アイコンパックは、Macbuntuを作成するための最高のアイコンパックとして広く使用されています。
インストール後;このアイコンを設定するには、UnityまたはGnome微調整ツールを使用する必要があります。これで、UbuntuMacテーマの準備がほぼ整いました。
7。 MacBuntuの壁紙

Macbuntuの壁紙をダウンロードして、画像フォルダに保存します。
8。システムフォントを変更する
Macは、すっきりとしたシャープなフォントを含むグラフィカルUIでよく知られています。最近Macは「サンフランシスコ」を使用していますが、Ubuntu Macテーマを作成するための取り組みの外観を変更するために、フォントを「LucidaGrande」に変更します。 「LucidaGrande」のオープンソースバージョンはGarudaです。変更するには、Tweak tool>> Fontsに移動し、「WindowsTitles」および「Interface」フォントをGarudaに設定します。
または、ターミナルからMacフォントをインストールできます。次のコマンドを実行します:
wget -O mac-fonts.zip https://drive.noobslab.com/data/Mac/macfonts.zip sudo unzip mac-fonts.zip -d /usr/share/fonts; rm mac-fonts.zip sudo fc-cache -f -v

Unity調整ツールまたはUbuntuGnome調整ツールを使用してフォントを変更します。
9。ロゴの変更(Unityのみ)
アップルのロゴランチャーはどうだろうと思う人もいるかもしれません。それはどこにある?適切なUbuntuMacテーマを作成するためにすべてを変更したい場合は、ターミナルで次のコードを試してください。
Appleロゴの場合
wget -O launcher_bfb.png https://drive.noobslab.com/data/Mac/launcher-logo/apple/launcher_bfb.png sudo mv launcher_bfb.png /usr/share/unity/icons/
Ubuntuロゴに戻すには
wget -O launcher_bfb.png https://drive.noobslab.com/data/Mac/launcher-logo/ubuntu/launcher_bfb.png sudo mv launcher_bfb.png /usr/share/unity/icons/
10。 Macスポットライトに代わるアプリ
ここでは、MacSpotlight機能の代わりに使用できる2つのアプリを共有します。
アルバートスポットライト

このアプリはMacSpotlightとほとんど同じです。 Albert Spotlightは、ユーザーがシステム全体で画像、ドキュメント、音楽などの幅広いアプリケーションを検索できる便利なツールです。ユーザーは、カスタマイズ可能な検索条件とルールに基づいてシステムを検索できます。カスタムホットキーもサポートしています。次のコマンドを実行して、AlbertSpotlightをインストールします。
sudo add-apt-repository ppa:noobslab/macbuntu sudo apt-get update sudo apt-get install albert
インストール後、ユーザーはAlbertSpotlightをアクティブ化するためのホットキーを設定する必要があります。
セレブロ
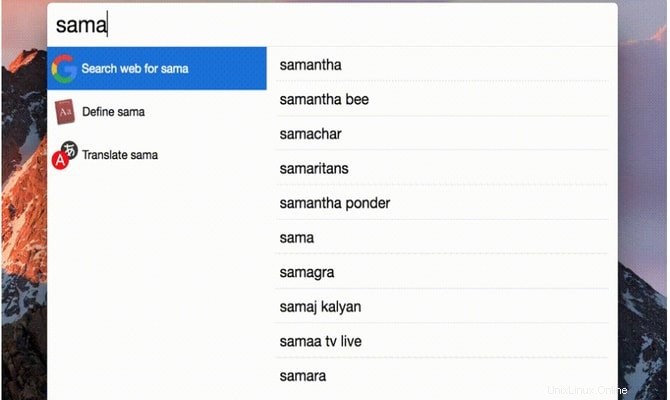
Cerebroは、オンラインを含むシステム全体を検索するために使用できる素晴らしいユーティリティツールです。このツールはElectronに基づいて構築されており、Windows、Mac、Linuxを含むすべての主要なプラットフォームで利用できます。以下のリンクをクリックして、Cerebroをダウンロードしてください。
11。 LibreOfficeのモノクロアイコン
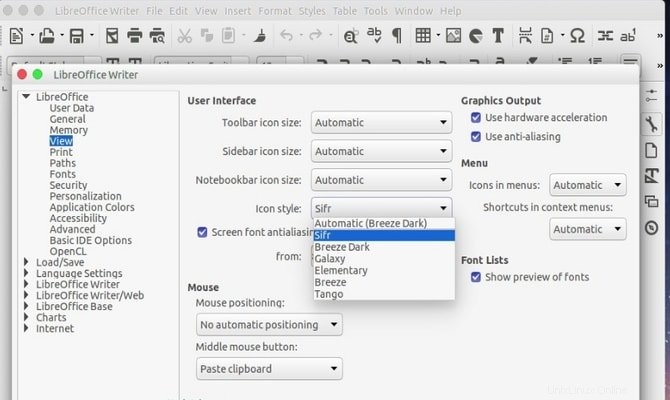
LibreOfficeはUbuntuシステムにプリインストールされています。デフォルトのアイコンはかなり鈍く、システムをMacのように見せると一致しません。これは、モノクロアイコンをインストールすることで変更できます。ターミナルで以下のコードを実行します。
sudo apt-get install libreoffice-style-sifr
ここで終わりではありません。インストール後、「ツール」>「オプション」>「LibreOffice」>「表示」に移動します 」をクリックし、LibreOfficeメニューの「アイコンのサイズとスタイル」で「Sifr」を選択します。
最終的な考え
現在のところ、このUbuntuMacテーマは最新のUbuntu17.10では機能しません。だからこれを試さないでください。上記の手順はすべて注意が必要です。何かひどいことが起こった場合に元に戻す方法がわかっている場合は、インストールしてください。 UbuntuをmacOSのように見せるために、より多くのテーマや壁紙を利用できますが、新しいものや異なるものを試すのはいつでも楽しいことです。 UbuntuシステムをmacOSのように見せた方法、またはコメントセクションでどのUbuntuMacテーマを使用したかをお知らせください。
注:画像と情報は公式リポジトリから収集されます。