Ubuntuは、Debianベースの最高のオープンソースLinuxオペレーティングシステムの1つです。ほとんどすべてのソフトウェアは無料であり、システムのセキュリティについて心配する必要はありません。毎年、Ubuntuには新しいアップデートが付属しています。しかし、私たちの多く、特に初心者ユーザーは、UbuntuLinuxをインストールまたはアップグレードする適切な方法を知りません。ただし、この記事では、Ubuntuを簡単にインストールおよびアップグレードする方法を共有します。次の数分間は私と一緒にいると思います。それでは始めましょう。
Ubuntuバージョンの選択
Ubuntuには、2つの異なるバージョンと多くの異なるフレーバー(Gnome、Mate、Budgieなど)が付属しています。 Ubuntu LTS(ロングタームサポート)には、開発者コミュニティから5年間の公式サポートが付属しています。また、通常のリリースには6〜9か月の公式サポートがあります。
どちらのバージョンもあらゆる種類のユーザーに適していますが、最新のソフトウェアアップデート、カーネル、およびドライバーを入手したい場合は、通常のリリースに進んでください。一方、Ubuntuを初めて使用するユーザーで、システムを定期的に更新したくない場合は、UbuntuLTSリリースを使用することをお勧めします。
起動可能なディスクを作成する
起動可能なドライブは、オペレーティングシステムのインストールにすぐに役立ちます。ブータブルライブディスクを作成してオペレーティングシステムをインストールするには、さまざまな方法があります。起動可能なUSBフラッシュドライブまたはDVDにすることができます。
まず、公式サイトから最新のUbuntuISOファイルをダウンロードします。前に述べたように、ISOファイルを書き込むか、起動可能なフラッシュドライブを作成することで、起動可能なDVDを作成できます。
起動可能なDVDを作成するには、ダウンロードしたISOファイルを右クリックし、お気に入りの書き込みソフトウェアを使用して書き込みます。一方、起動可能なフラッシュドライブを作成するには、私のお気に入りの2つのアプリケーション、つまりEtcherUSBToolまたはRufusを使用できます。
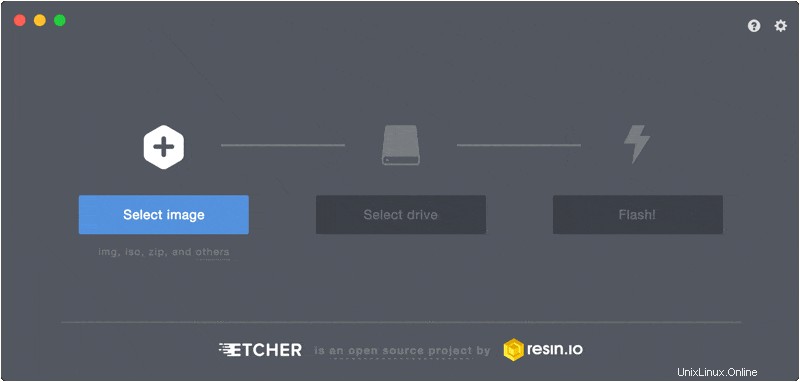
どちらのソフトウェアも、初心者ユーザーにとって非常に使いやすいものです。すべてのプライマリOSプラットフォームをサポートします。画面上のガイドをダウンロードしてフォローするだけです。 Ubuntuの最新バージョンの場合、起動可能なデバイスに簡単に移植できます。ただ、2GBまたは4GBのフラッシュドライブで十分です。
Ubuntuのインストール方法
---ステップ1-ブートデバイスの選択: 最初に、フラッシュ可能なブートデバイスをコンピューターに接続し、最初の最初のブート選択画面からリムーバブルデバイスを選択します。物事は少し複雑かもしれませんが、最初のブート選択画面に入るまたはグーグルを検索するためにあなたのマシンのマニュアルを見てください。通常、「ESCまたはF1またはF2またはF12」です。 、特定のコンピューターまたはラップトップによって異なります。
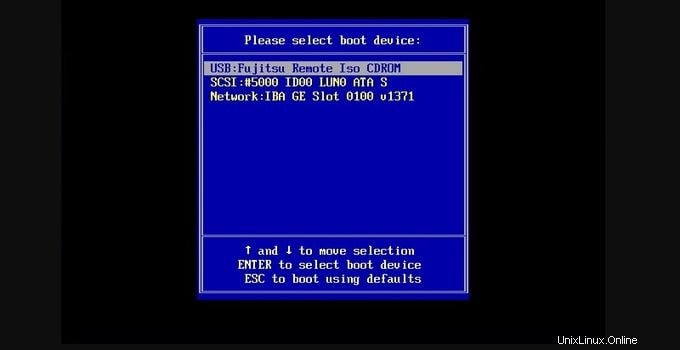
ステップ2–最初の起動画面: 起動画面に、2つのオプションを取得するためのウェルカム画面が表示されます。これらは「Ubuntuを試す」と「Ubuntuをインストールする」です。最新バージョンをインストールする前にUbuntuを試す場合は、[Ubuntuを試す]ボタンをクリックする必要があります。一方、直接インストールする場合は、「Ubuntuのインストール」ボタンをクリックしてください。
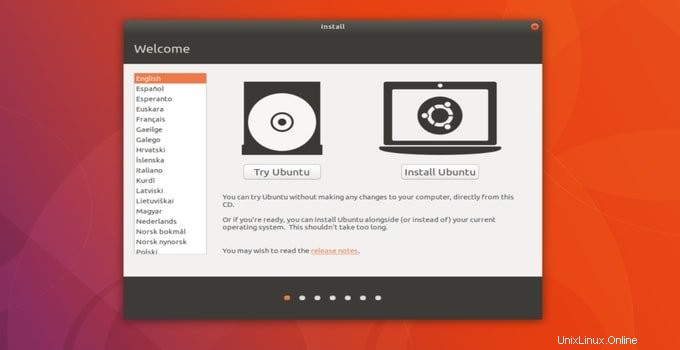
ステップ3–初期更新: 「Ubuntuのインストール」ボタンをクリックすると、「Ubuntuのインストールの準備」ページに移動します。このページでは、初期更新にサードパーティのアプリを使用するように求められます。すべてのチェックボックスをオンにする必要があります。
ステップ4–シングルブートまたはデュアルブートオプション: このステップでは、「インストールタイプオプション」を選択する必要があります。別のオペレーティングシステムを使用している場合、Ubiquityインストールツールが自動的にそれを検出し、デュアルブートシステムをセットアップします。ただし、Ubuntuのみを実行する場合は、[ディスクを消去してUbuntuをインストールする]をクリックする必要があります。
したがって、UbuntuをスタンドアロンOSとしてインストールする場合は、2番目の「ディスクを消去してUbuntuをインストールする」を選択します。
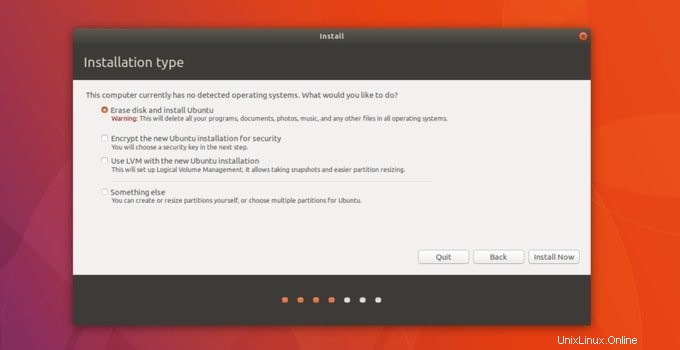
ただし、Windowsバージョンをインストールしていて、Ubuntuとのデュアルブートが必要な場合は、最初のオプションである「Windowsと一緒にUbuntuをインストールする」を選択します。
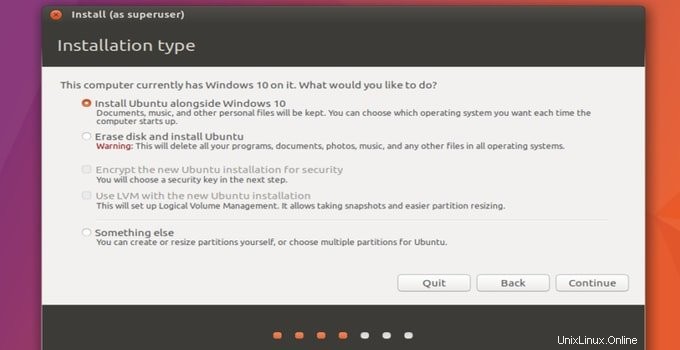
Windowsと一緒にUbuntuをインストールするときに、インストール用にストレージを調整する必要がある場合があります。
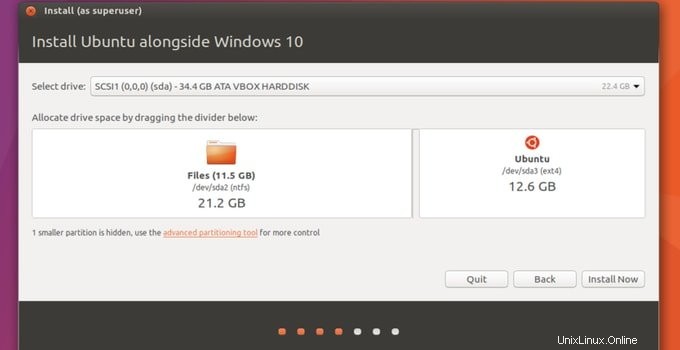
ステップ5–キーボードレイアウトオプション: 手順5では、キーボードレイアウトオプションを選択するように求められます。 Ubuntuは自動的に最適なキーボードレイアウトを選択します。代わりに、最適なキーボードレイアウトを選択することもできます。
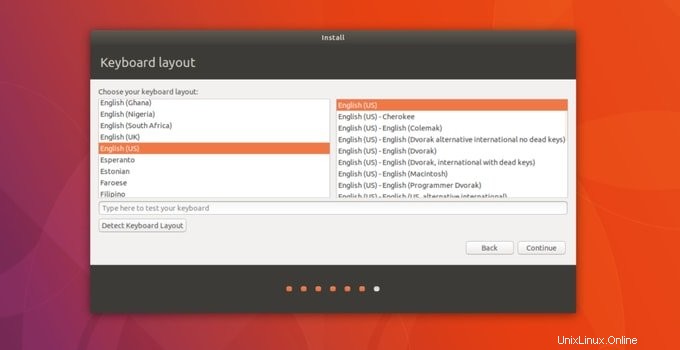
ステップ6–グローバルロケーション: この「どこにいますか」画面で、現在住んでいる都市を選択するか、正確な場所が見つからない場合は隣接する場所を選択します。
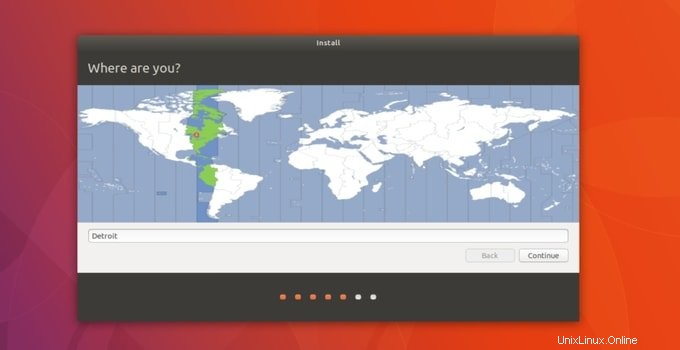
ステップ7–ユーザーの資格情報: 次のステップでは、ユーザー名とパスワードを設定する必要があります。安全なパスワードを選択する必要があります。そこから自動ログイン機能を有効にすることもできます。ユーザー名とパスワードを設定したら、[続行]ボタンをクリックする必要があります。
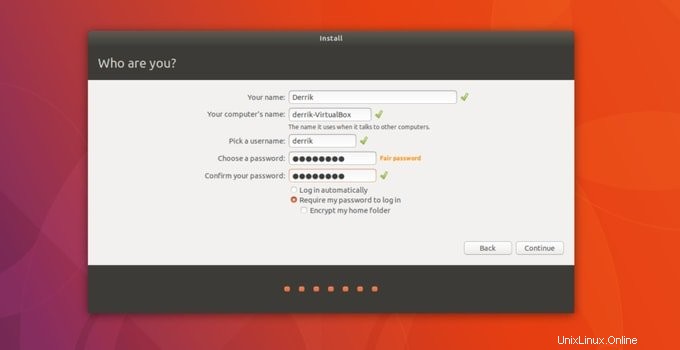
ここで、インストールが完了するまで時々待つ必要があります。完了すると、成功したメッセージが表示されます。
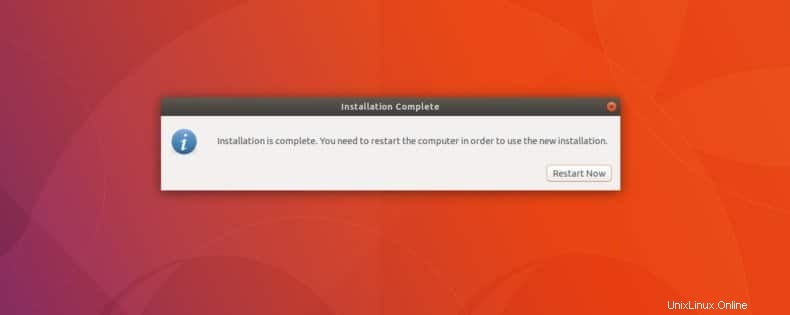
起動: 終了したメッセージを受け取ったら、再起動ボタンをクリックします。これにより、システムが再起動し、Windowsとのデュアルブートとしてインストールした場合は、ブートオプションを選択するGrubメニューが表示されます。これにより、目的のOSを選択して実行できます。シングルインストールの場合、Ubuntuシステムを直接起動します。
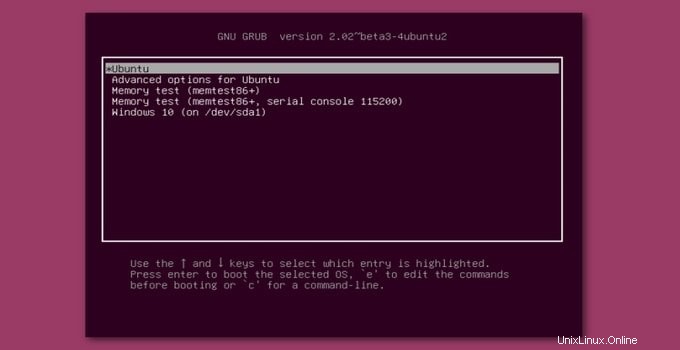
Ubuntuをアップグレードする方法
Ubuntuのアップグレードに役立つ2つの方法があります。これらはターミナルメソッドとUbuntuアップグレードマネージャーツールです。 Ubuntuをアップグレードすると、サードパーティのPPAやその他のソフトウェアが無効になります。アップグレードが完了したら、手動で有効にする必要があります。
ターミナルのアップグレード:ターミナルのアップグレードは、初心者ユーザーにとってそれほど簡単ではありません。上級ユーザーは主にそれから利点を得る。困難になった場合は、ターミナルアップグレードをスキップして、別のアップグレードを試すことができます。上級ユーザーは、以下のコマンドを使用して、ターミナルアップグレードを介してUbuntuをアップグレードします。
- ターミナルを開き、次のコマンドを入力して新しいリリースを取得します。
sudo apt update
- 次のコマンドを実行して、アップグレードプロセスを開始します。
sudo apt dist-upgrade
このコマンドは、通常リリースのUbuntuのアップグレードを保証しますが、開発者バージョンを取得する場合は、次のコマンドを実行します。
sudo do-release-upgrade -d
ここで「-d」 開発者バージョンを表します。
このプロセスには少し時間がかかります。その間、あなたは一杯のコーヒーで腰を下ろすことができます。ただし、プロセス中に確認を求められ、「Y」と入力してEnterキーを押す必要がある場合があるため、離れないでください。アップグレードプロセスが終了したら、システムを再起動します。
アップグレードマネージャーツール :アップグレードマネージャーからUbuntuをアップグレードするのは簡単です。このプロセス中にコマンドを入力する必要はありません。以下の手順に従ってください。
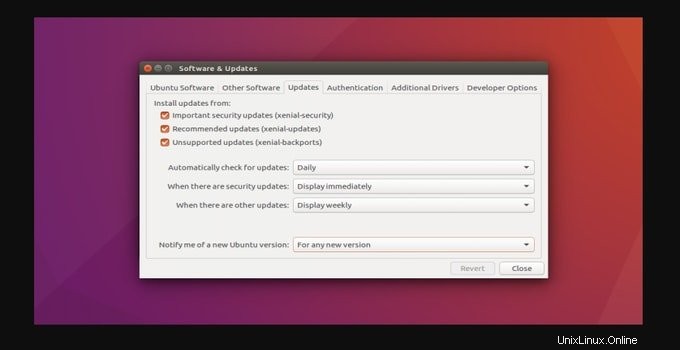
- まず、「ソフトウェアとアップデート」を開きます。 Windowsキーを押して検索することもできます。
- [更新]タブに移動
- 「新しいUbuntuバージョンを通知してください」というメッセージを含むドロップダウンメニューを見つけます。ドロップダウンメニューで、「長期サポートバージョンの場合」からオプションを選択します。 「新しいバージョンの場合」 。
- 次に、「SoftwareUpdater」に移動します。 Ubuntuバージョンの新しいディストリビューションアップグレードを自動的に検索します。クリックしてアップグレードを開始します。
しばらく時間がかかります。また、さらにプロセスを進めるために確認を求められるため、ウィンドウを監視する必要があります。アップグレードが完了したら、PCを再起動する必要があります。
最終的な考え
正しく実行すれば、Ubuntuのアップグレードは非常に簡単です。この記事では、Ubuntuの任意のバージョンのインストールとアップグレードのプロセスについての私の経験をあなたと共有しようとしました。初心者のユーザーがこのチュートリアルの恩恵を受けることを願っています。ご不明な点がございましたら、コメント欄でお気軽にご連絡ください。 Ubuntuのインストールとアップグレードに関してあなたは素晴らしいアイデアを持っていると思います。 Ubuntuファンである友達と共有してください。どうもありがとうございました。