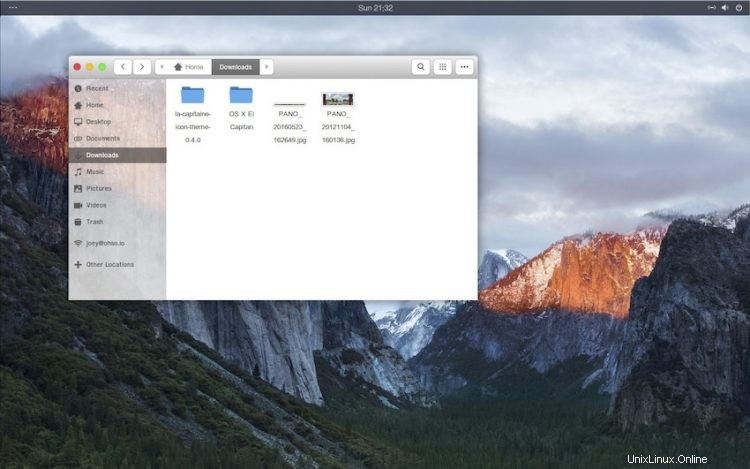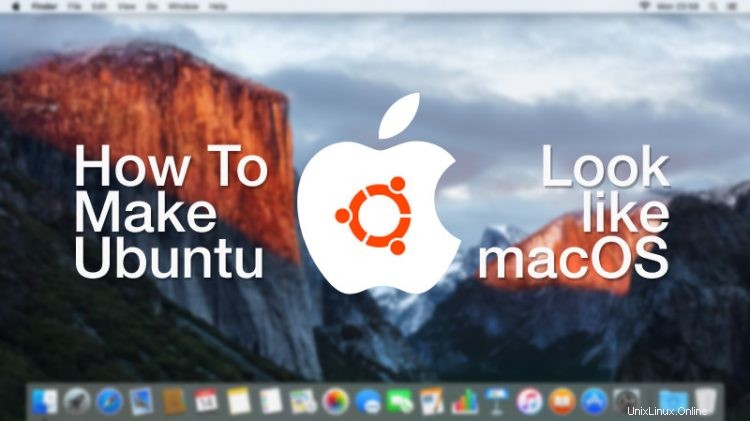
UbuntuをMacOSXのように見せたいですか?その場合は、その方法を段階的に説明します。
Linuxを使用することの全体的なポイントは、できるということです。 このようなことをする
Appleの羨望の悪いケースがある場合でも、AppleのOSのデザインの美学に感謝している場合でも。ライバルのオペレーティングシステムの外観に問題はありません。
結局のところ、Linuxを使用することの全体的なポイントは、このようなことを自由に行えることです。macOSをUbuntuのように見せることはできません!
UbuntuをMacのように見せるための方法
Linuxでは、Mac GTKテーマ、アイコンセット、フォント、カーソルのスタックを利用できます。ほとんどの場合、Googleからすぐにアクセスできます。
以下に、MacGTKとアイコンのテーマが最高のと思われるものを示します。 LinuxボックスのMacのような外観。ただし、私たちの選択があなたの好みと完全に一致しない場合は、DeviantArt、GitHub、およびその他の手段を探索することを恐れないでください。
1。適切なデスクトップ環境を選択してください
GNOMEシェル
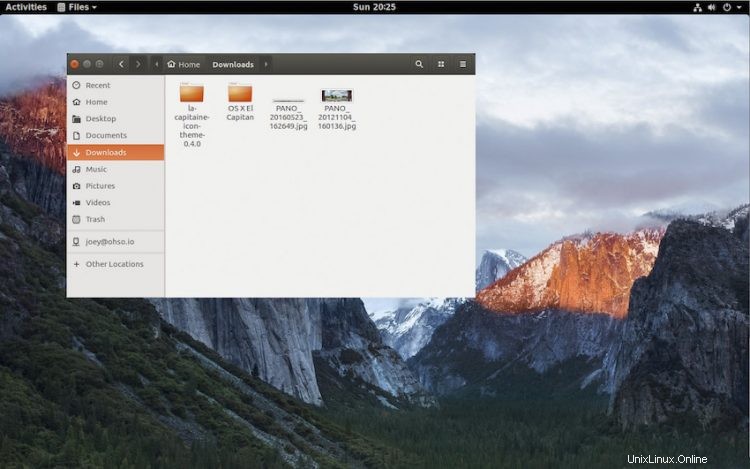
Linuxで最もMacに似た外観を実現するには、最も適切なデスクトップ環境を使用する必要があります。それがGNOMEシェルです。
Unity、Budgie、MATE、CinnamonなどをCupertinoのコンピューティングOSに似せることができるため、これは他のデスクトップ環境(DE)に対してわずかではありません。
ただし、GNOMEシェルは最もカスタマイズ可能なデスクトップ環境です テーマを設定してすべてを再配置できるため 最小限のハッカリーや大騒ぎで行う必要があります。
Ubuntu 18.04 LTS以降を使用している場合は、すでにGNOME Shellを使用しているため、スキップできます。
ただし、GNOME Shellがインストールされていない場合は、最初にインストールする必要があります。
これは簡単。下のボタンをクリックして、画面のプロンプトに従います(求められたら、ディスプレイマネージャとして「lightdm」を選択します):
UbuntuソフトウェアからGNOME-Shellをインストールする
数ステップの時間でGNOME Tweaksツールも必要になるので、今すぐインストールしてください:
UbuntuソフトウェアからGNOMETweaksをインストールする
両方のインストールが完了したら、ログアウトして、UnityGreeterから「GNOMEShell」セッションを選択する必要があります。
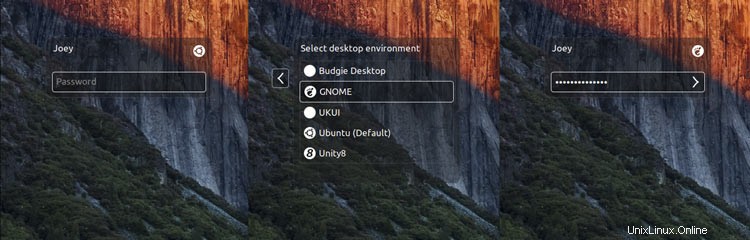
2。 MacGTKテーマをインストールする
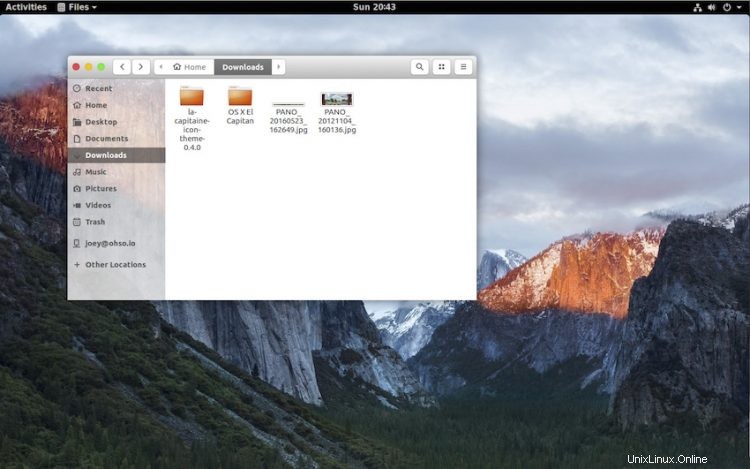
UbuntuをMacのように見せるための最も簡単な方法は、MacGTKテーマをインストールすることです。
私たちの一番のおすすめは、 Vinceluiceによる「macOSMojave」テーマです。 。これは、AppleのOSスキンのほぼ十分なピクセルパーフェクトなクローンであり、明るいバージョンと暗いバージョンで利用できます。これは、最もよく設計されたMac GTKテーマの1つです(一致するGNOMEShellテーマもあります) 。
「macOSMojave」テーマにはGNOME3.20以降が必要なため、使用するにはUbuntu16.10以降を実行する必要があります。
GNOME-LookからmacOSMojaveGTKテーマをダウンロード
古いUbuntu16.04LTSリリースを実行している場合は、B00merangプロジェクトによって作成された有能な「macOSSierra」クローンを使用できます。
GithubからmacOSSierraGTKテーマをダウンロード
ビッグサーにもっと似たものをお探しですか?この投稿はまもなく更新されます!
ヒント:GTKテーマをインストールする方法
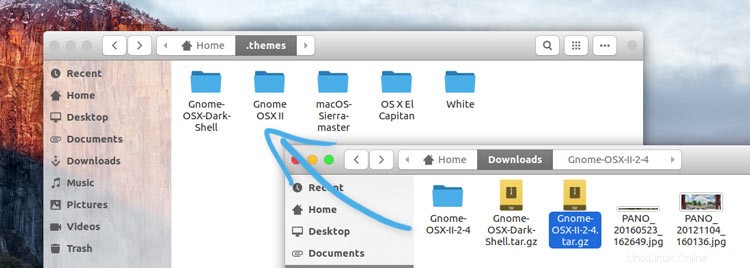
上記のリンクから選択したmacOSテーマをダウンロードしたら、インストールする必要があります。
Ubuntuにテーマをインストールするには、ダウンロードしたアーカイブのコンテンツを最初に抽出してから、その中のフォルダを~/.themesに移動します。 ホームディレクトリのフォルダ。
このフォルダが表示されない場合は、Ctrl + Hを押してください 非表示のフォルダを表示します。次に、.themesフォルダーを見つけるか、存在しない場合は作成します。上記の抽出フォルダをこのフォルダに移動します。
最後に、テーマを変更するには、GNOME Tweak Tool > Appearanceを開きます。 選択したテーマ(および、ダウンロードした場合はGNOME Shellテーマ)を選択します。
3。 Macアイコンセットをインストールする
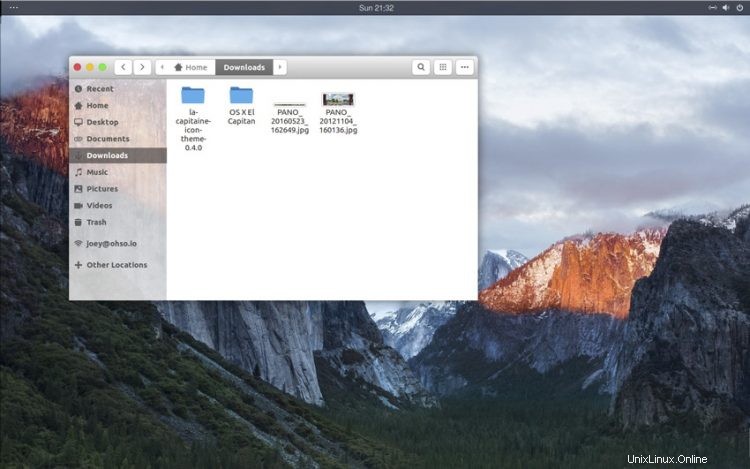
次に、Linux用のMacアイコンセットをいくつか入手します。簡単なグーグルはたくさんの結果を投げます。残念ながら、ほとんどの場合、完全なアイコンセットとして機能するには十分ではないため、FabaやPapirusなどのフォールバックアイコンテーマを使用する(場合によっては手動で指定する)こともできます。
このような煩わしさをすべて回避するには、すばらしい「LaCapitaine」アイコンパックを使用することをお勧めします。
La Capitaineの優れている点は、適切なことです。 Linuxアイコンセット。MacアイコンをLinuxに直接移植するだけでなく、多くのLinuxアプリ用のカスタムmacOSに触発されたアイコンが含まれています。また、完全にオープンソースであり、Githubからダウンロードできます。
GithubでLaCapitaineアイコンセットをダウンロード
アイコンテーマをインストールする方法
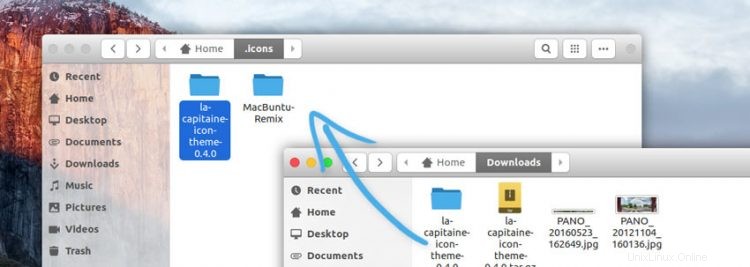
上記のリンクから選択したテーマをダウンロードしたら、インストールする必要があります。これを行うには、最初にダウンロードしたアーカイブのコンテンツを抽出してから、その中のフォルダを~/.iconsに移動します ホームディレクトリのフォルダ。
このフォルダが表示されない場合は、Ctrl + Hを押してください 非表示のフォルダを表示します。次に、.iconsフォルダーを見つけるか、存在しない場合は作成します。上記の抽出フォルダをこのフォルダに移動します。
最後に、適用するには、GNOME Tweak Tool > Appearanceを開きます。 選択したテーマを選択します。
4。システムフォントを変更する
過去数年間のある時点でMacOSX / macOSを使用したことがあれば、それがクリーンで鮮明なシステムタイポグラフィを備えていることがわかります。
「LucidaGrande」はおなじみのMacシステムフォントですが、Appleは最近のリリースのmacOSでは「SanFranciso」と呼ばれるシステムフォントを使用しています。
簡単なGoogleは、さらに多くの情報(およびSan Franciscoフォントをダウンロードするためのリンク)を表示する必要がありますが、どちらのフォントも配布用にライセンスされていないことに注意してください。そのため、リンクできません。申し訳ありません。
ありがたいことに、Garudaと呼ばれる「LucidaGrande」のオープンソースの代替手段があります。 Ubuntuにはそのままでプリインストールされているので、フォントサファリにアクセスして見つける必要はありません。
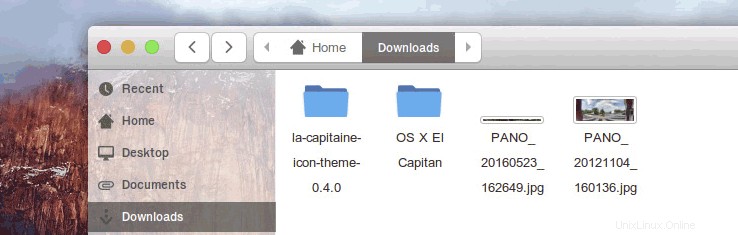
GNOME Tweak Tool > Fontsに移動します 「WindowsTitles」と「Interface」のフォントをGarudaRegular(またはその他の任意のフォント)に設定します。
Unityを使用している場合は、UnityTweakToolを使用してUbuntuのフォントを変更できます。
5。デスクトップドックを追加する
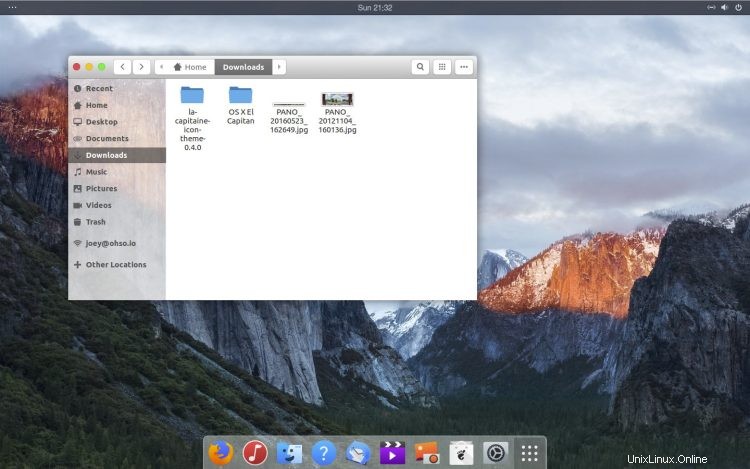
Macデスクトップがどのように見えるかを人々に尋ねてください。そして、彼らがそのユビキタスなデスクトップドックについて言及する可能性があります。これは、アプリケーションランチャーとウィンドウスイッチャーを組み合わせたものです。
手順1でGNOMEShellを使用することを選択した場合は、優れた DashtoDock拡張機能をインストールしてください GNOME拡張サイトから。このドックは、macOSの対応するドックとまったく同じように調整、調整、調整できます。
Dash to Dock GNOME Extension
Dash to Dockはデフォルトではあまりマックっぽく見えないので、GNOME Tweak Tool > Extensions > Dash to Dock > Appearanceに飛び込むことをお勧めします。 色を白に変更し、不透明度を下げます。
プランクドック
Unityデスクトップを使い続けることを選択した場合は、Unityランチャーを非表示に設定できます(System Settings > Desktop > Behaviour )そして、デスクトップドックであるPlankをインストールして、アプリの起動とウィンドウの切り替えを処理します。
UbuntuソフトウェアからPlankをインストールする
Plankはあらゆる種類のテーマで構成できるため、MacOSXのエクスペリエンスを簡単に複製できます。 Gnosemiteは、一見の価値がある忠実なmacPlankテーマです。
DeviantArtのGnosemitePlankテーマ
それだけです。 UbuntuをMacのように見せることを目標に達成しました。今度はあなたの番です。
Macに着想を得た作品のスクリーンショットをご覧になりたいので、コメントでお気軽に共有してください。