GNOMEはミニマリストデザインの傾向があります。これは美しいデスクトップエクスペリエンスであり、Linuxを使用しているときに、肩越しに見ている人からこれまでにない声で賞賛を集めた最初の無料デスクトップであるという名誉を持っています。それからまた(そしてアームチェアの哲学を許して)、あなたは複雑さなしにミニマリズムを持つことはできません、そしてKDEは非常にカスタマイズ可能であることでよく知られています。 KDE構成をテストして、少なくとも表面的には、KDEPlasmaDesktopでGNOMEエクスペリエンスを再実装してみるのは楽しいかもしれないと思いました。
これを試す場合は、一時的なユーザーアカウントで行ってください。これらの変更は比較的大幅なものであり、元に戻して標準のKDEレイアウトに戻すのは大変な作業になる可能性があります。
Adwaitaテーマ
Adwaitaと呼ばれるデフォルトのGNOMEテーマは、GNOMEがウィンドウとウィジェットに使用するツールキットであるGTK用に設計されました。 KDEはQtツールキットを使用しますが、Fedora-QtプロジェクトはAdwaitaを模倣するQtテーマを開発しました。これは、KDEでGNOMEを模倣するための最初の最も明白なステップです。ディストリビューションのパッケージマネージャーを使用してAdwaitaforQtをインストールします:
$ sudo dnf install adwaita-qt{,5}
その他のLinuxリソース
- Linuxコマンドのチートシート
- 高度なLinuxコマンドのチートシート
- 無料のオンラインコース:RHELの技術概要
- Linuxネットワーキングのチートシート
- SELinuxチートシート
- Linuxの一般的なコマンドのチートシート
- Linuxコンテナとは何ですか?
- 最新のLinux記事
Debianベースのディストリビューションでは、aptを使用します dnfの代わりにコマンド 。
インストールしたら、システム設定に移動します アプリケーションスタイルを選択します 。好みのAdwaitaテーマバリアントを選択します。明るいテーマと暗いテーマ、およびその間のバリエーションがあります。 適用をクリックします ボタンをクリックしてテーマを更新しますが、このコントロールパネルはまだ閉じないでください。
窓の装飾
窓の装飾を選択します アプリケーションスタイルの左側のパネルにあるカテゴリ 窓。 Adwaitaに適合するタイトルバースタイルがある場合は、それを選択して適用をクリックしてアクティブにします。 。追加の装飾がインストールされていない場合は、新しいウィンドウ装飾を取得をクリックします。 パネルの右下にあるボタンをクリックして、適切なものをダウンロードします。 アークを使用しました ユーザーx-varlesh-xによるテーマですが、周りを見回して、残りのテーマに最適なものを確認できます。
GNOMEのウィンドウタイトルバーにはボタンが1つしかないことで有名なので、タイトルバーボタンに移動します。 タブを押して、閉じる以外のすべてのボタンを削除します ボタンをタイトルバーの画像から廃棄領域にドラッグします。
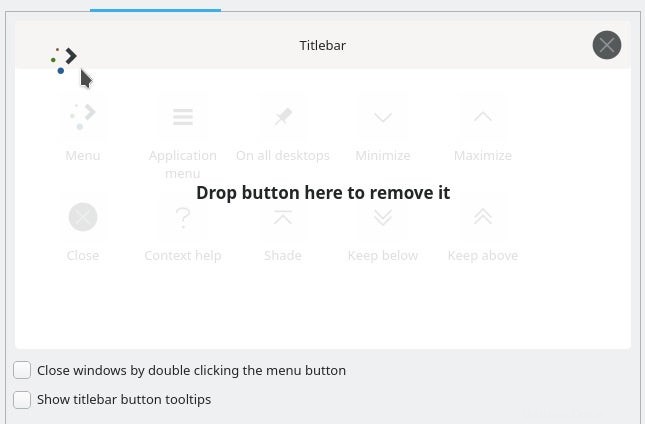
タイトルバーボタンのツールチップを表示の選択を解除します GNOMEはシステムウィジェットに対してツールチップを実行する傾向がないためです。
適用をクリックします 変更を保存します。
GTKテーマ
KDEでは、GTKを使用するアプリケーションは通常、KDEのデフォルトに一致するようにテーマが変更されます。テーマをKDEBreezeからGNOMEAdwaitaに変更したので、GTKにAdwaitaテーマを使用するように指示する必要があります。
GNOME/GTKアプリケーションスタイルの構成をクリックします アプリケーションスタイルの下部にあるボタン パネルをクリックし、 Adwaitaを選択します ドロップダウンメニューから。
ワークスペースの動作
GNOMEはKDEよりも視覚的に静かなので、ワークスペースの動作を見つけてください システム設定のパネル マウスホバーに情報ツールチップを表示するを無効にします およびステータスの変更に関する視覚的なフィードバックを表示する 。
また、開いているファイルやフォルダを変更して、シングルクリックではなくダブルクリックを要求することもできます(実際には、これは私の好みには遠すぎるステップです)。
アイコンとカーソル
システム設定で、カーソルをAdwaitaテーマに変更できます。 次に、アイコンテーマを選択します。私はBreezeアイコンを楽しんでいますが、KDEのように感じます。 GNOMEはAdwaitaアイコンセットを使用しますが、GNOME用に設計されているため、いくつかの重要なKDEコンポーネントのアイコンがありません。 新しいアイコンを取得をクリックできます アイコンのボタン たくさんのアイコンセットを閲覧するためのコントロールパネル、そして最後に私は Nordzyを選びました ユーザーalvatipによる。ただし、利用できるすばらしいアイコンセットはたくさんあるので、それらを調べて、気に入ったものを確認してください。 Breeze以外のものを使用すると、KDEの外観が以前とは十分に異なることがわかりました。
システムパネル
GNOMEパネルは画面の上部にあり、KDEのパネルはデフォルトで画面の下部にあります。 GNOMEのパネルもデフォルトでかなり空になっているので、最初に現在のKDEパネルを完全に削除するのが最も簡単であることがわかりました。
キッカーを右クリックして、[パネルの編集]を選択します 。編集モードになったら、パネルをもう一度右クリックして、パネルの削除を選択します。 。消えたら、デスクトップの任意の場所を右クリックして、[パネルの追加]を選択します。 空のパネルを追加します。これにより、画面の下部にパネルが追加されるため、パネルを右クリックして、[パネルの編集]を選択します。 、次に画面の端をクリックしてドラッグします 画面上部のボタン。
編集モードのまま、ウィジェットの追加をクリックします ボタンをクリックして、アプリケーションダッシュボードを追加します パネルの左端にあるウィジェット。次に、スペーサーを追加します 編集パネルからブロックする 表示してから、時計 、次に別のスペーサー 。これらのウィジェットをドラッグして配置できるので、アプリケーションダッシュボードと時計を一緒に追加し、次に2つのスペースを追加してから、配置するのが最も簡単であることがわかりました。

各ウィジェットを右クリックして、アイコンとレイアウトをカスタマイズできます。たとえば、GNOMEには日付が含まれていますが、日付が追加されて忙しそうに見えたため、時計から日付を削除しました。
システム設定に移動して、パネルを黒に変更します Breeze Darkのような暗いPlasmaテーマを選択します 。
GNOMEプラズマデスクトップ
いくつかの簡単な調整で、デスクトップはいくつかの異なる方法でGNOMEに近似するようになりました。レイアウトは似ています。
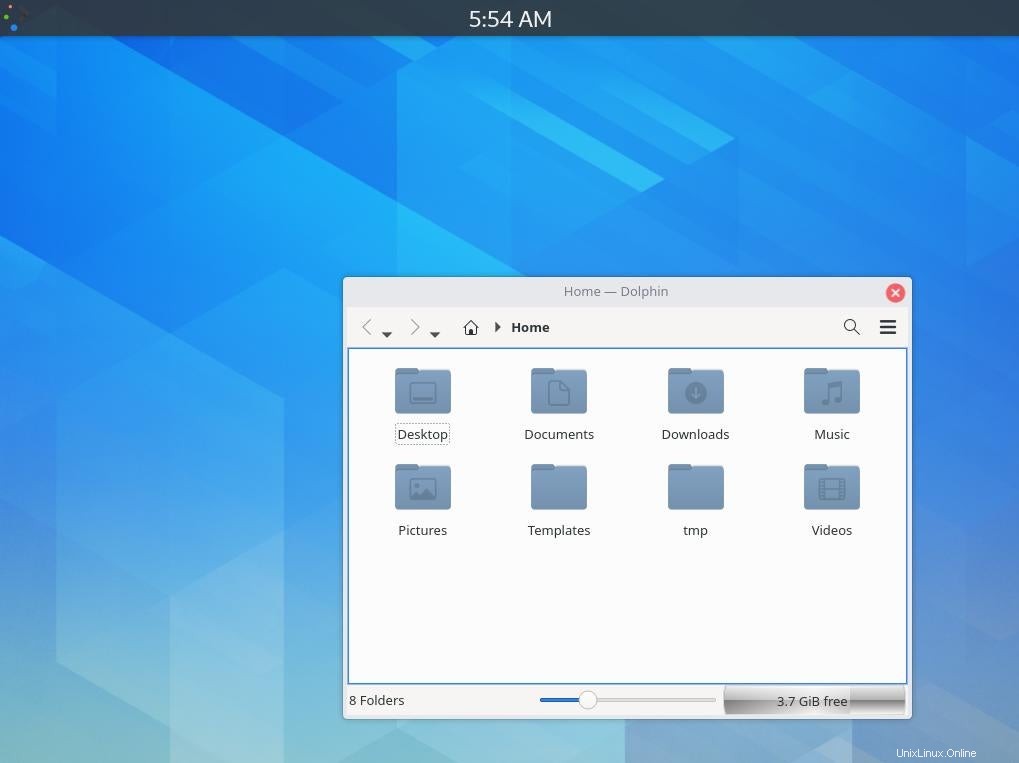
アプリケーションダッシュボードは、GNOMEスタイルのアプリケーションランチャーを提供します。
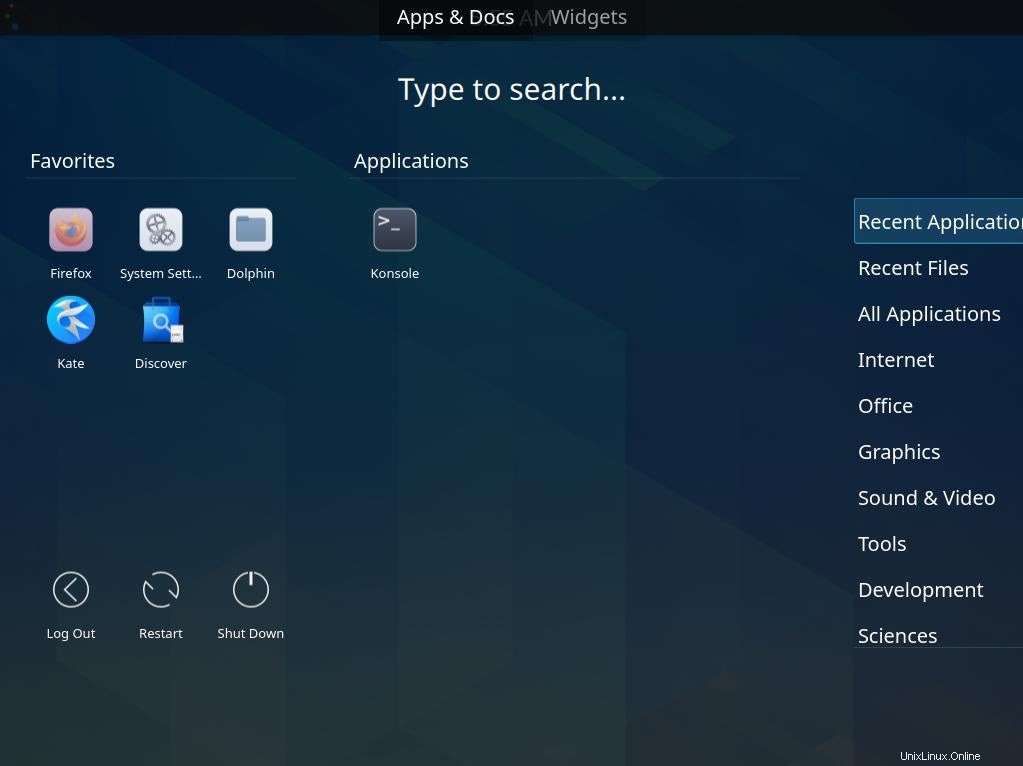
他の小さな変更は、幻想をさらに助けます。たとえば、場所を削除して、Dolphinファイルマネージャーを簡略化しました。 パネルを開き、ツールバーからほとんどのボタンを削除します。
別の視点
それは完全に一致するわけではなく、私よりもはるかに衒学的な人が一生懸命働き、正しい結果にはるかに近づくことができます。ただし、このような楽しい変更は、KDEが実際にどれほど柔軟であるか、そして多くのオプションがあるということは、好みに合わせて対話するものを減らすことができることを示しています。 GNOMEのようなデスクトップは、レイアウトを永久に保持しなくても、デスクトップとの対話方法に関する新しい視点を提供し、他の方法では探すとは思わなかったオプションを見つけるのに役立ちます。