Jitsi Meetは、UbuntuLinuxにインストールして使用できるオンラインビデオ通話および会議パッケージです。ビデオ会議を主催し、Youtubeチャンネルでライブ放送することができます。他の人気のあるビデオ会議アプリケーションがインターネットで利用できますが、Jitsi Meetを使用する理由は、他のビデオ会議アプリケーションでは利用できないいくつかの追加機能がJitsiMeetにあるためです。さらに、JitsiMeetはエンドツーエンド暗号化で完全に暗号化されています。 JitsiMeetのインストールと使用はUbuntuマシンで完全に安全です。
UbuntuLinuxでのJitsiMeet
Jitsi MeetのWebインターフェイスにアクセスすると、UbuntuマシンにインストールしなくてもJitsiMeetのほとんどの機能を使用できます。ただし、Ubuntuにアプリケーションをインストールして、すべての機能とツールを制御することもできます。 Webサーバーに関する知識が少しあれば、Ubuntuマシンで独自のJitsiMeetサーバーをセットアップしてホストできます。
Jitsiサーバーをホストする場合、プレミアムホスティングパッケージへのサブスクリプションは必要ありません。ローカルホストサーバーでJitsiMeetをホストできます。クラウドサーバー機能がある場合でも、JitsiMeetをクラウドサーバーにインストールすることもできます。
ほとんどのビデオ会話アプリケーションでは、サーバーがホストされている場所や、データがデータ漏洩からどのように保護されているかを確認できないことを知っておく必要があります。しかし今回は、JitsiMeetによってデータを完全に制御できるようになりました。独自のJitsiサーバーをホストして、すべての個人データ、通話データ、マルチメディアデータ、およびその他のファイルを独自のプライベートサーバーにアップロードできます。
Jitsi Meetは、ユーザー向けに多くの機能を開発してきました。それらのいくつかを以下に示します。この投稿では、Jitsiサーバー用にUbuntuマシンを準備する方法と、UbuntuLinuxにJitsiMeetをインストールする方法を説明します。
- 100人を超える参加者を許可
- YouTubeライブストリームサポート
- ビデオ品質の管理
- ホスト無料ウェビナー
- ブラウザインターフェースのサポート
- パスワードセキュリティ
- ビューの切り替え
- 背景をぼかす
- スピーカーの統計
- チャットボックス
ステップ1:Linuxマシンのホスト名を設定する
Jitsi Meetには、データを保存するためのホストが必要です。オープンソースパッケージを使用しているため、JitsiMeetをホストするようにサーバーを構成する必要があります。必要に応じて、ローカルのNginxまたはApacheサーバーでJitsiMeetをホストできることを知って喜ぶでしょう。
ただし、この場合は、ローカルのUbuntuマシンをホストサーバーに変換するだけです。ご存知のとおり、Ubuntuマシンはホストサーバーとして機能します。必要なのは、サーバーを機能させるための少しのプッシュです。ここでは、Ubuntuマシンのホスト名を変更し、ホスト名の名前をJitsiに変更します。マシンの名前に応じてホスト名を変更できます。
次のhostnamectlを使用します ホスト名を置き換えるコマンド。後でホスト名をチェックして、ホスト名が変更されたかどうかを確認できます。
sudo hostnamectl set-hostname jitsi.ubuntupit
hostname
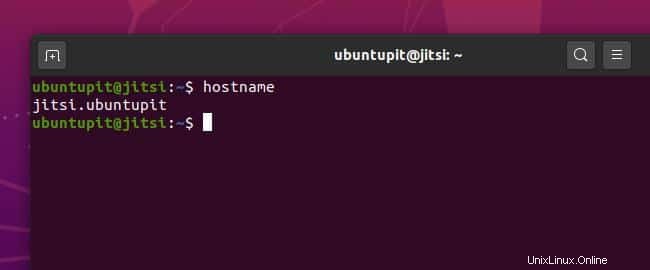
次に、Ubuntuホストの構成スクリプトを開いて、JitsiMeetドメインをローカルホストアドレスに接続します。次のターミナルコマンドを使用して、ホスト構成スクリプト内のアドレス行を編集および追加できます。
sudo nano /etc/hosts
127.0.0.1 jitsi.ubuntupit
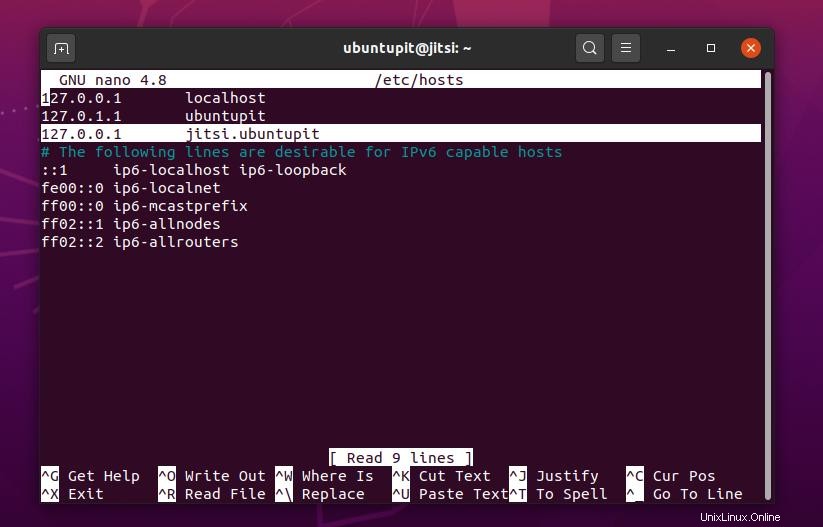
ステップ2:ファイアウォール構成を設定する
このステップでは、JitsiMeetサーバーのファイアウォール設定を構成する方法を学習します。 UbuntuマシンでUncomplicatedFirewall設定を使用しているとします。その場合は、以下のターミナルコマンドラインに従って、JitsiサーバーのTCP、UDP、HHTP設定を許可できます。デフォルトでは、JitsiMeetは次のネットワークポートを使用します。ポートを開いて解放するようにしてください。それ以外の場合は、JitsiMeetのネットワーク設定を再構成する必要があります。
- 80 TCP(HTTP)
- 443 TCP(HTTPS)
- 10000 – 20000(UDP)
sudo ufw allow 80/tcp
sudo ufw allow 443/tcp
sudo ufw allow 4443/tcp
sudo ufw allow 10000/udp
sudo ufw allow in ssh
これで、Ubuntuマシンのファイアウォールステータスをリロードして確認できます。
sudo ufw reload
sudo ufw status
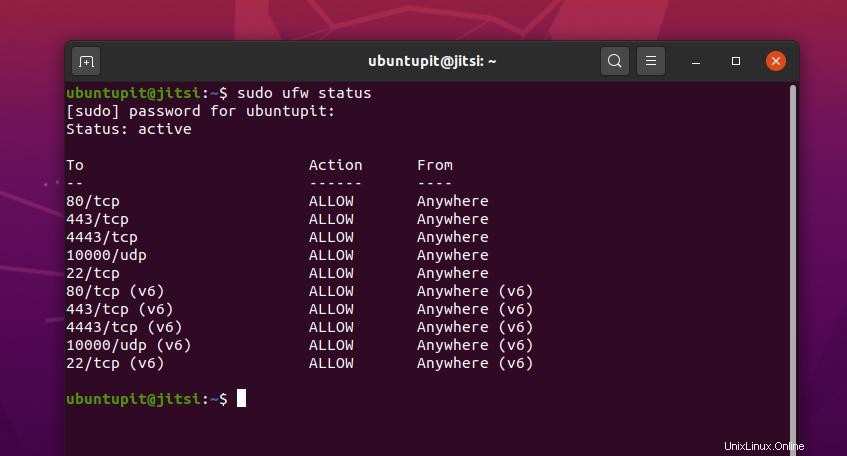
ステップ3:UbuntuにJitsiMeetをダウンロードしてインストールする
Ubuntuマシン内にJitsiツールをインストールするには、まず、GNU Privacy Guard(GPG)キーをシステムに追加する必要があります。 GPGキーは、会話、通話、およびその他のメディアファイルをサーバーで暗号化します。次のwgetを使用します マシンにGPGキーをダウンロードするためのターミナルコマンドライン。
wget https://download.jitsi.org/jitsi-key.gpg.key
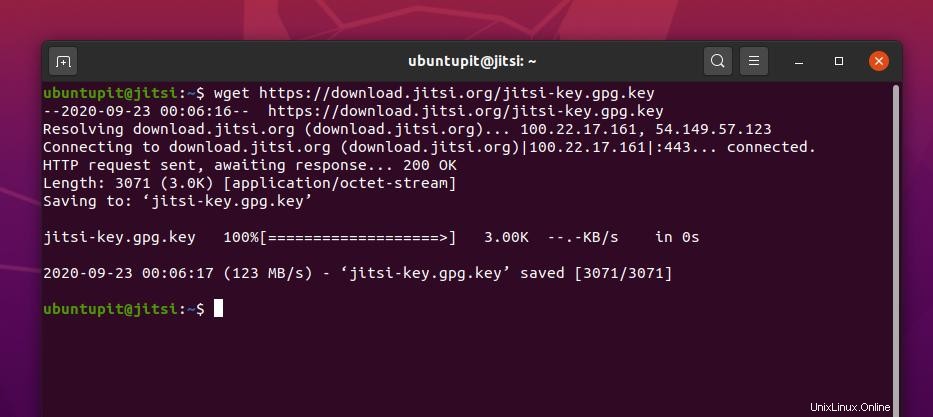
ダウンロードはそれほど長くはかかりません。ダウンロードが完了したら、GPGキーをJitsiパッケージ拡張機能に追加します。キーがJitsiパッケージに追加されたら、GPGキーを削除できます。
sudo apt-key add jitsi-key.gpg.key
rm jitsi-key.gpg.key
次に、Jitsiホストサーバーのソースリストを編集して、ホストサーバー内にインストールパッケージを追加する必要があります。以下のターミナルコマンドを使用して、Jitsiソースリストを編集します。その後、スクリプト内にDebianダウンロードURLを追加します。次に、スクリプトを保存して終了します。
sudo nano /etc/apt/sources.list.d/jitsi-stable.list
この行をJitsiリポジトリのファイルに追加します。
deb https://download.jitsi.org stable/
すべてのプロセスが完了したら、システムリポジトリを更新します。次に、JitsiMeetパッケージをUbuntuシステムにインストールします。 Jitsi Meetは、追加のJavaおよびPythonの依存関係をマシン内に自動的にダウンロードしてインストールします。
sudo apt update
sudo apt install jitsi-meet
インストールプロセスでは、ホスト名を追加するように求められます。以前に設定したJitsiホスト名を入力し、[OK]ボタンを押します。
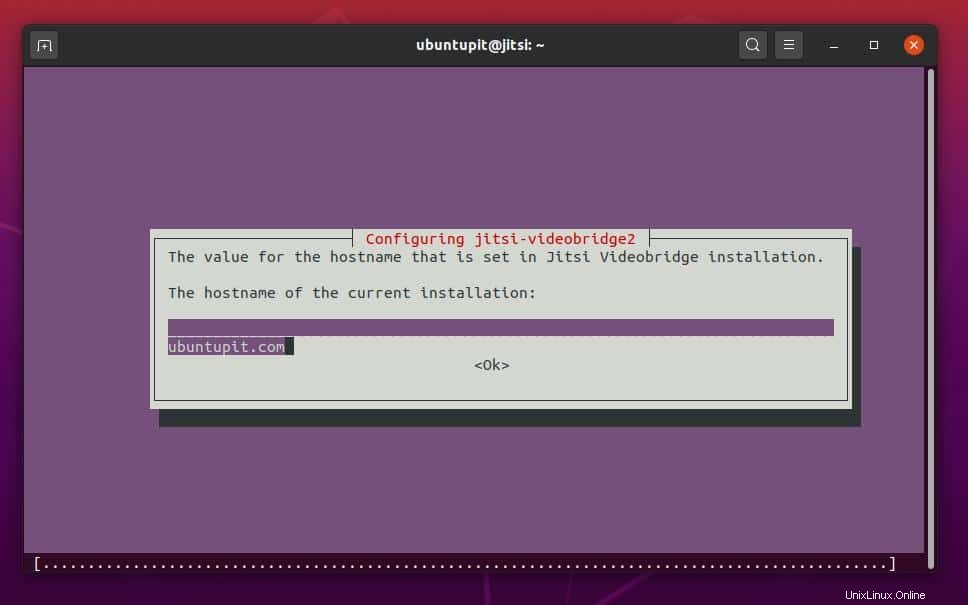
しばらくすると、JitsiMeetサービスのSSL認証方法を選択するように求められます。 [新しい自己署名証明書を生成する]オプションを選択して、後でプロセスを完了することができます。または、SSL証明書をお持ちの場合は、それも使用できます。
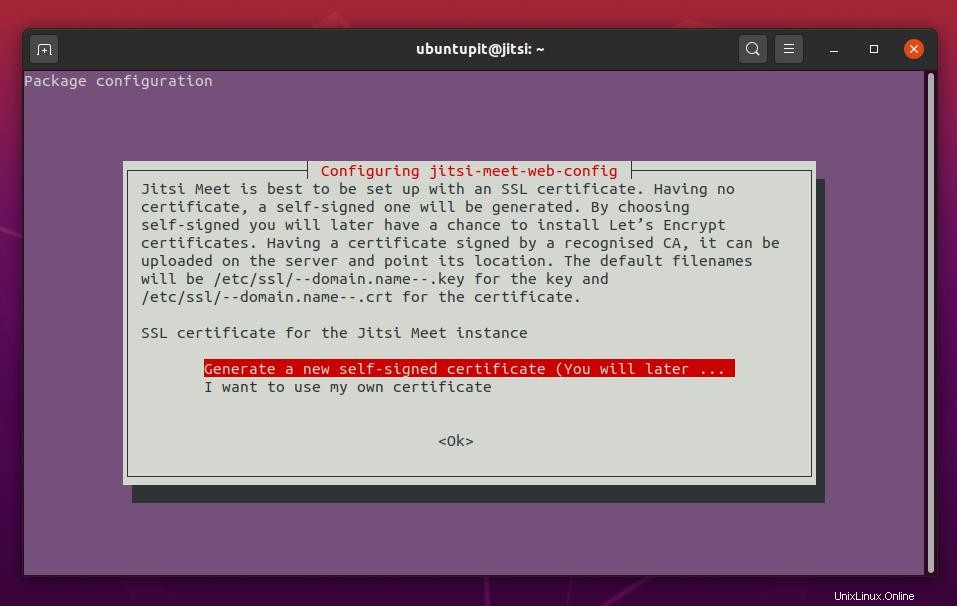
ステップ4:JitsiMeetの自己CSRを生成する
SSL証明書の手順をスキップしたため、JitsiMeetの自己署名証明書要求を生成します。次に、JitsiのHTTPアドレスをHTTPSにリダイレクトします。自己署名証明書キーを追加するには、まず、Certbotの無料SSL証明書をインストールする必要があります。 ApacheおよびNginxWebサーバーを使用している場合は、それらのサーバーにもCertbot証明書をインストールできます。
UbuntuマシンのシステムリポジトリにCertbotキーを追加します。次に、Certbotツールをインストールします。すでにNginxサーバーがインストールされているので、既存のサーバーでCertbot証明書を構成します。
sudo add-apt-repository ppa:certbot/certbot
sudo apt install certbot
次に、Nanoテキストエディターツールを使用して、UbuntuでJitsiMeetのCertbotスクリプトファイルを編集します。スクリプト内で次の行を見つけて、certbotに置き換える必要があります。 。このコマンドラインを使用して、Jitsiスクリプトファイルを開きます。
sudo nano /usr/share/jitsi-meet/scripts/install-letsencrypt-cert.sh
次の行を見つけます。
./certbot-auto
certbotを置き換えます 次の行で。
certbot
Certbot構成スクリプトが更新されたら、letsencryptを実行できるようになります。 UbuntuでのJitsiMeetのSSLインストールプロセスを終了するコマンド。 Certbotメソッドが最新のUbuntu20.04LTSFocalFossaでは機能しない場合があることに気付くかもしれません。その場合は、Linuxから証明書署名要求を生成する別の方法に従うことができます。
sudo /usr/share/jitsi-meet/scripts/install-letsencrypt-cert.sh
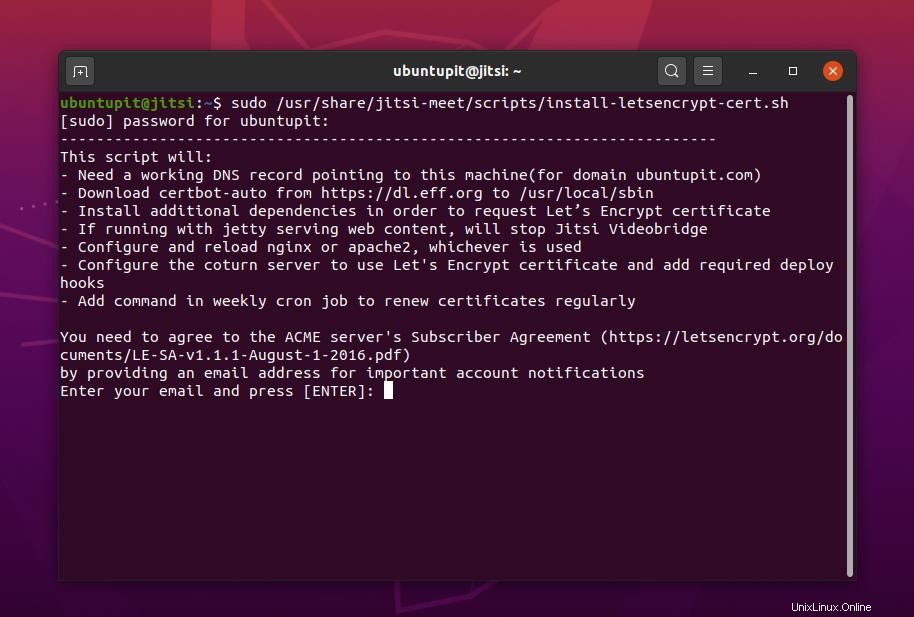
次に、ドメインに関する必要な情報を入力して、暗号化プロセスを完了します。求められたら、有効な電子メールアドレスを入力する必要があります。
ステップ5:UbuntuでJitsiMeetを使用する
これまで、Jitsi Meetをインストールする方法と、HTTPSリダイレクトを有効にして安全にする方法を学びました。次に、JitsiMeetのWebアドレスをWebブラウザのアドレスバーにロードします。以前にホスト名を設定し、ローカルホストアドレスに対して割り当てたことを覚えておく必要があります。
これで、WebブラウザからJitsiサーバーに入る準備ができました。アドレスバーにJitsiアドレスを入力し、Enterボタンを押す必要があります。 Jitsi MeetのURLは、私が以下に示したものと同様になります。ただし、URLを変更して、カスタムドメインに置き換えることはできます。
https://jitsi.ubuntupit/
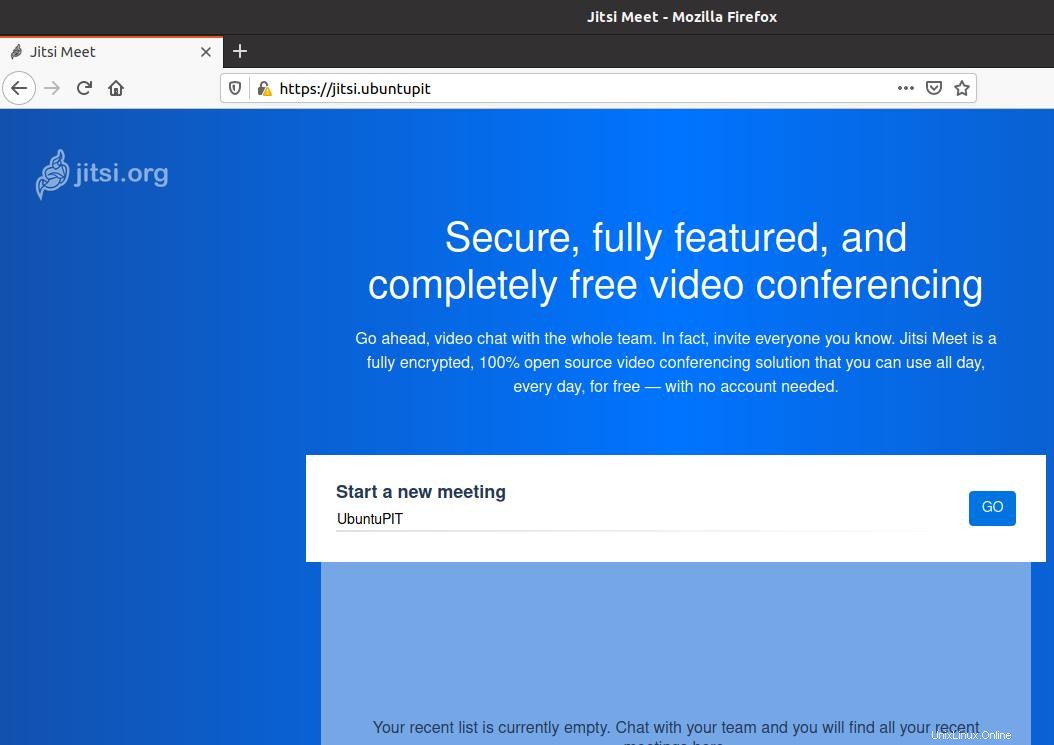
Jitsi Meetの開始時に、ホスティングサーバーに名前を付けるように求められます。名前を入力して[実行]ボタンを押すだけです。次に、他の設定オプションを実行して、JitsiMeetの構成を完了できます。
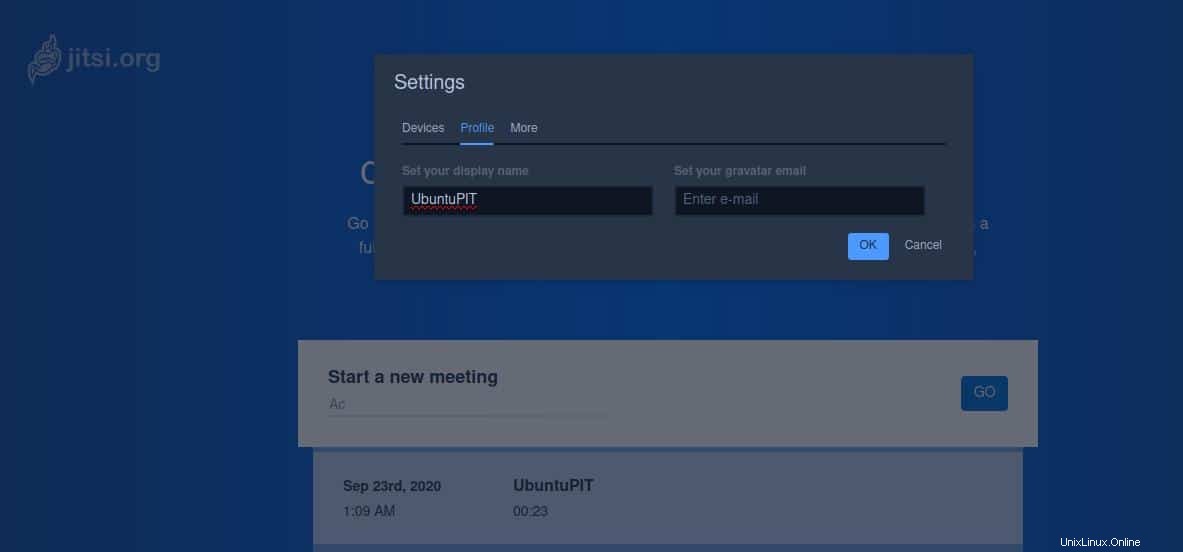
Jitsi Meetを設定したら、新しい会議を開始して、友人や同僚と会議を共有できます。 Jitsi Meetの左下隅には、ビデオ品質の管理、全画面表示、YouTubeビデオの共有、スピーカーの統計情報の監視を行うためのいくつかの規制オプションがあります。
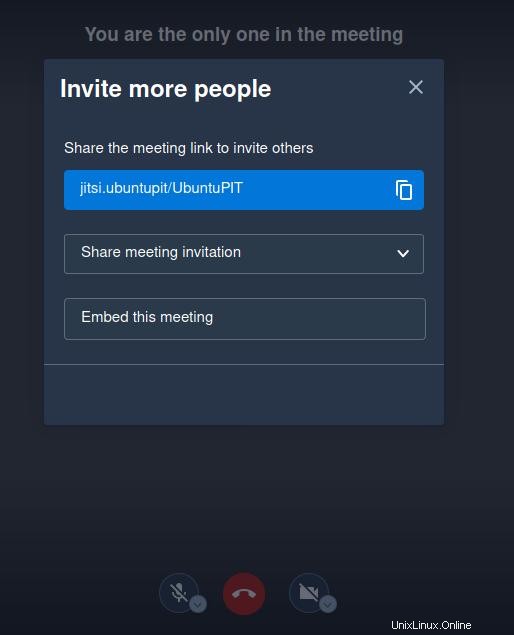
UbuntuLinuxでJitsiMeetを使用するのは、非常に簡単なプロセスです。以前のネットワーキングまたはサーバー管理の経験は必要ありません。ホスティングPCから離れている場合でも、スマートデバイスからJitsiMeetアカウントを制御できます。
ステップ6:UbuntuからJitsiMeetを削除する
Jitsi Meetのホスティングサーバーを変更する場合は、ホスト名の名前を変更し、Jitsiサーバーの設定全体を再構成する必要がある場合があります。ただし、ローカルサーバーからJitsi Meetを削除して、新しいホスティングサーバーにクリーンインストールを行うことができます。 UbuntuまたはLinuxディストリビューションからJitsiMeetを削除することは、複雑な作業ではありません。次のターミナルコマンドラインを使用して、UbuntuマシンからJitsiMeetを削除できます。
sudo apt-get remove jitsi
sudo apt-get autoremove jitsi
sudo apt-get purge jitsi-meet
追加のヒント:JitsiMeetにサブドメインを使用する
ドメインアドレスをお持ちの場合は、ローカルマシンでのホスト名の変更をスキップして、Jitsiサーバーを使用するようにJitsiサブドメインを設定できることに注意してください。ただし、Jitsiサブドメインを設定するプロセスは、実行するのが非常に簡単なタスクではありません。ドメインネームサーバー(DNS)レコードを構成し、それをホスティングサービスに割り当てる必要があります。 JitsiMeetのドメインまたはサブドメインを追加することに注意してください。パブリックホスティングサービスが必要です。
最後の言葉
Ubuntuマシンにインストールするのではなく、ブラウザインターフェイスを介してJitsi Meetサービスを使用したい場合は、音やその他のクラッシュの問題が発生する可能性があります。さらに、別のサードパーティのホスティングサーバーでJitsi Meetを使用することは、JitsiMeetを使用する本当の目的ではありません。すべての結果を考慮した後、ubuntuLinuxにJitsiMeetをインストールすることが、通話と会話をプライベートで安全にするための最良の方法であることに異論はありません。
投稿全体で、Jitsiホスティングサービスの基本的なトピックについて説明しました。また、UbuntuマシンにJitsiMeetをインストールする方法の明確な概念についても説明しました。この投稿が便利で便利だと思ったら、友達やLinuxコミュニティと共有してください。また、この投稿に関するご意見をコメント欄に記入することをお勧めします。