PlayOnLinuxは、UbuntuマシンにWindowsゲームとソフトウェアをインストールできるエミュレータータイプのアプリケーションです。 PlayOnLinuxは、Ubuntuシステムの速度を低下させる可能性のあるそれほど重いソフトウェアではありません。ほとんどの場合、Wineプレフィックスに基づいて構築されており、Windowsアプリケーションを実行するにはWineの依存関係が必要です。 PlayOnLinuxツールを使用して、Ubuntuマシンでほぼすべての有名なゲームとソフトウェアをプレイできます。さらに、Windowsアプリケーションをコンピュータのハードドライブから直接インストールできます。 PlayOnLinuxのインストールは、UbuntuLinuxでは非常に簡単なプロセスです。
UbuntuでのPlayOnLinuxの機能
WineはUbuntuマシンにWindowsアプリケーションをロードするためにより多くのシステムリソースを使用していましたが、PlayOnLinuxはそれほど多くのシステムを必要としない便利で便利なツールです。リソースの危機に陥ることなく、LinuxマシンでPlayOnLinuxを実行できます。
ほとんどのゲーマーとグラフィックデザイナーは、UbuntuにAdobeアプリケーションとゲームがないことに不満を持っていました。さて、私は彼らが今叫ぶのをやめることができると思います。 PlayOnLinuxを介して、UbuntuマシンでほとんどのゲームやAdobeアプリケーションをプレイできます。 PlayonLinuxの主な機能のいくつかを以下に示します。
- 軽量のWindowsアプリケーションローダー
- シンプルでユーザーフレンドリーなグラフィカルユーザーインターフェイス
- ほとんどのWindowsアプリケーションをサポート
- ターミナルコマンドラインインターフェイスを使用しないようにする必要があります
- 自動および手動のアプリケーションインストールをサポート
さて、これがPlayOnLinuxを介してUbuntuでプレイできる最も人気のあるアプリケーションとゲームのリストです。ここにリストされていないアプリケーションは他にもたくさんあります。
- コナンの時代
- エイジオブエンパイア
- コールオブデューティ
- バトルフィールド2
- グランドセフトオート:サンアンドレアス
- グランドセフトオート:バイスシティ
- プリンスオブペルシャ
- Adobeアプリケーション
- Microsoftペイント
- Microsoft Office
この投稿では、Ubuntu LinuxでPlayOnLinuxをインストール、構成、および使用する方法を説明します。
UbuntuLinuxへのPlayOnLinuxのインストール
UbuntuマシンにPlayOnLinuxをインストールする方法はいくつかあります。一般的で効率的ないくつかの方法について説明します。ここでは、UbuntuにPlayOnLinuxをインストールする方法について4つの方法を説明します。パッケージマネージャー、ターミナルコマンドラインを使用して、.debをダウンロードします。 ファイル、およびパッケージを取得するためのAPT-URLメソッド。マシンにPlayOnLinuxをインストールするための最良の方法が見つかることを願っています。
方法1:AptURL経由でPlayOnLinuxをインストールする
UbuntuにはPlayOnLinuxのデフォルトのリポジトリがあるため、AptURLを使用してPlayOnLinuxをインストールできます。 AptURLは、任意のWebブラウザーから直接機能し、システムリポジトリにアクセスしてパッケージをダウンロードしてインストールします。多くの場合、AptURLはLinuxにパッケージをインストールするGUIメソッドの一種です。現在、ほとんどのUbuntuアプリケーションにはLinuxシステムにデフォルトのリポジトリがあります。 AptURLを使用してインストールできます。
ただし、UbuntuマシンにPlayOnLinuxをインストールするには、以下に示すAptURLをコピーしてブラウザのアドレスバーに貼り付け、システムパスワードを入力してインストールプロセスを続行します。一部のパッケージライブラリファイルと依存関係は、マシンにすぐにダウンロードされます。最後に、UbuntuシステムでPlayOnLinuxを入手します。
---apt://playonlinux
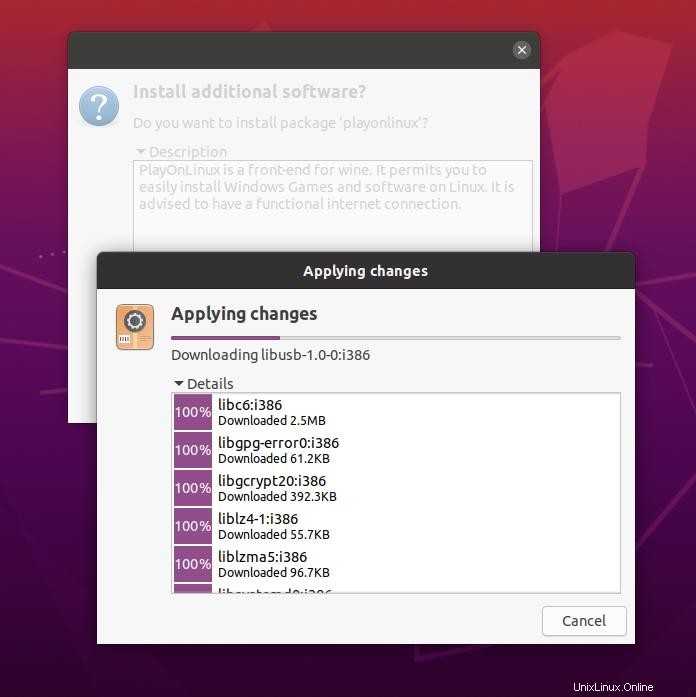
方法2:ソフトウェアストアからPlayOnLinuxをインストールする
PlayOnLinuxアプリケーションはUbuntuソフトウェアストアからインストールできます。まず、ソフトウェアストアを開き、左上隅から検索ボックスを押します。次に、「PlayOnLinux」を検索して、Enterボタンを押します。 PlayOnLinuxツールを選択し、インストールボタンをクリックします。ルートパスワードを使用してプロセスを終了します。システムにパッケージをロードするのに時間がかかる場合があります。プログレスバーが完全に読み込まれると、準備が整います。
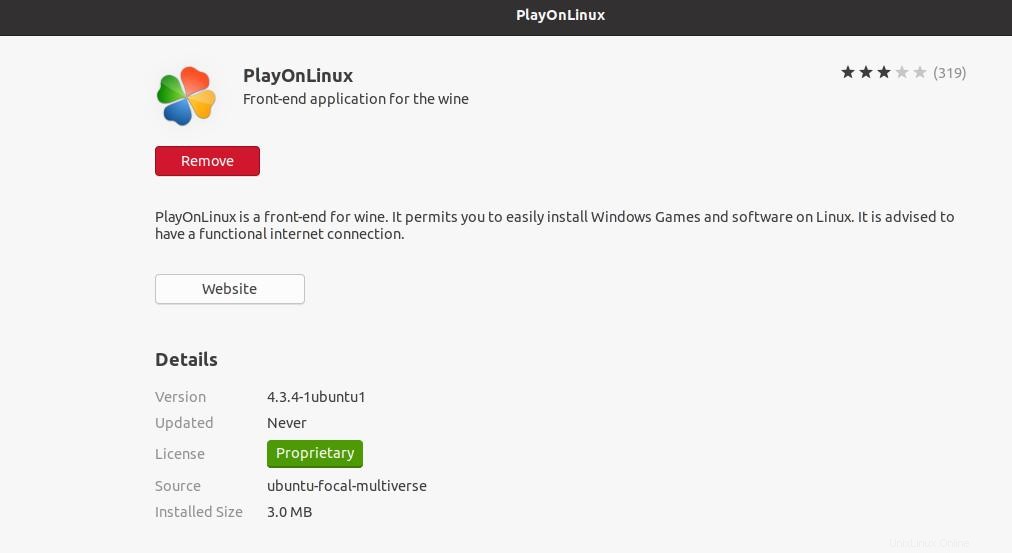
方法3:CLIメソッドでPlayOnLinuxをインストールする
これは、Ubuntuシステムにパッケージをインストールするための最も効率的な方法です。ここで、aptを使用します ターミナルシェルのコマンドツール。 PlayOnLinuxをUbuntuシステムにインストールするには、ターミナルシェルを開き、次のコマンドラインをコピーしてターミナルシェルに貼り付ける必要があります。 rootユーザーとして端末を使用していない場合は、システムパスワードの入力を求められます。パスワードを使用してインストールプロセスを完了します。
sudo apt-get update sudo apt install playonlinux
方法4:.debファイルをダウンロードしてPlayOnLinuxをインストールする
.debパッケージファイルをダウンロードしてパッケージをインストールするのは、一種の昔ながらのスタイルです。ただし、PlayOnLinuxのDebianパッケージファイルは公式ウェブサイトからダウンロードできます。ダウンロードが完了したら、ファイルを保存したディレクトリを開き、パッケージを右クリックして、ソフトウェアストアで開きます。ソフトウェアストアを開くと、Ubuntuマシン内でPlayOnLinuxパッケージを入手するのにワンクリックで遅れます。
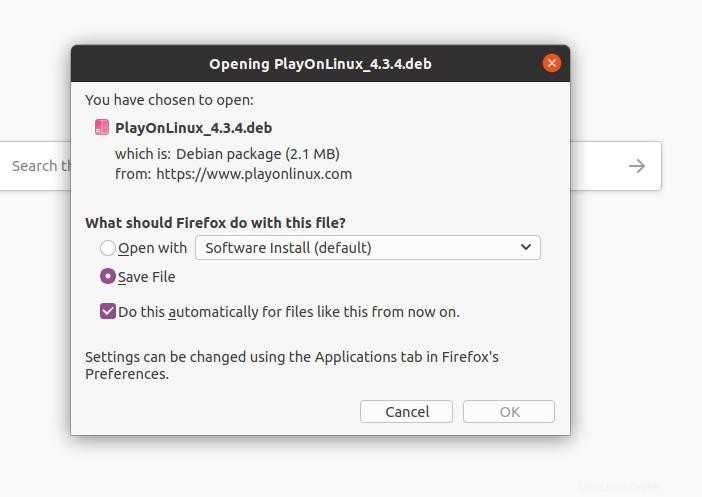
PlayOnLinuxの使用を開始する
PlayOnLinuxをシステムに正常にインストールしたら、今度はパッケージをテストします。 PlayOnLinuxツールをテストするために、Linuxマシン内にMicrosoftOfficeアプリケーションをインストールしようとします。 PlayOnLinuxツールを開くには、キーボードからスーパーキーを押して、パッケージの名前を入力します。パッケージ名とロゴが表示されます。次に、パッケージアイコンをクリックして、ツールを開きます。
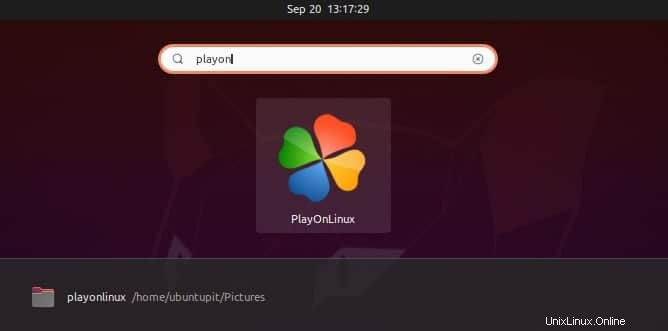
UbuntuマシンでPlayOnLinuxを最初に開いたとき、リストされているプログラムとリストされていないプログラムをロードするのに数分かかります。ロードが完了すると、UbuntuマシンにインストールできるWindowsアプリケーションの豊富なリストが表示されます。
PlayOnLinuxの使用方法を示すために、UbuntuマシンにMSOfficeをインストールします。 Microsoft Officeアプリケーションのインストールを開始する前に、いくつかの作業を完了する必要があります。
まず、UbuntuマシンでSoftware Updaterを開き、[設定とLivepatch]オプションをクリックします。 [設定]メニューから、[その他のソフトウェア]に移動します ‘メニュー。次に、「正規パートナー(ソースコード)」を確認します。 ‘および‘正規パートナー ‘次に、システムパスワードを指定してプロセスを終了します。次に、キャッシュをリロードします。
UbuntuでPlayOnLinuxを介してOfficeアプリケーションをインストールするには、winbindツールをインストールする必要があります。 winbindパッケージを使用すると、Linuxオペレーティングシステムに任意のMicrosoftツールをインストールできます。 winbindツールを使い終わったら、先に進みましょう。
sudo apt-get install winbind
次に、PlayOnLinuxのダッシュボードから、[インストール]アイコンをクリックしてOfficeプログラムを見つけます。インストールウィンドウを開いた後、PlayOnLinuxツールの上部トップメニューからOfficeメニューをクリックします。ここにMSOfficeソフトウェアのリストがあります。希望するバージョンのMSOfficeを選択してください。
次に、目的のOfficeプログラムを選択し、PlayOnLinuxウィンドウの右下隅にある[インストール]ボタンをクリックします。プログラムの初期化が開始され、新しいポップアップウィンドウが表示されます。ここに、いくつかのインストールウィザードが表示されます。 [次へ]ボタンをクリックするだけで、プロセスを続行できます。
これで、ローカルコンピュータからプログラムをインストールするか、プログラム全体をダウンロードするかを選択できます。次に、[次へ]ボタンをクリックしてさらに処理します。仮想ドライブを作成すると、システムがフリーズする可能性があります。一部の64ビットアプリケーションはスムーズに実行されません。 Ubuntuマシンでエミュレータータイプのソフトウェアを使用している間は、しばらくお待ちください。
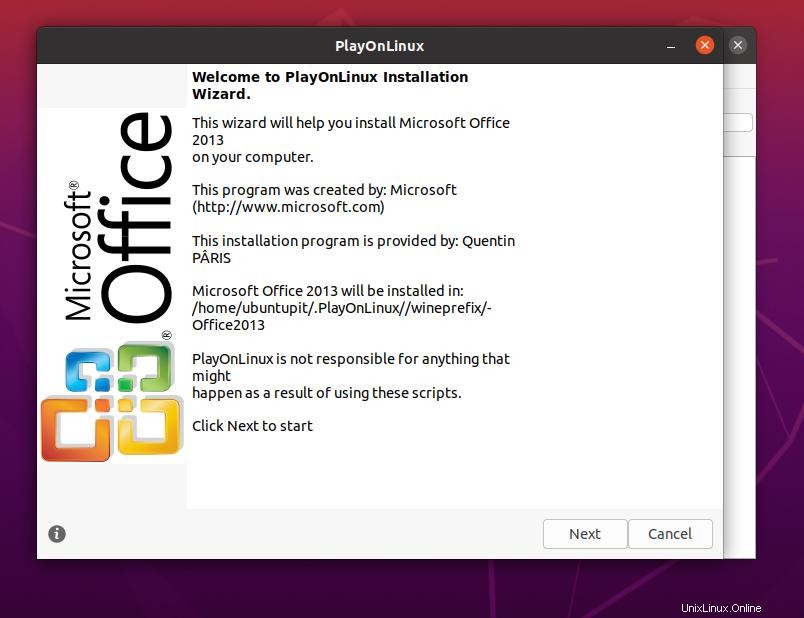
数分後、WineMonoインストーラーをダウンロードしてインストールする許可を求められます。 [同意する]をクリックして続行します。この手順が完了するまでに時間がかかる場合があります。手順が完了したら、準備は完了です。これで、すべてのPlayOnLinuxウィンドウを閉じて、フロントダッシュボードからOfficeプログラムを開くことができます。 PlayOnLinuxからアプリケーションを開くには、目的のアプリケーションを選択し、[実行]ボタンをクリックします。
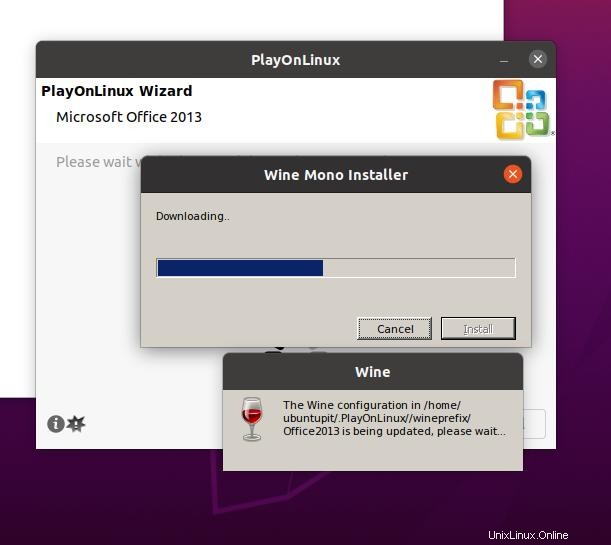
モニター システム PlayOnLinuxの場合
さて、PlayOnLinuxはWineに基づいているので、多くのシステムリソースが蓄積される可能性があることを不思議に思う必要があります。それでは、PlayOnLInuxが消費するシステムの量を確認しましょう。下の写真を見てください。これは、PlayOnLinuxを介してLinuxでMSOfficeツールを実行しているときのシステムモニターのスクリーンショットです。
システムリソースをあまり消費していません。マシンのCPU、RAM、またはグラフィックカードが少ない場合は、PlayOnLinuxで基本的なプログラムを実行する必要はありません。
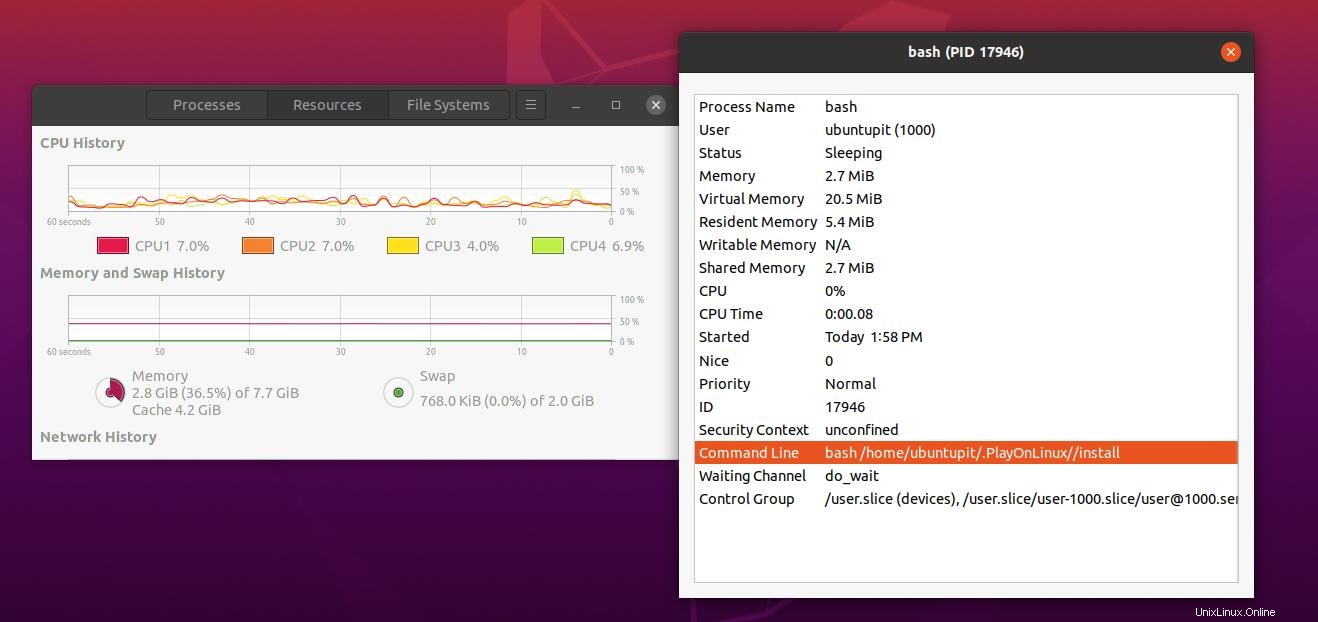
PlayOnLinuxの削除
これは、UbuntuLinuxマシンからPlayOnLinuxツールを削除する方法です。ソフトウェアストアにアクセスし、インストールされているパッケージからPlayOnLinuxツールを見つけます。新しいタブで開き、削除ボタンをクリックします。次に、システムパスワードを入力して、削除プロセスを終了します。
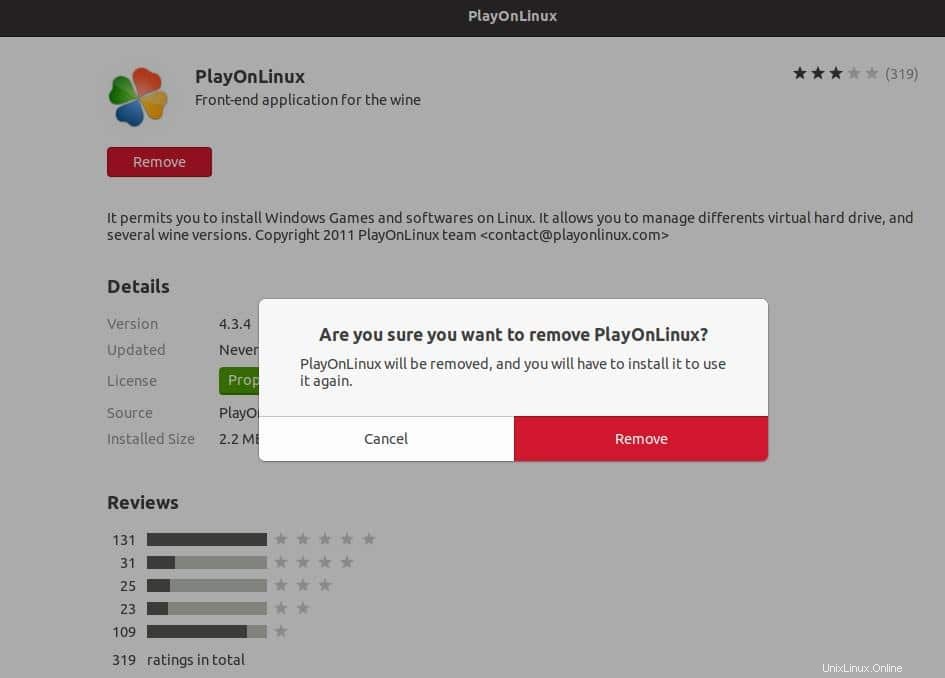
最後の言葉
UbuntuマシンでWindowsアプリケーションを実行することは、もはや難しい仕事ではありません。むしろ、それは楽しいです。 PlayOnLinuxは、システム上でWindowsアプリケーションを実行するための非常に効率的なツールです。短期間使用できます。長期間使用することはお勧めしません。 PCの速度が低下することはありませんが、Windowsが必要な場合は、いつでもデュアルブートしてWindowsをインストールできます。
この投稿全体では、UbuntuマシンにPlayOnLinuxツールをインストールして使用する方法について説明しました。この投稿が役に立ったら、友達やコミュニティと共有してください。この投稿についてのあなたの意見をコメントセクションに書き留めることができます。