PlayOnLinuxは、Wineのグラフィカルなフロントエンドインターフェイスです。また、まだご存じない方もいらっしゃると思いますが、Wineは、多くのWindowsアプリケーションをLinuxシステムで実行できる人気のあるソフトウェアです。 Wineの問題は、特定のアプリケーションを実行するために、かなりの構成を行う必要がある場合があることです。このサイトには、それに関するガイドもかなりあります。
PlayOnLinuxは基本的に、Wineの複雑さをユーザーに隠し、多くの一般的なアプリケーションのインストールを自動化して操作するためのグラフィカルインターフェイスを提供します。これを、Wine自体を使用するだけと比較してください。この場合、必然的にコマンドラインをさらに操作し、正しく機能させるために構成設定をいじる必要があります。
このガイドでは、Ubuntu 20.04 Focal FossaにPlayOnLinuxをインストールする方法と、通常はWindowsでしか利用できないゲームやソフトウェアをインストールする方法の概要を説明します。
このチュートリアルでは、次のことを学びます。
- コマンドラインまたはGUIを使用してPlayOnLinuxをインストールする方法
- PlayOnLinux内にアプリまたはゲームをインストールする方法
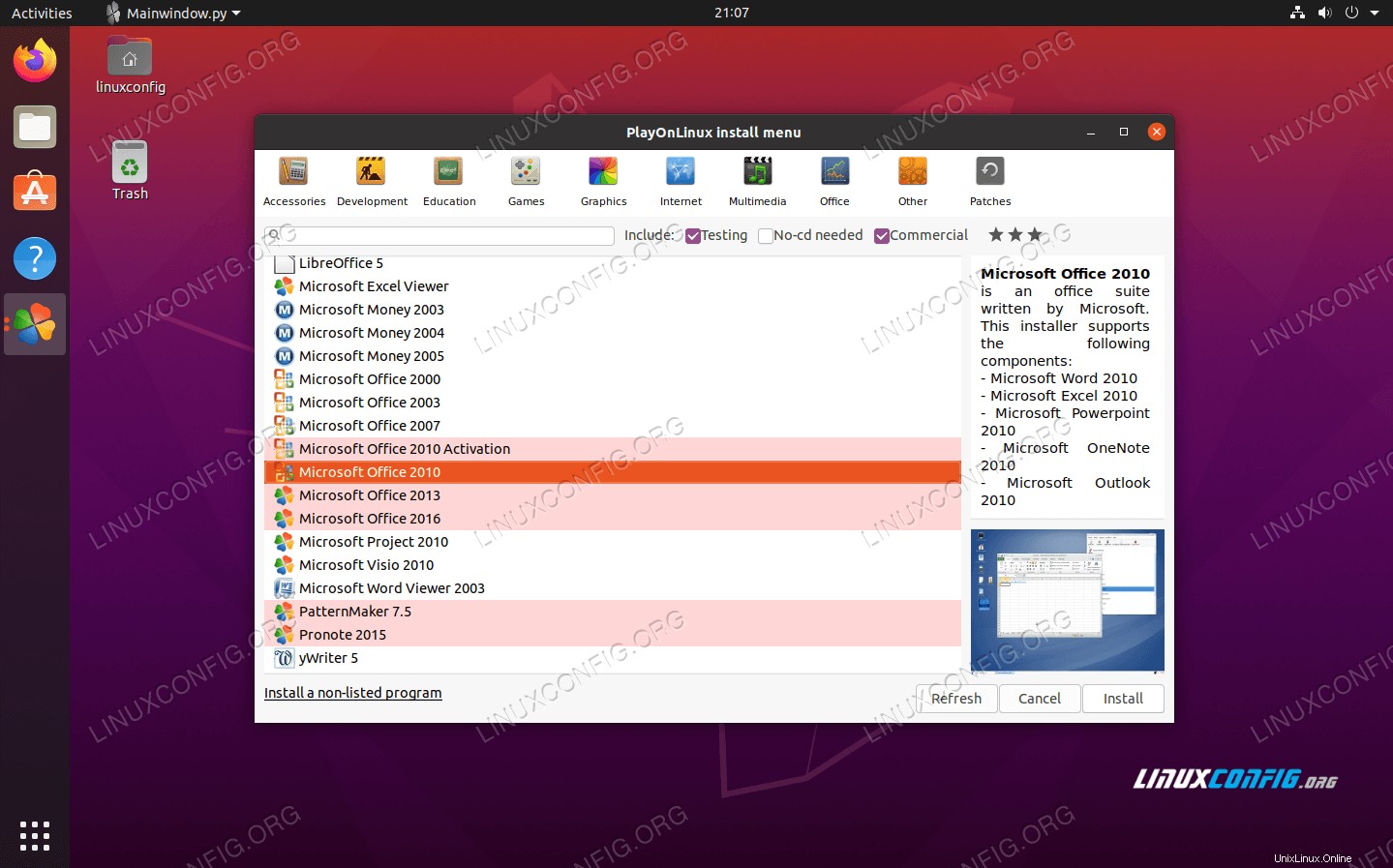 Ubuntu20.04でPlayOnLinuxを使用してインストールするアプリを選択する
Ubuntu20.04でPlayOnLinuxを使用してインストールするアプリを選択する | カテゴリ | 使用する要件、規則、またはソフトウェアバージョン |
|---|---|
| Ubuntu20.04をインストールまたはUbuntu20.04FocalFossaをアップグレード | |
| PlayOnLinux | |
rootまたはsudoを介したLinuxシステムへの特権アクセス コマンド。 | |
# –指定されたLinuxコマンドは、rootユーザーとして直接、またはsudoを使用して、root権限で実行する必要があります。 コマンド$ –特定のLinuxコマンドを通常の非特権ユーザーとして実行する必要があります |
PlayOnLinuxをインストールする
便利なことに、PlayOnLinuxはUbuntu20.04のデフォルトのパッケージリポジトリから直接入手できます。インストールするには、ターミナルを開き、次のコマンドを入力します。
$ sudo apt install playonlinux
または、Ubuntuソフトウェアセンターを使用して、マウスを数回クリックするだけで、Ubuntu20.04にPlayOnLinuxをインストールできます。
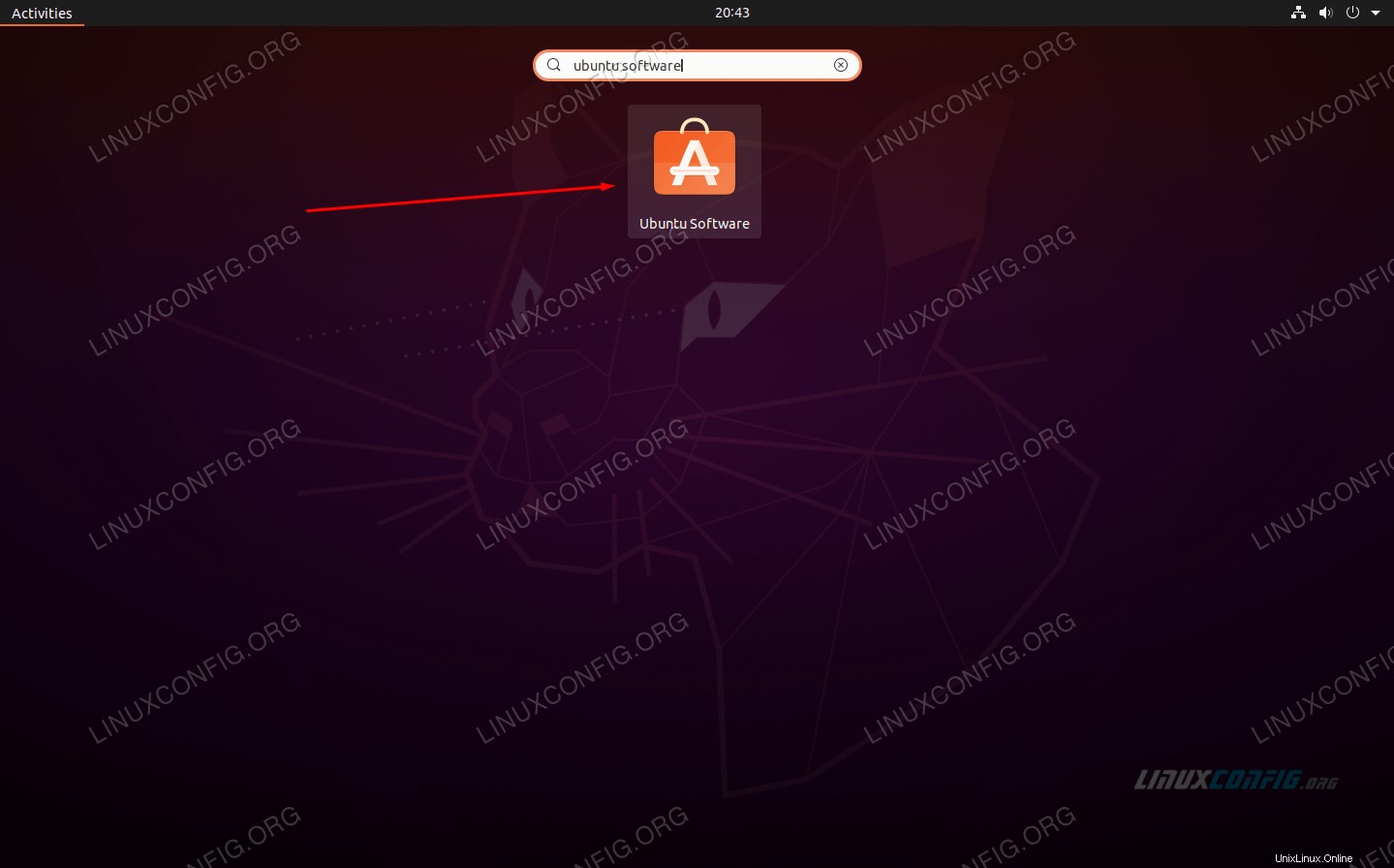 Ubuntuソフトウェアセンターを検索する
Ubuntuソフトウェアセンターを検索する ここでは、PlayOnLinuxパッケージを検索し、インストールボタンをクリックするだけです。
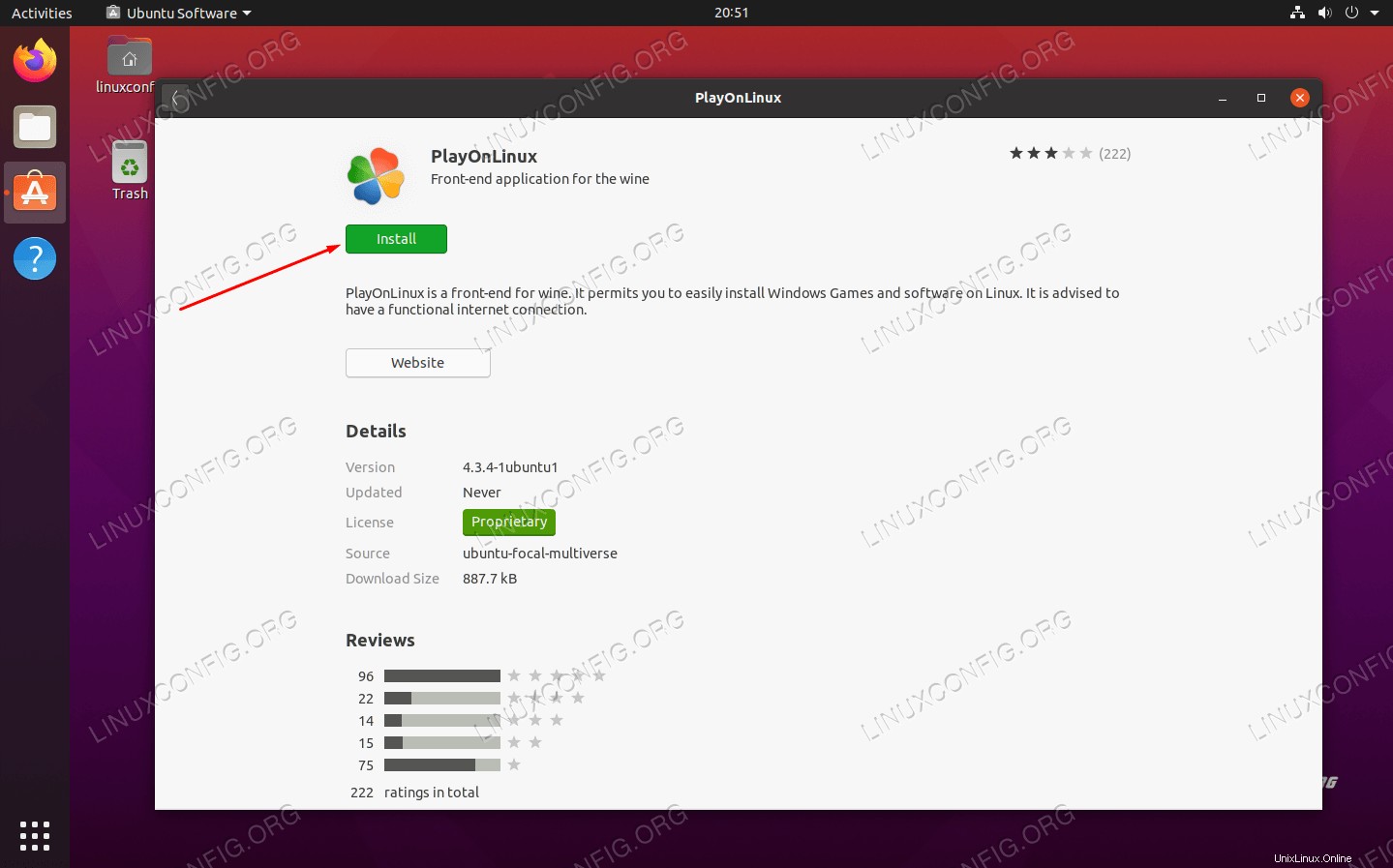 UbuntuソフトウェアセンターからPlayOnLinuxをインストールする
UbuntuソフトウェアセンターからPlayOnLinuxをインストールする PlayOnLinuxのインストールが完了すると、以下に示すように、PlayOnLinuxを使用してさまざまなアプリをインストールできるようになります。
PlayOnLinuxでアプリケーションをインストールする
これで、UbuntuのアプリケーションランチャーからPlayOnLinuxを開くことができます。
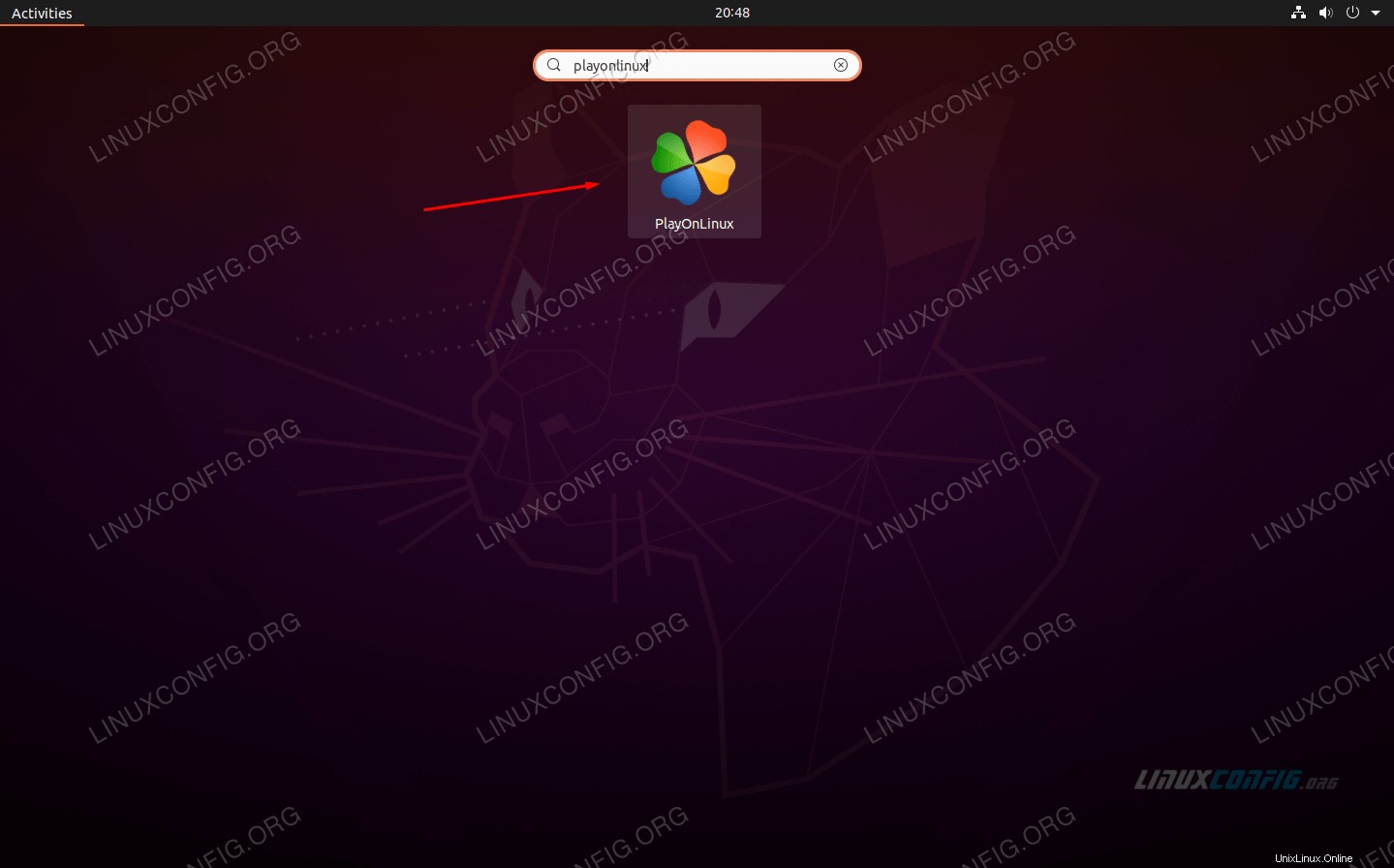 UbuntuのアプリケーションランチャーからPlayOnLinuxを開きます
UbuntuのアプリケーションランチャーからPlayOnLinuxを開きます PlayOnLinuxで利用できるものを確認し、インストールするものを選択するには、インストールボタンを押して開始します。
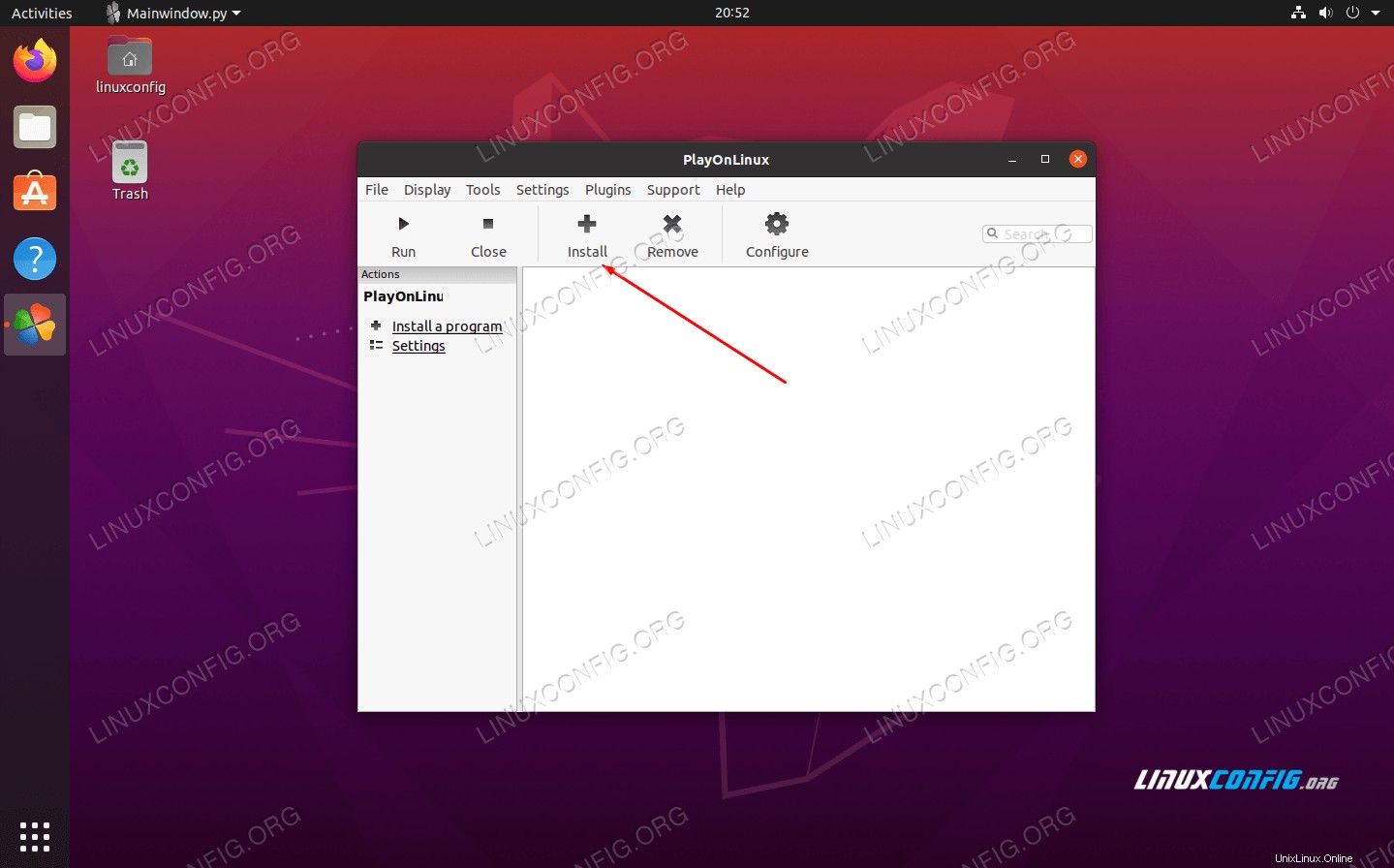 PlayOnLinuxのインストールボタンをクリックします
PlayOnLinuxのインストールボタンをクリックします PlayOnLinuxには、カテゴリ別にソートされたアプリがあります。ウィンドウの上部にある任意のカテゴリを選択して結果をフィルタリングするか、検索しているプログラムの名前を入力するだけです。
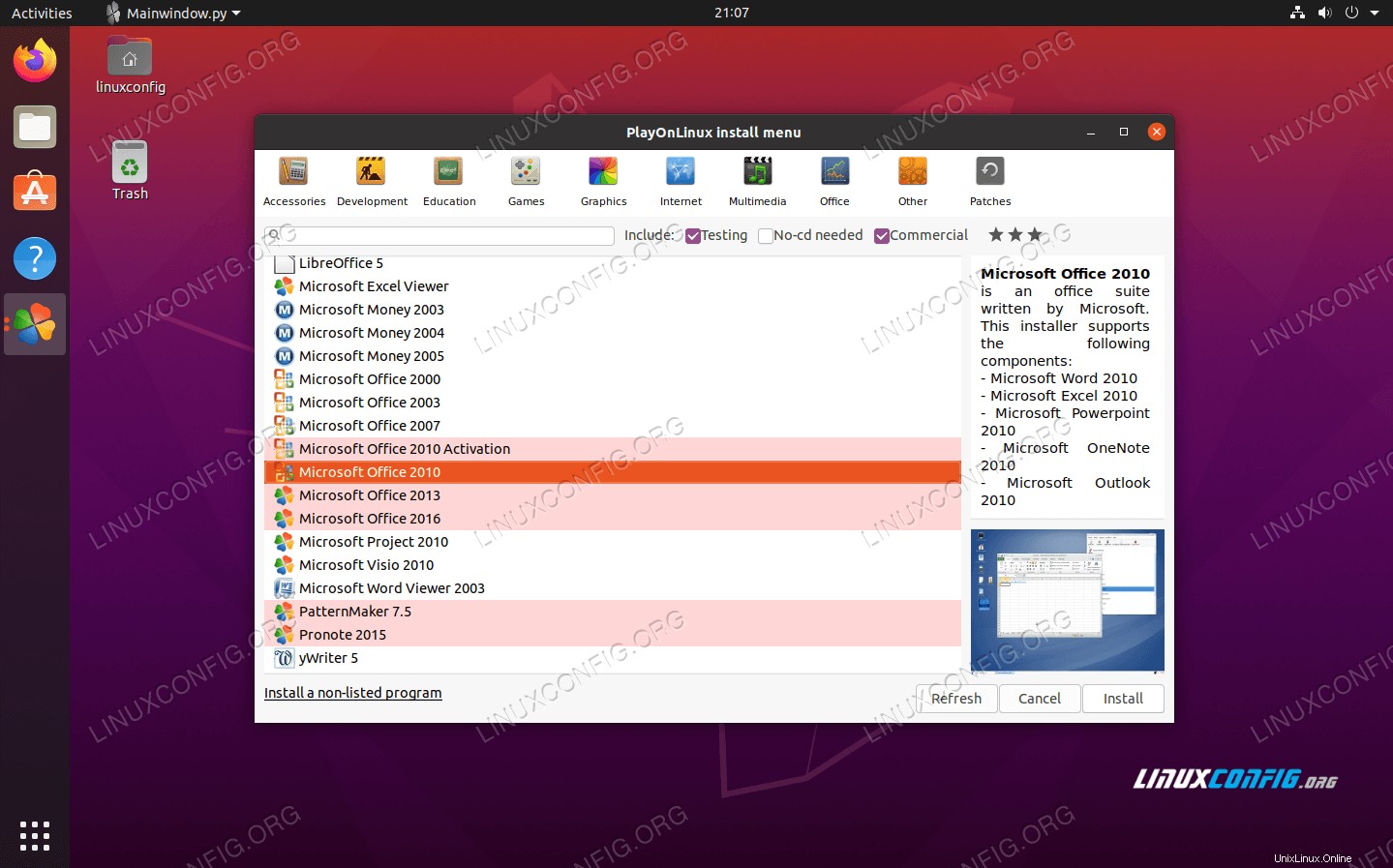 インストールするゲームまたはアプリを選択してください
インストールするゲームまたはアプリを選択してください この例では、Microsoft Office 2010をインストールします。このインストールおよびPlayOnLinuxの他の多くのインストールでは、もちろんインストールメディアが必要になることに注意してください。インストールするソフトウェアを合法的に所有している必要があります。つまり、無料でない限りです。
そのため、開始するには、インストールするソフトウェア(この場合はMicrosoft Office 2010)を強調表示して、[インストール]をクリックします。いくつかのプロンプトを実行する必要があります。その後、PlayOnLinuxは選択したアプリのインストールを開始し、おそらく、アプリを実行するために必要となる多数の依存関係を開始する必要があります。
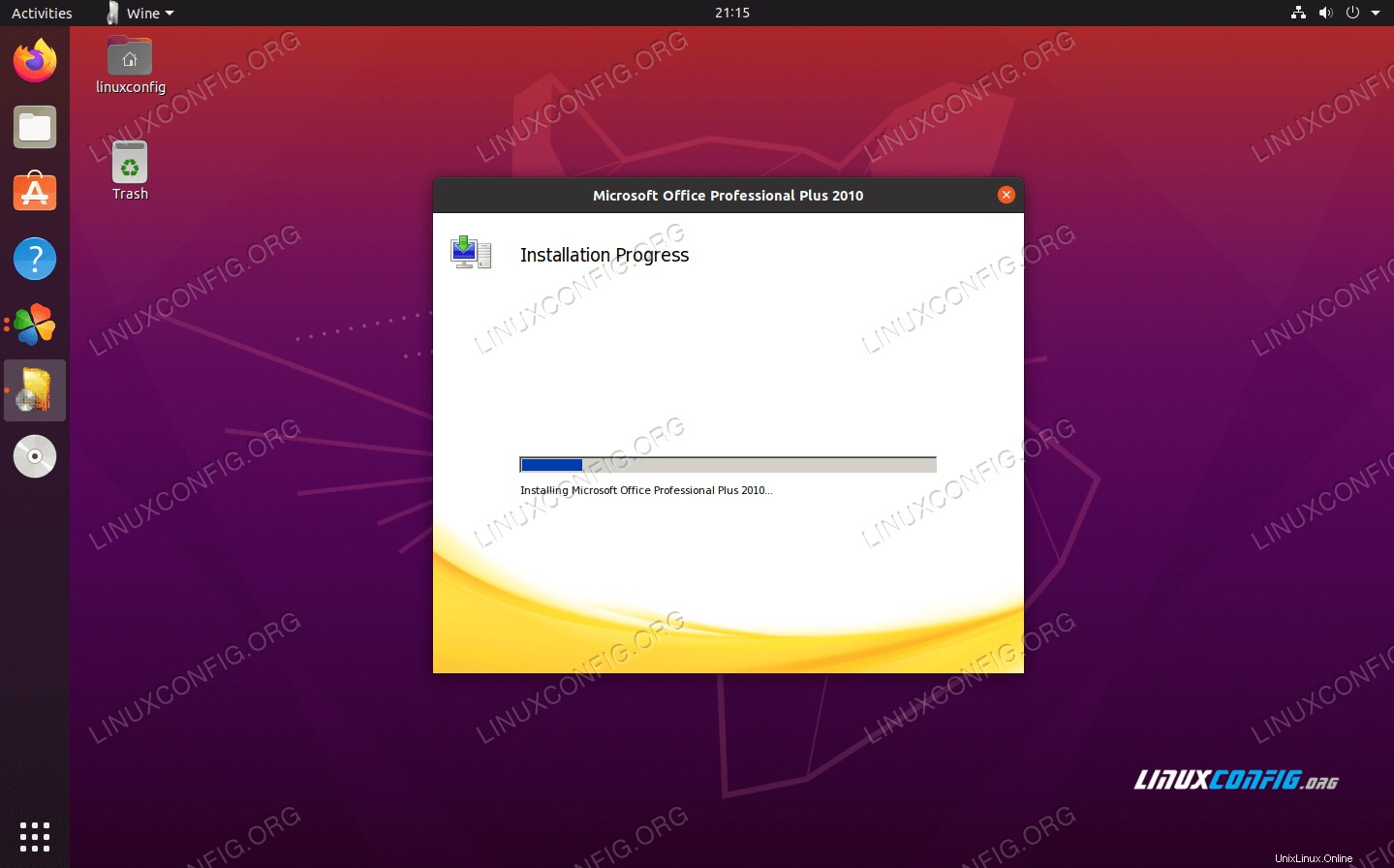 MicrosoftOfficeがUbuntu20.04へのインストールを開始します
MicrosoftOfficeがUbuntu20.04へのインストールを開始します それについてです。アプリがインストールされ、使用できる状態になっている必要があります。インストールしたいものについては、このプロセスを繰り返します。
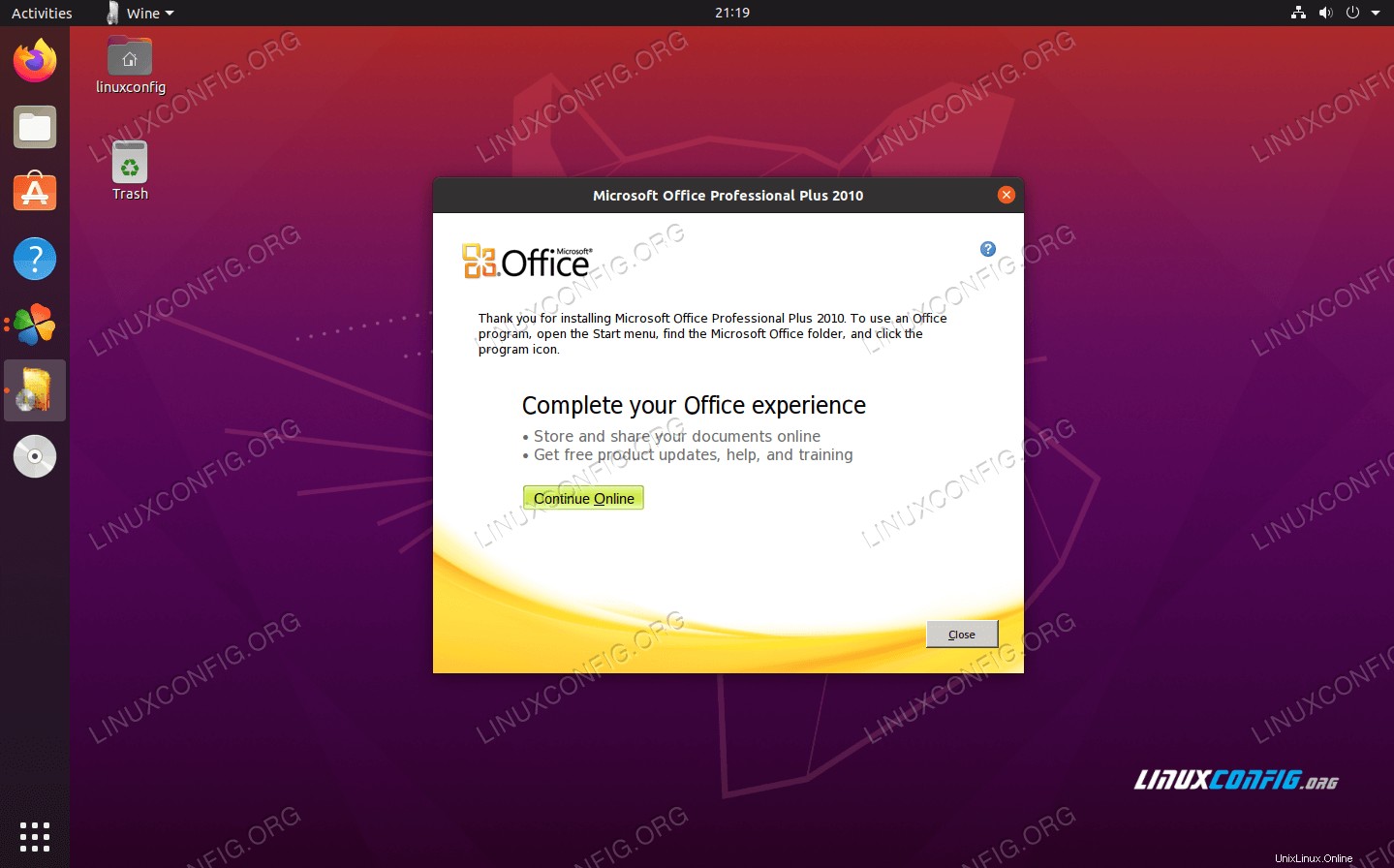 インストールが完了し、アプリを使用できるようになりました
インストールが完了し、アプリを使用できるようになりました 結論
この記事では、Ubuntu 20.04 Focal FossaでPlayOnLinuxを使用して、Linuxでは通常サポートされていないゲームやアプリケーションをインストールする方法を学びました。
PlayOnLinux、および一般的なWineで期待を管理することが重要です。これはLinuxでソフトウェアを実行するためのハッキーな方法ですが、多くの場合、それでもうまく機能します。 PlayOnLinuxは、バックグラウンドで構成を行うことで多くの時間と手間を節約できるため、Wineの優れたフロントエンドです。ワインを補完する優れたフロントエンドがない場合、ワインは少し悪夢になることがあります。