LinuxのISOファイルの最高の機能の1つを使用すると、マシンにインストールする前にそれを確認できます。システムでライブテストを実行できます。後で、インストールするかどうかを選択できます。この機能は、ドライブのテストに役立つだけではありません。誤ってGRUBブートローダーを削除したり、混乱させたりした場合に、オペレーティングシステムを回復するのに役立ちます。 GRUBは、GNU GRand Unified Bootloaderの短縮形であり、一般にGRUBブートローダーと呼ばれます。 UbuntuライブCDまたはUSBライブスティックをお持ちの場合は、GRUBブートローダーを修復してオペレーティングシステムを保存できます。
GRUBブートローダーを修復します
GRUBブートローダーファイルは、LinuxシステムのEFIファイルシステム内に保存されます。 GRUBファイルはさまざまな方法で損傷する可能性があります。 GRUBファイルに損傷を与える主な理由の1つは、さまざまなディストリビューションとオペレーティングシステム用に複数のブートローダーディレクトリがあることです。
デュアルブートシステムでUbuntuとWindowsを一緒に使用することは、一般的に非常に頻繁に使用されます。 WindowsとUbuntuのブートローダーファイルのパーティション分割を意識していない場合は、GRUBブートローダーとの不一致が発生する可能性があります。この投稿では、UbuntuLiveUSBドライブを使用してGRUBブートローダーを修復するための3つの異なる方法を紹介します。
方法1:UbuntuServerライブディスクを使用してGRUBブートローダーを修復する
UbuntuサーバーのISOファイルを使用してUbuntuデスクトップまたはサーバーを修復するのは、ISOサーバーのファイルサイズがデスクトップLTSファイルよりも小さいため賢い方法です。起動可能なファイルを作成するのに短時間かかり、すばやく起動します。ここでは、UbuntuサーバーのISOファイルを使用して、UbuntuでGRUBブートローダーファイルを回復および修復する方法を説明します。
ステップ1:UbuntuServerをダウンロードして 起動可能なディスクを作成する
ライブCDまたは予備のUSBスティックがない場合は、最初のステップで、UbuntuサーバーのISOファイルをダウンロードする必要がある場合があります。このリンクをクリックすると、ダウンロード用のサーバーISOファイルにアクセスできます。ダウンロードが完了したら、Ubuntuのデフォルトのスタートアップディスククリエーターアプリケーションを使用して、起動可能なUSBディスクを作成します。
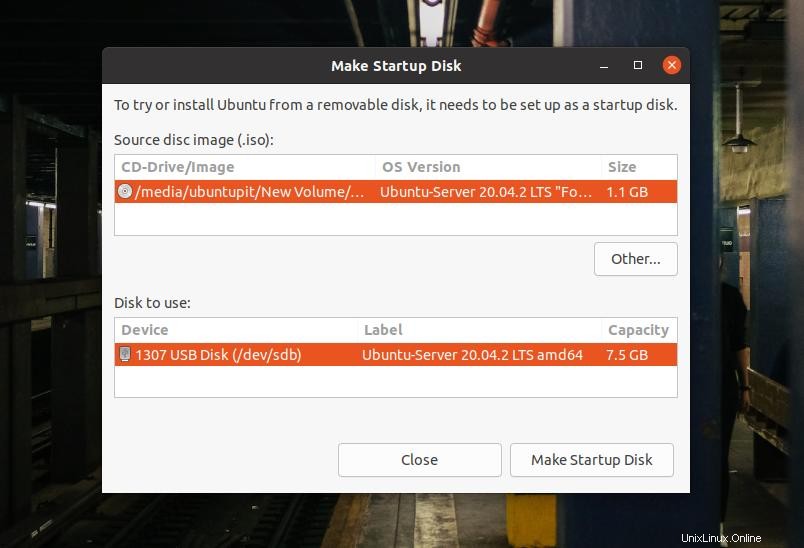
Windowsマシンを使用している場合は、UUIツールを使用してLinuxの起動可能なファイルを作成できます。これは簡単で、手順は一目瞭然です。
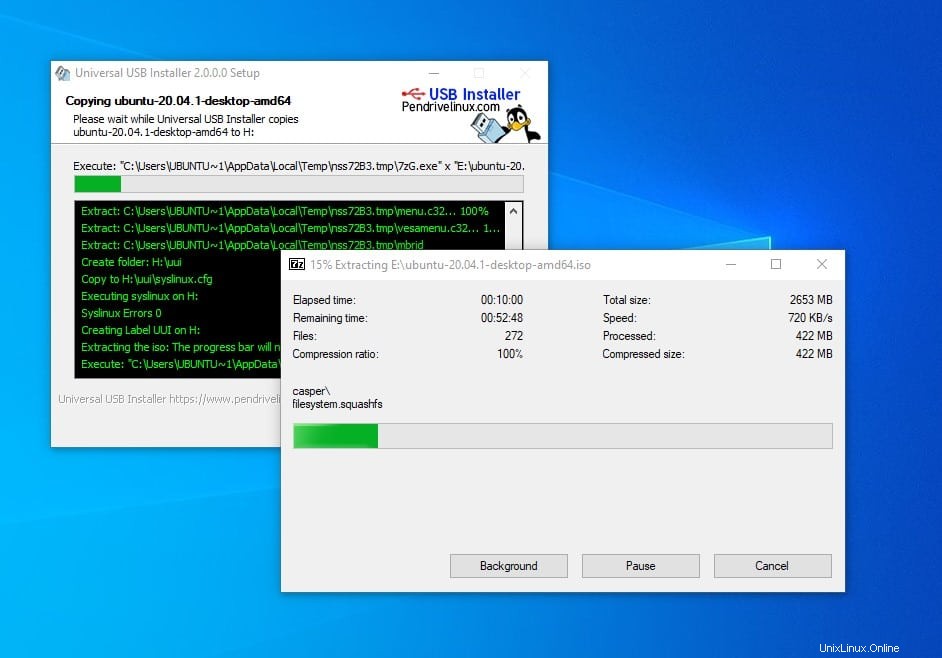
ステップ2:レスキューモードに入る
---ブータブルディスクを作成したら、それをコンピュータに挿入して、システムの電源を入れます。次に、キーボードからファンクションキーを押して、ブートローダーメニューを選択する必要があります。ほとんどのラップトップおよびコンピューターでは、ブートメニュー機能はESCまたはF9キーで表示されます。マシンをグーグルで検索すると、マシンのブートメニューキーを見つけることができます。
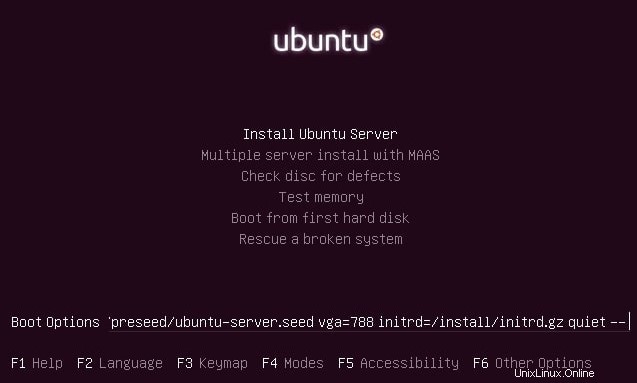
最初の起動画面が表示されたら、F6ボタンを押してエキスパートモードに入ります。エキスパートモードでは、起動オプションを編集できます。壊れた画像のレスキューモードに入るには、以下のレスキュー値を入力する必要があります。
rescue/enable=true
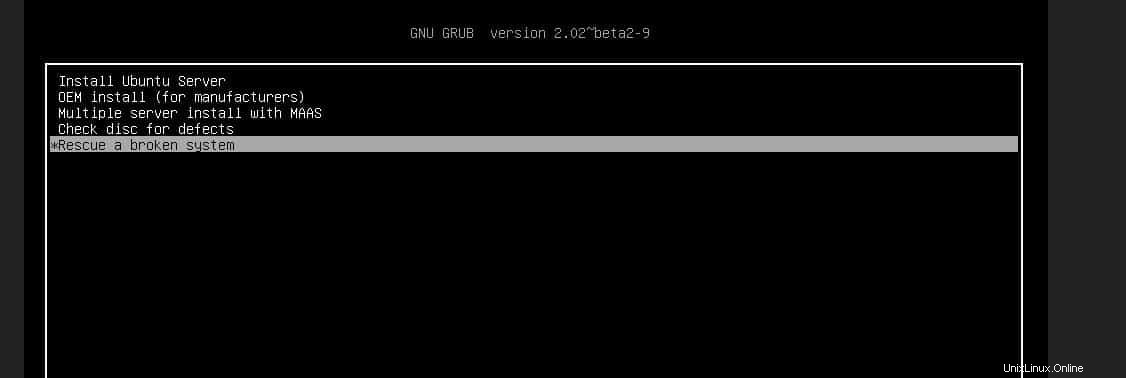
正常に起動したら、ライブUSBスティックから開始するために、言語、キーボード形式、およびその他の構成を選択する必要があります。
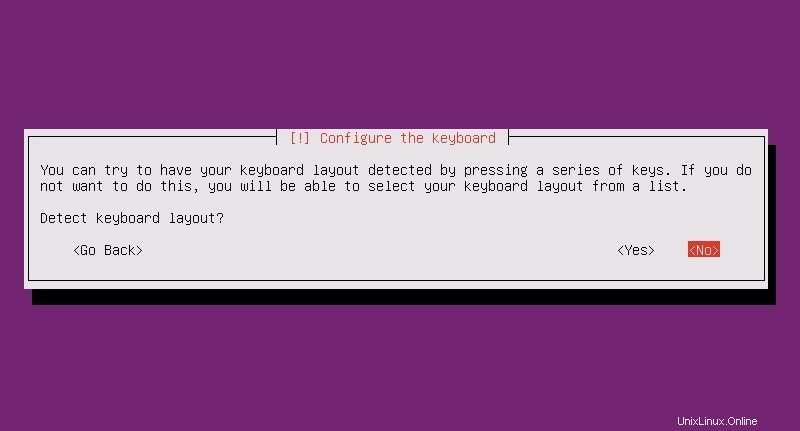
ステップ3:ディスクパーティションをマウントする
この手順では、ブートパーティションを設定し、ライブディスクをマウントして、GRUBローダーをレスキューする必要があります。 GRUBブートローダーを再インストールする必要があるか、簡単な作業で修復する必要があるかを選択できます。
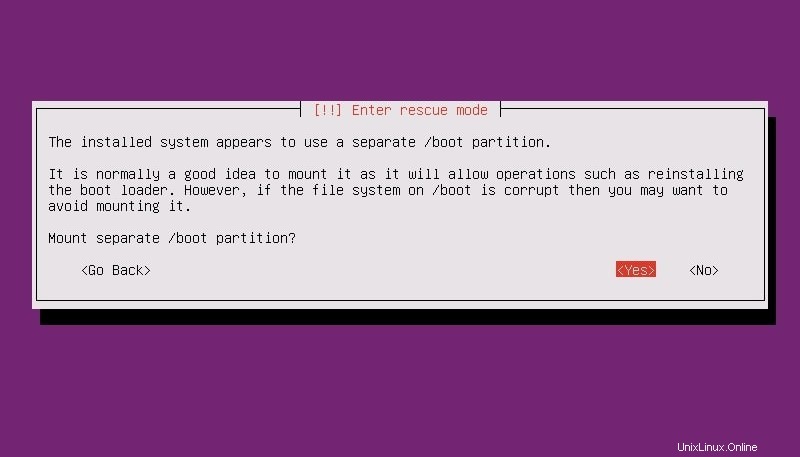
ステップ4:GRUBブートローダーを修復して再起動します
このステップでは、ドロップダウンメニューが表示され、LinuxシステムでGRUBブートローダーを修復および再インストールするためのオプションを選択できます。ブート修復がシステムの再起動を完了すると、このウィンドウが再び表示される場合があります。 GRUBローダー全体を再インストールする必要がない場合は、最初のオプションを選択してシェルを開き、ブート修復用のいくつかのコマンドを実行できます。
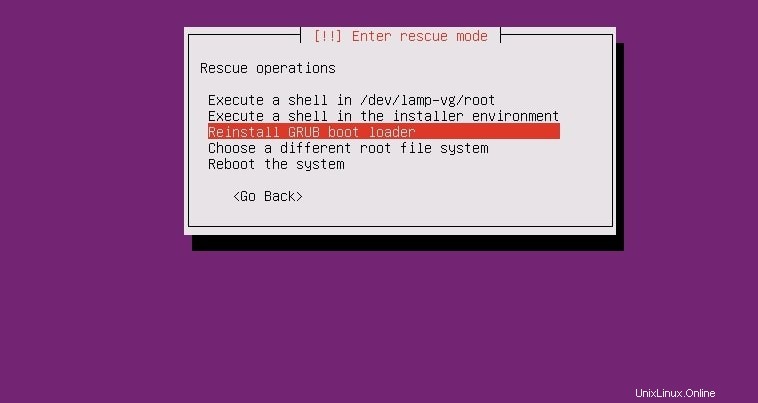
シェルが表示されたら、次のコマンドラインを時系列で実行してブートローダーを修復できます。 sdaを置き換えたことを確認してください 独自のディレクトリ値を使用します。
# ls /dev/sd*
# grub-install /dev/sda
# exit
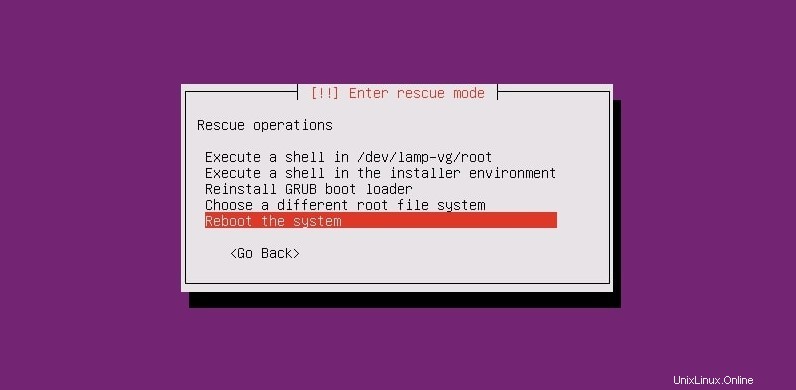
GRUBブートローダーはそれほど長くはかかりません。ブートレスキューが終了したら、システムを再起動してGRUBブートローダーを元に戻すことができます。
方法2:デスクトップライブCDを使用してGRUBブートローダーを修復する
UbuntuデスクトップISOの使用は、サーバーISOライブUSBスティックの使用と非常によく似ています。この方法では、最新のUbuntu ISOファイルを使用して、USBドライブに書き込みます。前に示した手順に従って、ISOファイルを書き込むことができます。
ステップ1:Ubuntuライブセッションを試す
起動可能なUSBスティックを作成したら、それをコンピューターに挿入し、コンピューターでUbuntuを起動します。ここでは、[Ubuntuのインストール]ボタンを選択したにもかかわらず、[Ubuntuを試す]ボタンを押して、UbuntuをライブISOファイルとして使用します。最初のスタートアップページが表示されたら、Ubuntu Liveの使用を開始するために、キーボードレイアウト、タイムゾーン、およびその他の関連情報を入力する必要があります。
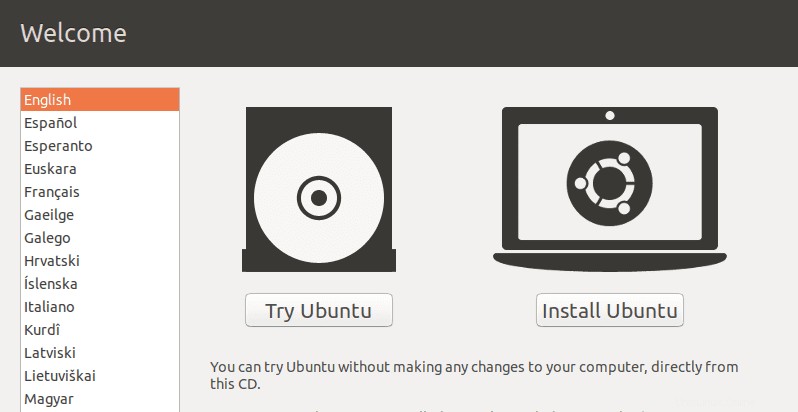
ステップ2:GRUB修復ツールをインストールする
ライブUSBディスクを使用しているため、sudoを実行するためにroot権限は必要ありません。 コマンド。ここで、コンピューターにアクティブなインターネット接続があることを確認してください。これで、次のコマンドを使用して、システムにGRUBブートローダー修復ツールをインストールできます。
sudo apt-add-repository ppa:yannubuntu/boot-repair
sudo apt-get update
sudo apt-get install boot-repair -y
インストールが完了したら、次のコマンドを実行してブート修復ツールを開きます。トップバーのアプリケーションメニューにもあります。
boot-repair
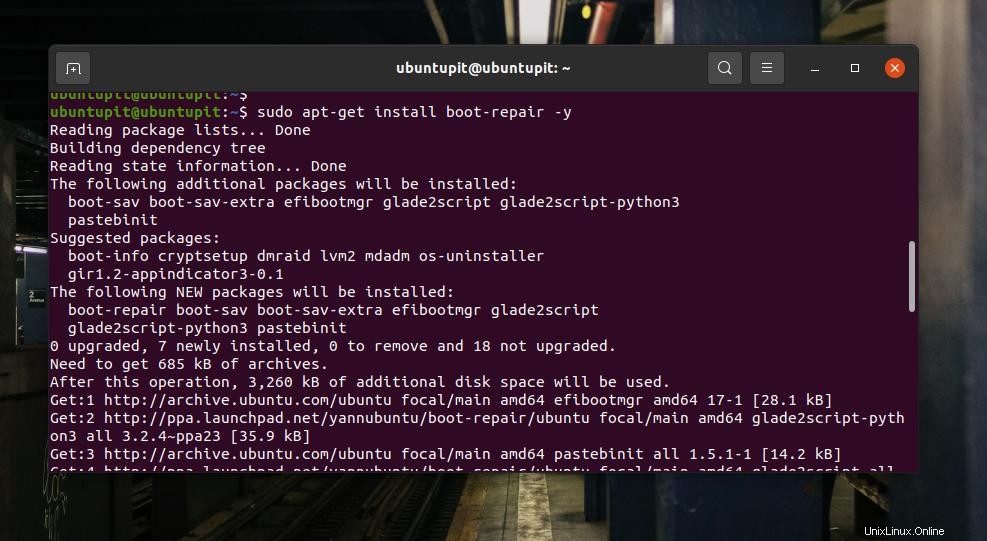
ステップ3:Ubuntuでブートローダーを修復する
GRUBブート修復ツールの最初の画面に、[メインオプション]、[グラブの場所]、[GRUBオプション]、およびその他の役立つタブが表示されます。メインオプションには、UbuntuマシンにGRUBブートローダーを再インストールして修復するためのチェックボックスがあります。
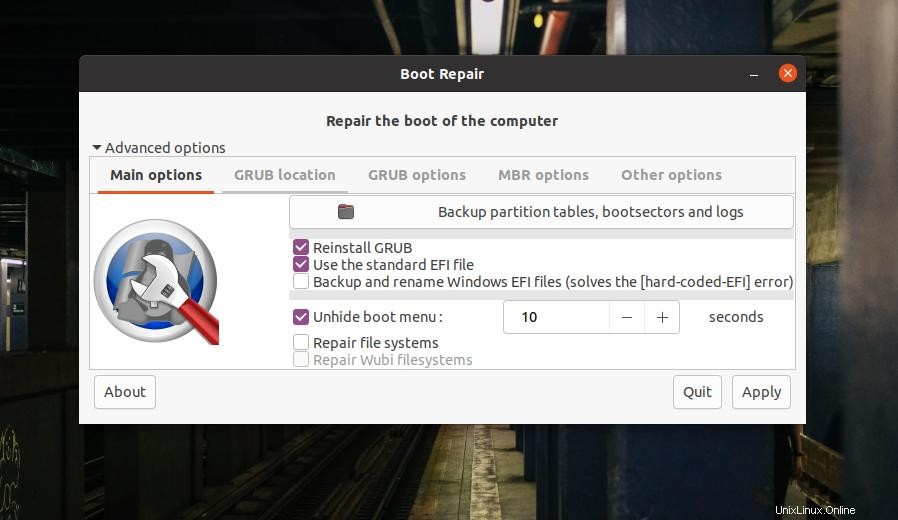
ルートファイルとGRUBファイルに別々のディレクトリがある場合は、EFIファイルを使用してGRUBの場所を選択します。システムがMBRパーティションで実行されている場合は、MBRオプションの内部を調べて、MBRブート修復オプションを確認してください。 [その他のオプション]タブには、Windowsまたはその他のオペレーティングシステムのブートローダーファイルをレスキューするための選択肢があります。
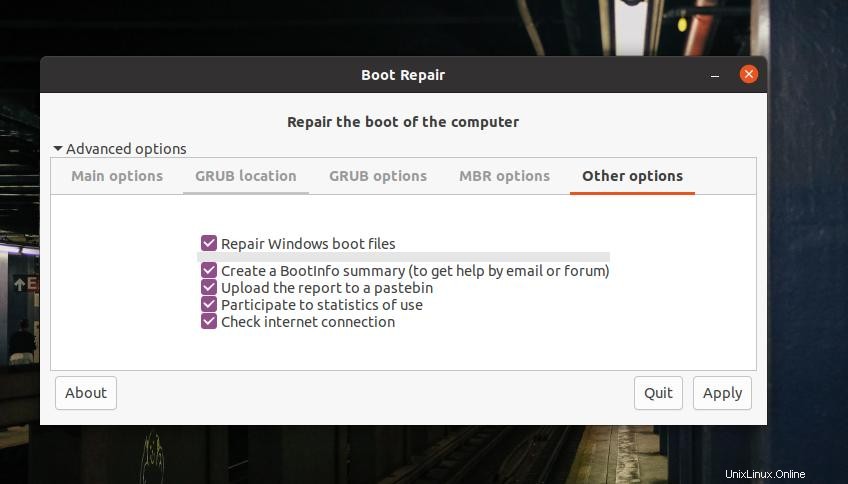
ここで、UbuntuのGRUBブートローダーを修復するには、[メインオプション]を選択して[GRUBの再インストール]を選択し、[適用]ボタンに進みます。プロセス全体が完了するまでに5分以上かかることはありません。ファイルシステムに追加のパーティショニングエラーがある場合は、問題も検出して表示します。
ステップ4:システムを再起動する
GRUBブートローダーの修復が成功すると、「ブートが正常に修復されました」というメッセージが画面に表示されます。それはあなたがブーツ修理に関するすべての情報を見つけるURLを提供します。これで、再起動してシステムを構築し、修復されたGRUBブートローダーを使用してシステムを起動できます。
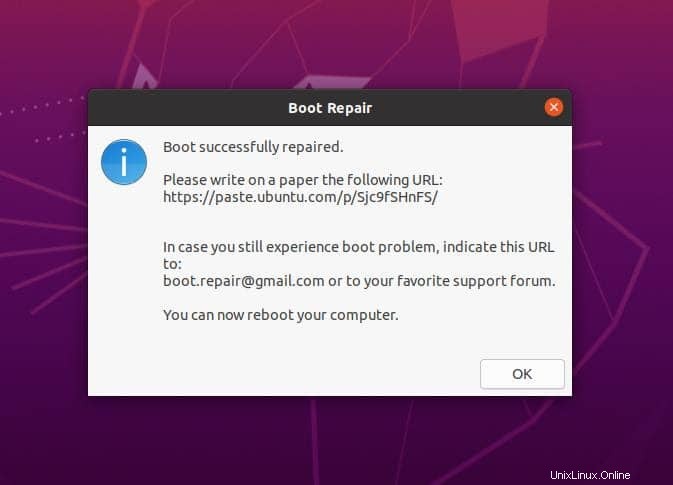
追加のヒント:専用のブート修復ISOを使用する
これまで、Ubuntuデスクトップ/サーバーのライブCD/USBディスクを使用してGRUBブートローダーを修復してきました。専用のGRUBブートローダーISOファイルを使用してブートローダーを修復するオプションがあります。デスクトップ/サーバーのISOファイルを使用する代わりに、GRUBローダーのISOファイルをダウンロードして起動可能にすることができます。
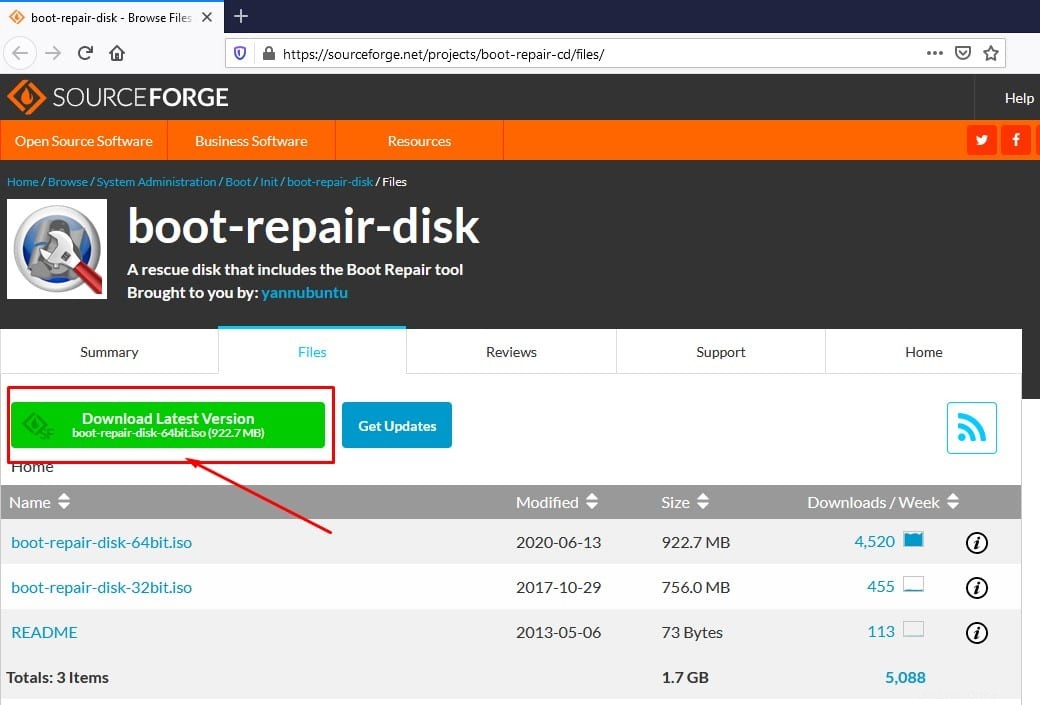
最後の言葉
マルチブートデスクトップ構成では、ブートローダーファイルの使用に注意する必要があります。何かを台無しにした場合でも、OS全体を再度インストールする必要はありません。投稿全体で、UbuntuマシンでGRUBブートローダーを修復する方法を見てきました。この投稿が有用で有益であると思われる場合は、お友達やLinuxコミュニティと共有してください。この投稿に関する意見をコメントセクションに書き留めることもできます。