すべてのMicrosoftWindowsユーザーは、マルウェアやウイルスに対するオペレーティングシステムの脆弱性を知っています。 Windows PCがウイルスに感染している場合、PCをクリーンアップする方法はいくつかあります。
Windowsが起動可能な場合は、少なくともお気に入りのウイルス対策プログラムを起動してクリーニングを開始する機会があります。しかし、ウイルス感染がひどくてWindowsが起動できない場合はどうなるでしょうか?確かに、完全な個人データが危機に瀕しているため、正しく聞こえません。
このチュートリアルでは、UbuntuライブUSBまたはCDとClamAVアンチウイルスを使用して、感染したウイルスからWindowsマシンを駆除する方法を紹介します。 ClamAVは、Ubuntuで使用できる無料のオープンソースアンチウイルスです。
Ubuntu Live USBまたはCDドライブが横になっている場合は、それを使用してWindowsPCをクリーンアップできます。お持ちでない場合は、「UbuntuLiveUSBドライブの作成方法」リンクを使用して作成できます。
UbuntuLiveUSBドライブを使用してWindowsPCからウイルスを除去する
開始する前に、最初にUSBまたはCDから起動するようにマシンのBIOS設定を変更したことを確認する必要があります。それでは、Ubuntu Liveドライブ(USBまたはCD)をコンピューターに挿入してから、電源を入れます。
ステップ1.Ubuntuのインストールウィンドウが表示されたら、「Ubuntuを試す」オプションを選択します。
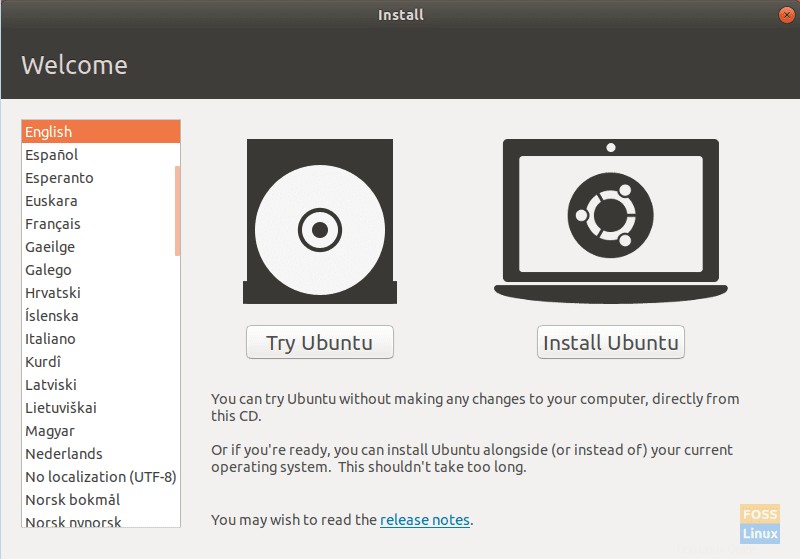
ステップ2.ライブUbuntuセッションが正常に開始されたら、ターミナルを開き、次のコマンドを使用してUbuntuリポジトリを更新します。
sudo apt update
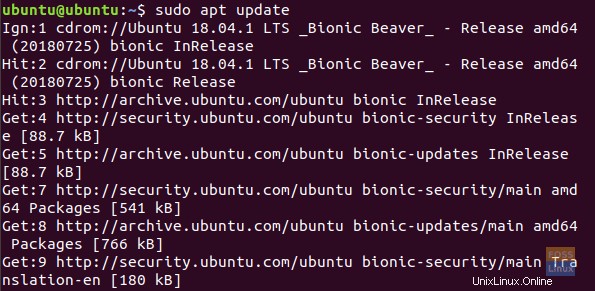
ステップ3.UbuntuにClamAVアンチウイルスをインストールするには、次のコマンドを使用できます。
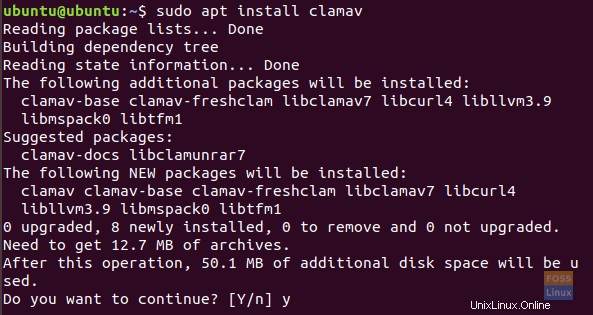
ステップ4.ClamAVアンチウイルスが正常にインストールされたら、スキャンを実行する予定のWindowsドライブの場所を知る必要があります。 Ubuntuファイルエクスプローラーを開いてWindowsドライブを検索すると、Windowsドライブの場所を見つけることができます。
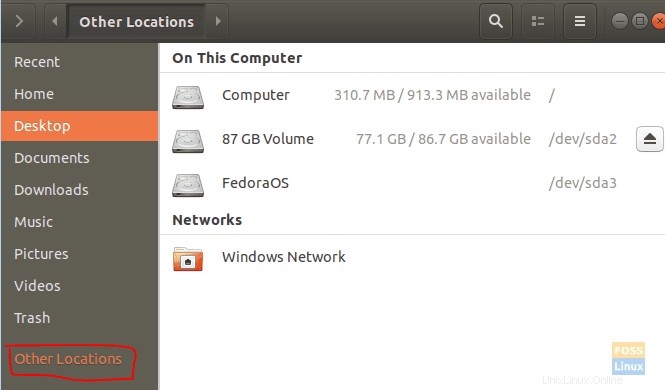
ステップ5.Windowsドライブを見つけたら、ファイルエクスプローラーのトップパネルから[Windowsドライブ]タブを右クリックし、[プロパティ]オプションを選択します。
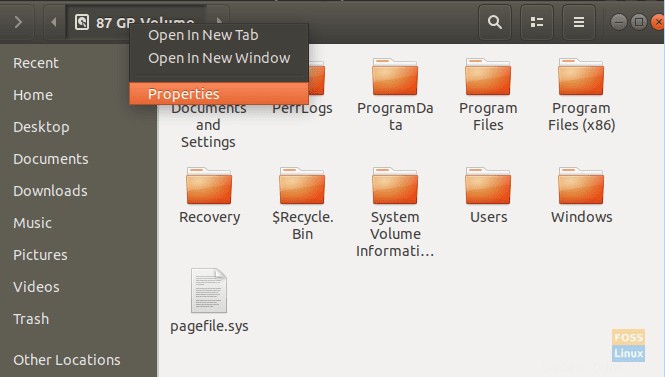
手順6.プロパティウィンドウが正常に開いたら、下のスクリーンショットに示すように、Windowsドライブのパスと名前を取得します。
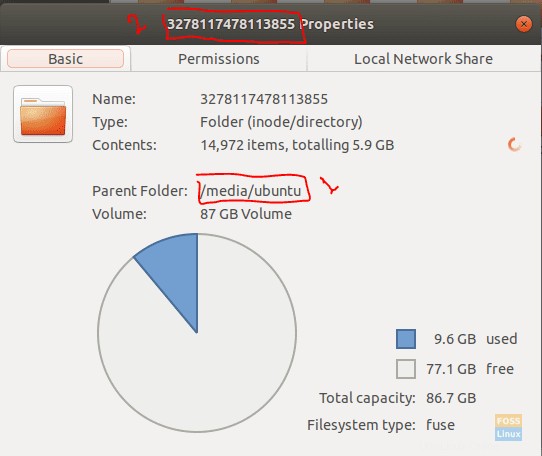
ステップ7.ターミナルに戻り、下のスクリーンショットに示すように、Windowsドライブパスを検索します。
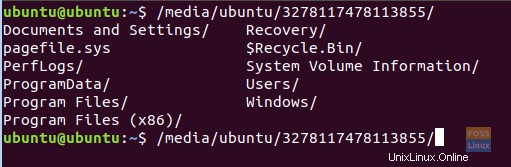
ステップ8.次に、ClamAVスキャンコマンドを使用してWindowsドライブのスキャンを開始できます。
clamscan -r --bell -i WIN_DRIVE_PATH
以前のClamAVスキャンコマンドは、感染したすべてのファイルを検索し、見つかったらベルを鳴らすことを意味します。
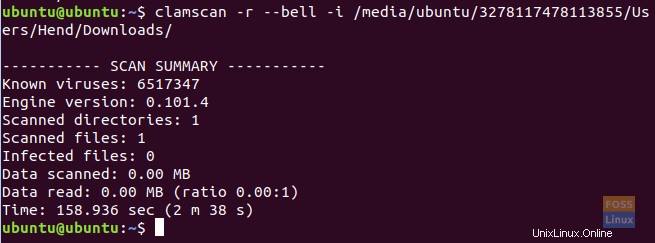
ClamAVスキャンコマンドが正常に終了すると、上のスクリーンショットに示されているように、スキャンの概要が表示されます。
ClamAVスキャンコマンドオプションの一部を次に示します。
- -r –>オプションは、再帰スキャンを実行することです。
- –exclude =.avi –>オプションは、設定されたパターンを除外して、ビデオや音楽ファイルなどをスキップすることです。
- –scan-mail =yes / no –>オプションは、システムスキャンで見つかったメールファイルを含めることです。
- –remove =yes / no —>オプションは、感染したスキャンファイルをすべて削除することです(yesまたはno)。このオプションの使用には注意してください。
ステップ9.ClamAVスキャンオプションの詳細については、次のコマンドを使用してください。
clamscan --help
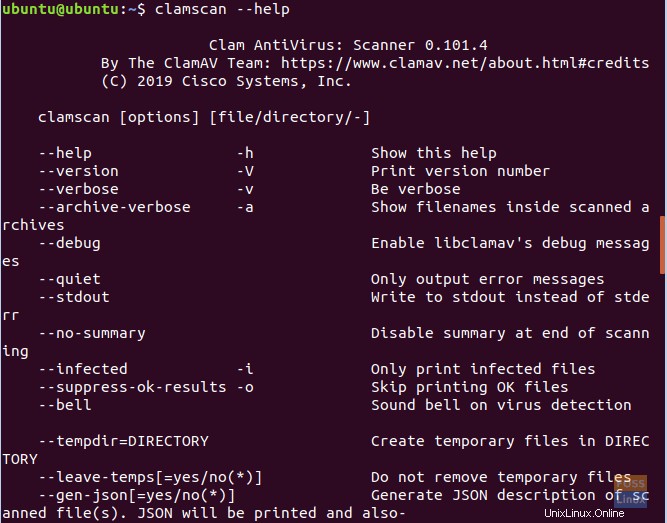
UbuntuLiveUSBドライブを使用してWindowsシステムをクリーンアップして楽しんでいただけたでしょうか。