Ubuntuおよびその他のLinuxディストリビューションのプライマリおよびデフォルトの管理者アカウントはrootアカウントです。デフォルトでは、一部のLinuxディストリビューション(CentOSやRedHatなど)をマシンにインストールしている間、インストールウィザードはrootアカウントを自動的に作成します。また、rootアカウントのパスワードを設定することもできます。
ただし、インストール中のUbuntuでは、rootアカウントはバックグラウンドで作成されますが、アカウントのパスワードを設定するオプションは提供されません。一般に、パスワードがない、またはパスワードが空のLinuxのアカウントは、手動で有効にするまで無効なアカウントと見なされます。
このチュートリアルでは、Ubuntuでrootアカウントのパスワードを有効、無効、および設定する方法を示します。言うまでもなく、デフォルトのインストールでは、rootアカウントはロックされて無効になっています。
開始する前に、次のコマンドを使用してrootアカウントのパスワード情報を確認できます。
sudo grep root /etc/passwd

上のスクリーンショットでわかるように、「x」はアカウントのパスワードが空であることを意味します。
sudo grep root /etc/shadow

このスクリーンショットでは、「!」パスワードがロックされていることを示します。パスワードがロックされているアカウントは、アカウントユーザーがパスワードを使用できないことを意味します。ユーザーが正しいパスワードまたは間違ったパスワードを入力した場合、ユーザーのログイン試行は失敗します。
ここで、rootアカウントを有効にしてパスワードを設定するには、使用法に応じて次の3つの方法のいずれかを使用できます。
- 一時的な方法。
- コマンドラインメソッド。
- コマンドラインおよびグラフィカルユーザーインターフェイスメソッド。
最初の方法:rootアカウントを一時的に有効/無効にする
この方法では、rootアカウントが特定のタスクに対して有効になります。このメソッドでrootアカウントを許可するには、次のコマンドを使用できます。
sudo -i
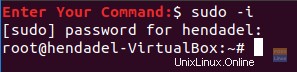
rootアカウントを無効にする必要がある場合、必要なのは「exit」コマンドを使用してこのセッションからログアウトすることだけです。
exit
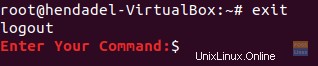
2番目の方法:コマンドラインからrootアカウントを有効/無効にする
この方法では、ターミナルまたはコマンドラインからrootアカウントを有効または無効にできます。ただし、グラフィカルインターフェイスを介してrootアカウントにログインすることはできません。
rootアカウントを有効にするには、次のコマンドを使用します:
sudo -i passwd root
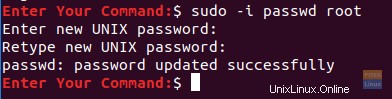
上のスクリーンショットでわかるように、前のコマンドはrootアカウントを許可し、rootアカウントのパスワードを設定することもできます。
これで、次のようにターミナルからrootアカウントに切り替えることができます。
su - root
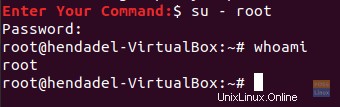
この方法でrootアカウントを無効にするには、次のコマンドを使用します。
sudo passwd -dl root

rootアカウントが無効になっていることを確認するために、rootアカウントに切り替えて、何が起こるか見てみましょう。
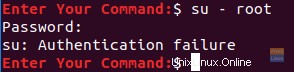
前のスクリーンショットでわかるように、rootアカウントを無効にすると、認証失敗エラーが発生します。
3番目の方法:コマンドラインとグラフィカルユーザーインターフェイスの両方でrootアカウントを有効/無効にする
この方法では、コマンドラインおよびグラフィカルユーザーインターフェイスからrootアカウントに切り替えることができます。
手順1.rootアカウントを有効にするには、次のコマンドを使用します:
sudo -i passwd root
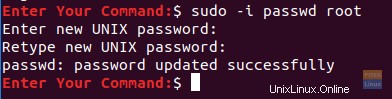
ステップ2.グラフィカルユーザーインターフェイスからログインして、何が起こるか見てみましょう。
ユーザー名のテキストボックスに「root」と入力します。
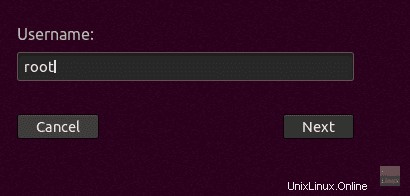
rootアカウントのパスワードを入力します。
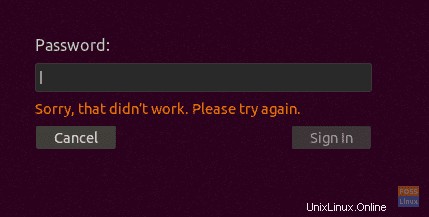
ご覧のとおり、ログイン中にエラーが表示されます。グラフィカルインターフェイスには、他の追加の構成ファイルを構成しない限り、rootアカウントがログインできないようにする追加のセキュリティレイヤーがあります。
ステップ3.グラフィカルユーザーインターフェイスを介してrootアカウントのログインを有効にするには、次の2つのファイルを編集する必要があります。
/etc/gdm3/custom.conf /etc/pam.d/gdm-password
ただし、最初にこれらの構成ファイルをバックアップしましょう:
sudo cp /etc/gdm3/custom.conf /etc/gdm3/custom.conf_backup sudo cp /etc/pam.d/gdm-password /etc/pam.d/gdm-password_backup

ステップ4.ここで、お気に入りのエディターを使用して「/etc/gdm3/custom.conf」構成ファイルを開きます。
sudo vi /etc/gdm3/custom.conf

[セキュリティ]セクションの下に、次のスクリーンショットのように次の行を追加します。
AllowRoot=true
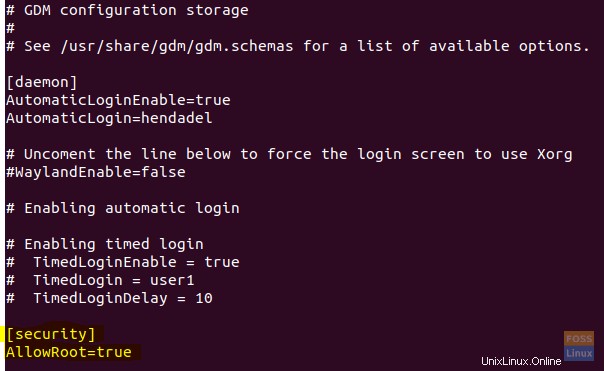
「カスタム」構成ファイルを保存して終了します。
ステップ5.「/etc/pam.d/gdm-password」構成ファイルを開きます。

以下の行を検索し、以下のスクリーンショットのように、行の先頭にハッシュ「#」を追加します。
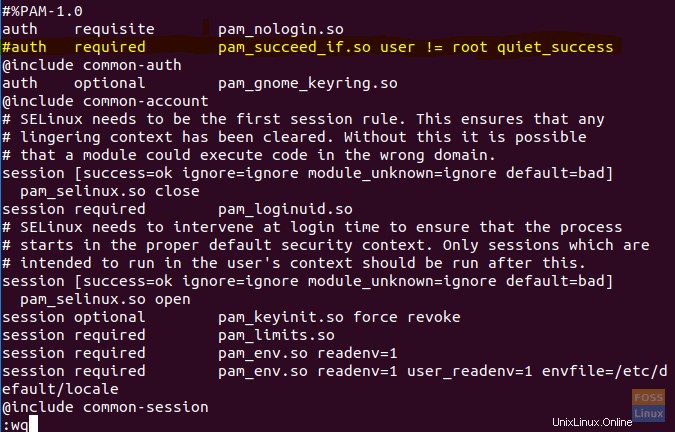
「gdm」構成ファイルを保存して終了します。
手順6.以前の変更を適用するには、次のコマンドを使用してシステムを再起動する必要があります。
sudo reboot -f
手順7.再起動後、rootアカウントを使用してログインしてみます。
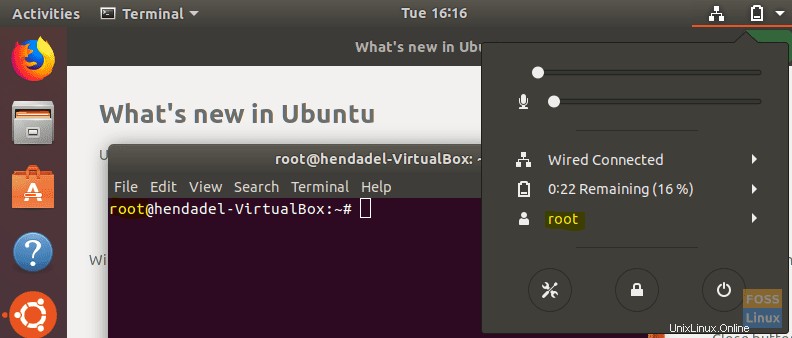
グラフィカルユーザーインターフェイスを使用してrootアカウントにログインしました。
手順8.rootアカウントを無効にするには、コマンドライン方式と同じコマンドを使用します。
sudo passwd -dl root

ステップ9.2つの構成ファイルで行った変更を元に戻します(または、バックアップファイルから元のファイルを復元できます)。
以下のスクリーンショットのように、「/ etc / gdm3/custom.conf」構成ファイルから「AllowRoot=true」を削除します。
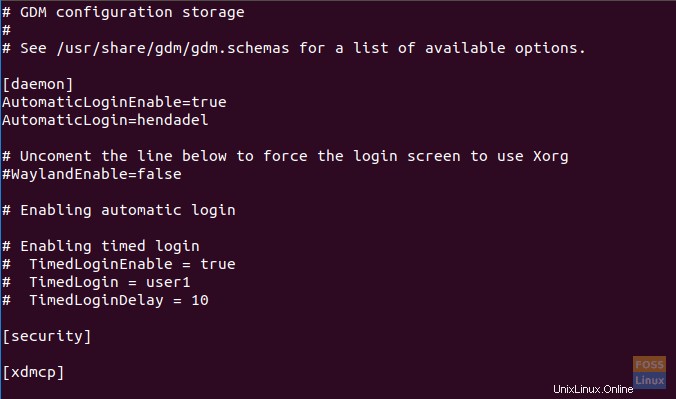
以下のスクリーンショットのように、構成ファイルの「/etc/pam.d/gdm-password」からハッシュ「#」記号を削除します。

今のところ以上です。ご不明な点がございましたら、コメントをお寄せください。喜んでお手伝いさせていただきます。