Prnt Scrnを押している間 ほとんどの場合、スクリーンショットを撮りますが、意図したとおりに機能しない場合があります。最も一般的なケースは、ドロップダウンメニューがアクティブな場合です。
そのようなスクリーンショットを撮るにはどうすればよいですか?ディストリビューションに付属しているデフォルトのスクリーンショットまたはスクリーンキャプチャツールで動作するソリューションが必要です。
承認された回答:
答えは、各ディストリビューションで非常に似ています。これらのツールにある「遅延」機能を使用する必要があります。遅延機能を使用すると、指定した間隔の後にスクリーンショットを撮るコマンドを発行できます。この間隔は、コマンドを発行した後、キャプチャしたい画面を表示するのに十分な時間があるように設定できます。
遅延を設定する正確な方法は、各ディストリビューションのデフォルトのスクリーンショットアプリケーションによって異なります。そして、多くの場合、GUI、端末、またはキーボードショートカットを介してやりたいことができるかもしれません。
12.10のGNOME/Unity
デフォルトのツールはスクリーンショットです (別名gnome-screenshot ターミナルから実行する場合)。したがって、screenshotと入力し始めます Unityのダッシュでクリックすると表示されることを確認します。次に、いくつかのオプションを含む小さなウィンドウが表示されます。
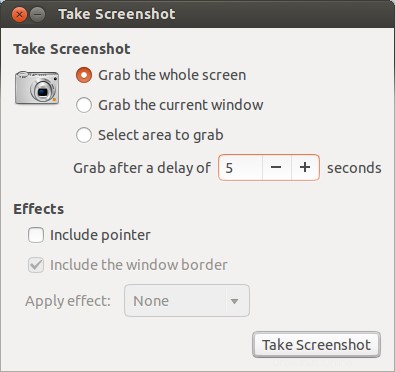
選択した内容に応じて、一部のオプションが公開されます。画面全体をつかむことを選択した場合、「ウィンドウの境界線を含める」と「効果を適用する」は使用できません。
必要に応じて設定します。 5秒の遅延は、キャプチャしたい実際の画面を表示するための開始点として適しています。作業を開始するには、[スクリーンショットを撮る]をクリックします。必要なものをすばやく設定して待ちます。
(昔ながらの)カメラシャッターの音が聞こえ、新しい画面が表示されます。
その中に、次のように表示されます。
- スクリーンショットの「サムネイル」
スクリーンショットを保存するための名前と宛先を指定するオプション- 画像をさらに処理したい場合は、
代わりにクリップボードに保存することもできます。
デフォルトの画像形式は.pngです。 、これは、.jpgよりも適切な形式であるとの意見もあります。 。
注 [取得する領域を選択]を選択した場合、gnome-screenshotの時間遅延機能は使用できません。
Lubuntu 12.10
Lubuntuのデフォルトのスクリーンショットキャプチャツールはscrotと呼ばれます 。 scrotを使用する方法があります ターミナルを使用する必要のない時間遅延があります。ただし、lubuntu-rc.xmlというファイルを1回編集する必要があります。 安全のためにバックアップした後。このファイルは~/.config/openboxにあります 。ファイルマネージャを使用してこのサブフォルダに移動し、ファイルを右クリックして、お気に入りのテキストエディタで開きます。次に、次のようなものを検索します:
<!-- Launch scrot when Print is pressed -->
<keybind key="Print">
<action name="Execute">
<command>....</command>
</action>
</keybind>
ここで.... <command>の間に現在あるものは何でも および</command> 。 ....を置き換えます と
scrot -b -d 5 ~/Desktop/%Y:%m:%d:%H:%M:%S.png
ファイルを保存して閉じます。
ターミナルに移動し、openbox --reconfigureを実行します 。 (何も起こらず、何も台無しにしないとプロンプトが返されます。何かを台無しにした場合は、エラーが発生します。バックアップが便利な場合です。)実行中このコマンドは、lubuntu-rc.xmlを確実に編集するために必要な手順です。 現在アクティブです。
lubuntu-rc.xmlを編集して行ったこと scrotに質問することです に
- 完全なスクリーンショットを撮ります(
-bによるウィンドウの境界線を含む) ) - 5秒の遅延あり
-
year:month:day:hour:min:sec形式の.pngの現在の時刻に基づいてファイルに名前を付けます フォーマットと - 画像をデスクトップに保存します。
上記で説明したことにより、基本的に Prnt Scrnを押すだけで済みます。 次に、5秒以内にメニューを開き、その後scrotを実行するなど、必要な操作を行います。 フルウィンドウのスクリーンショットを撮ります。これを静かに行います。何かを聞いたり見たりすることを期待しないでください。
man scrotを実行しています ターミナルからscrotに関する詳細情報を提供します 。
-uを追加するだけで、アクティブなウィンドウのスナップを撮るようにコードを変更できます。 Altのキーバインドを割り当てます + Prnt Scrn このコードに。
両方のPrntScrnを使用 およびAlt + Prnt Scrn 、-q Nを追加することができます -qのコードに scrotに通知します デフォルト値のN以外の品質で画像を保存します これは75です。値を大きくすると、品質は高くなりますが、ファイルは大きくなります。 man scrotによると -qの効果 選択した画像形式によって異なります。
Xubuntu 12.10
Xubuntu12.10のデフォルトのスクリーンショットツールはXfce4-screenshooterです。 。 GNOMEのものとあまり変わらないように見えるGUIがあります:
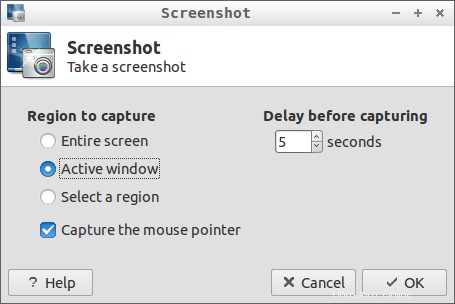
GNOMEスクリーンショットツールと同様に、いくつかのオプションがありますが、遅延機能は「地域の選択」では使用できません。
OKをクリックすると 、別のウィンドウが表示され、画像をファイルに保存する、クリップボードにコピーする、画像を操作できるプログラムで開く(ドロップダウンに表示される)、特定の画像ホスティングサービスにアップロードするなどの選択肢が表示されます。
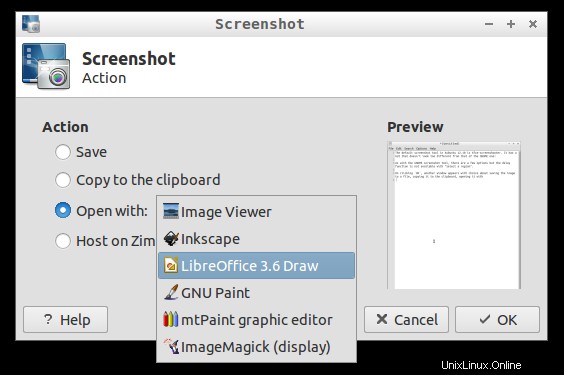
画像をディスクに保存することを選択した場合、通常の「名前を付けて保存」画面が表示され、保存した形式の名前、ファイルタイプ、場所を指定できます。
man xfce4-screenshooter 利用可能なスイッチの詳細があり、ユーザーが Prnt Scrnの機能を変更することに興味がある場合に役立ちます。 およびAlt + Prnt Scrn 常に 遅延オプションを使用します。
- Prnt Scrn
xfce4-screenshooter -d 5 -fに設定できます 。
その後、いつでも Prnt Scrn が押されると、xfce4-screenshooter
がフルのスナップを取ります-fによる画面
5秒の遅延の後、ファイル名と場所の入力を求められます。 - Alt + Prnt Scrn
xfce4-screenshooter -d 5 -wに設定できます アクティブを取得するには
of-wのためのウィンドウ 。