Linux用のWindowsサブシステム( WSL )WindowsOS上でほとんどのコマンドラインユーティリティとアプリケーションを含むGNU/Linux環境を実行します。従来、LinuxOSをセットアップして動作させる方法はたくさんあります。デュアルブート、VMWareまたはVirtualBoxを介した実行、またはメインOSとしてのインストールのいずれかです。
Windows Subsystem for Linuxで、OSを最初からセットアップするオーバーヘッドを排除する新しい機能が追加されました。 WSLを使用してセットアップし、Linuxをインストールして開始するのは簡単です。 WSLのアーキテクチャの詳細については、「Microsoft Build 2019 –BRK3068」を参照してください。
ここでは、 WSL 2を設定します これは最新のリリースです。 WSL 2 は、2020年5月にリリースされたWindows10バージョン2004の一部です。WSL1 WSL 2 で、LinuxとWindowsの間で変換または互換性レイヤーを使用しました 仮想マシンテクノロジーを使用して、実際のLinuxカーネルをWindows10で直接実行できるようにします。
WSL1とWSL2の比較
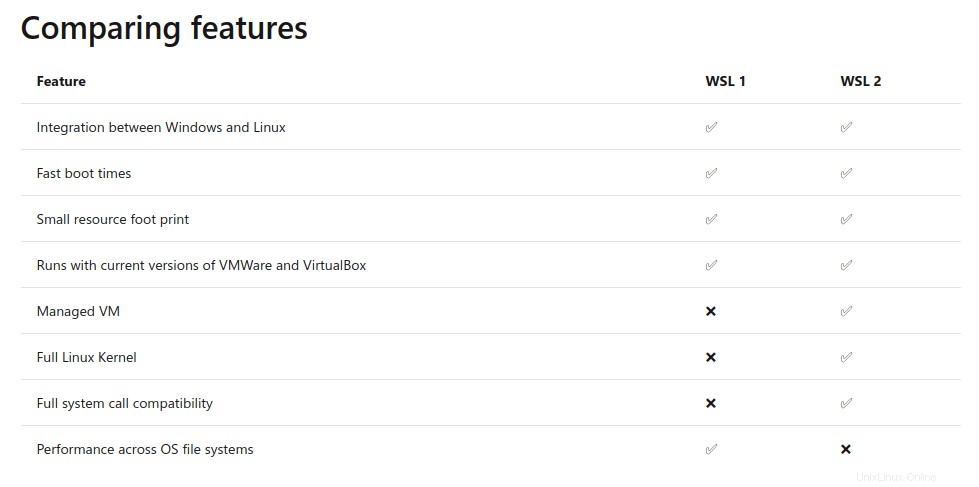
WSL 2をインストールする前に Windows 10、バージョン1903、ビルド18362以降が必要です。
Linux用のWindowsサブシステムと仮想マシンを有効にする
最初に「WindowsSubsystemfor Linux」を有効にする必要があります 」および仮想マシンプラットフォーム Linuxをインストールする前のオプション機能 Windowsでの配布 システム。 WSL 2 仮想マシンを使用します WindowsとLinuxの間で通信するための翻訳レイヤーの代わりにテクノロジー。
管理者としてPowerShellを開き、次のコマンドを実行して WSLをオンにします およびVM 機能を追加し、システムを1回再起動します。
Linux用のWindowsサブシステムを有効にする
dism.exe / online / enable-feature / featurename:Microsoft-Windows-Subsystem-Linux / all / norestart
Linux用の仮想マシンを有効にする
dism.exe / online / enable-feature / featurename:VirtualMachinePlatform / all / norestart
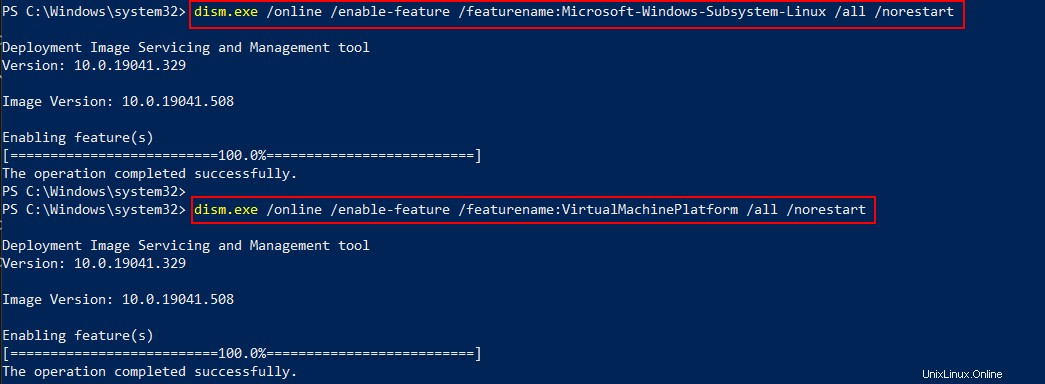
選択したLinuxディストリビューションをWindowsにインストールする
Microsoft Storeを開き、お気に入りのLinuxディストリビューションを選択します。
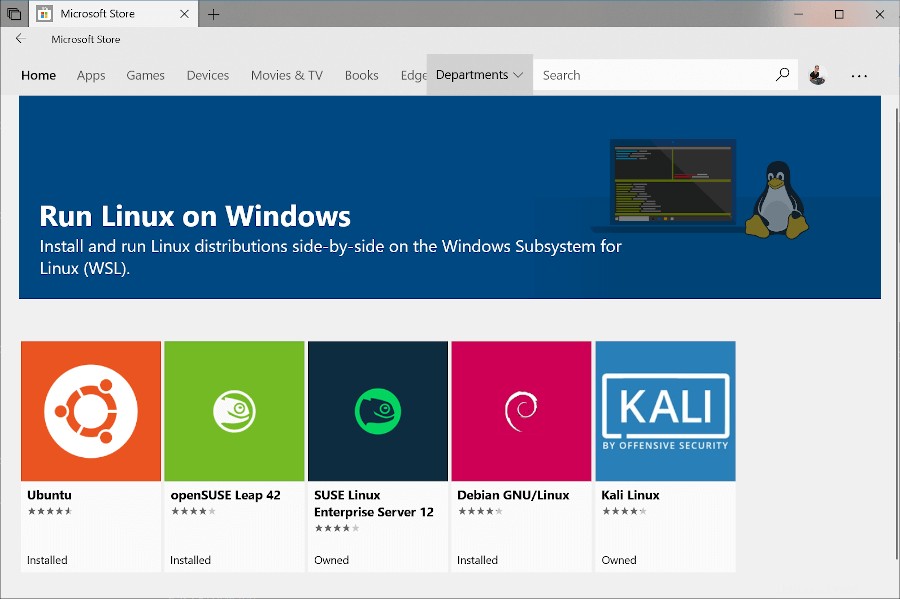
デモンストレーションの目的で、 Ubuntuをインストールします 、Microsoftストアにアクセスし、検索バーに Ubuntuと入力します。 。
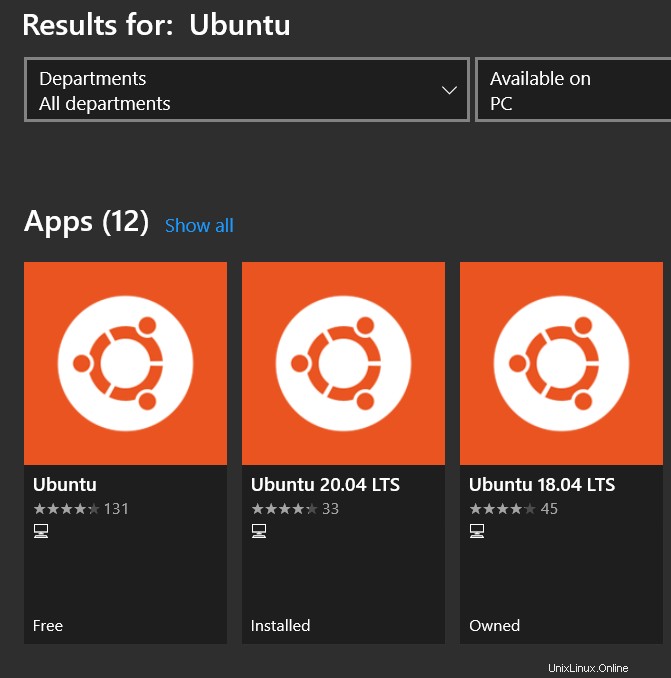
Ubuntu20.04LTSを開く [インストール]をクリックします。
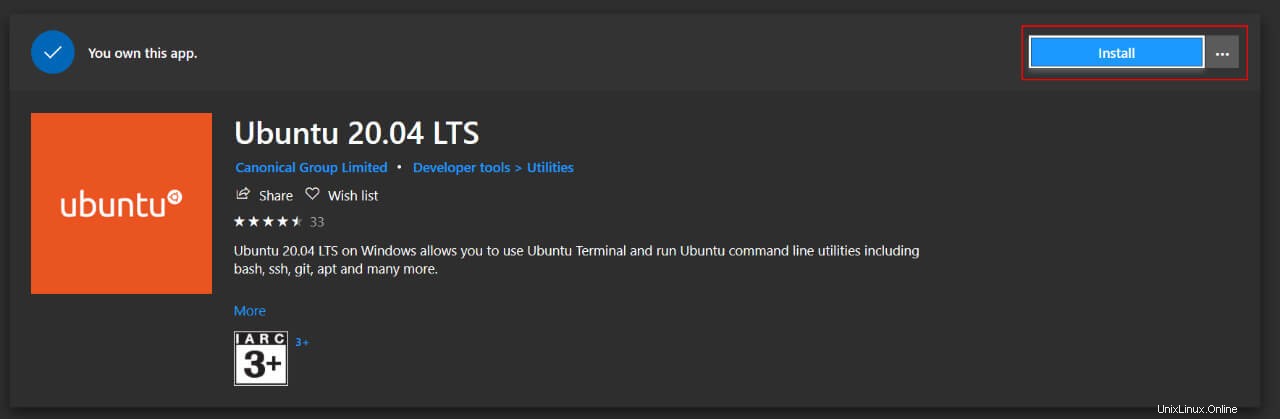
Ubuntuの起動 Windowsでは非常に簡単です 。 検索に移動するだけです Ubuntuと入力します 、インストールされている Ubuntuのすべてのバージョンが表示されます 。
これは、Windowsタスクバーに固定することも、新しいWindowsターミナルを使用している場合にも固定できます。 その中で設定することができます。今度はUbuntu20.04をリリースします 。初めて起動する場合は、バックエンドでいくつかの設定を行うのに時間がかかります。その後、ユーザー名とパスワードの設定を求めるメッセージが表示されます。
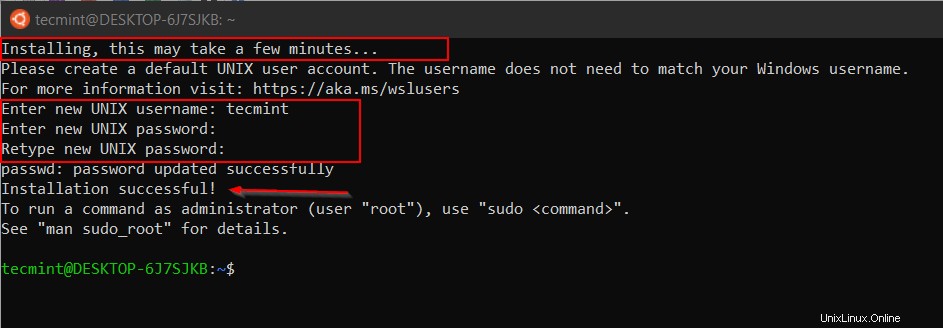
この段階で、カーネルコンポーネントのインストール中にエラーが発生する場合があります。このエラーを修正するには、WSL2Linuxカーネルを手動でダウンロードしてインストールする必要があります。 。
0x1bc WSL 2では、カーネルコンポーネントを更新する必要があります。
詳細については、https://aka.ms/wsl2kernel
をご覧ください。これで、両方の 18.04を構成しました および20.04 前のセクションで示したのと同じ方法で。シェルを開き、次のコマンドを入力して、Ubuntuの配布とリリースを確認します。
lsb_release -a

これで、 Ubuntuのインストールが完了しました。 Windowsの場合。短時間で機能的なディストリビューションを作成し、要件に応じてdocker、ansible、git、pythonなどのツールやパッケージのインストールを開始できます。
Linuxディストリビューション用のWindowsサブシステムコマンドを学ぶ
PowerShellから直接Linuxディストリビューションを起動するために使用できるオプションはいくつかあります。 またはCMD プロンプト。
1。 次のコマンドを入力すると、wslとともに使用できるオプションのリストが表示されます。
wsl -help
2。 次のコマンドを実行して、インストールされているディストリビューションのバージョンを確認します。
wsl -l </ pre>
このコマンドの出力から、 Ubuntuの2つのバージョンを確認できます。 インストールされ、 Ubuntu 20.04 デフォルトで起動するように設定されています。
3。 デフォルトの配布( Ubuntu 20.04 )入力するだけで起動できます。
wsl
4。 コマンドを実行して、デフォルトのLinuxディストリビューションを変更します。
wsl -s Ubuntu-18.04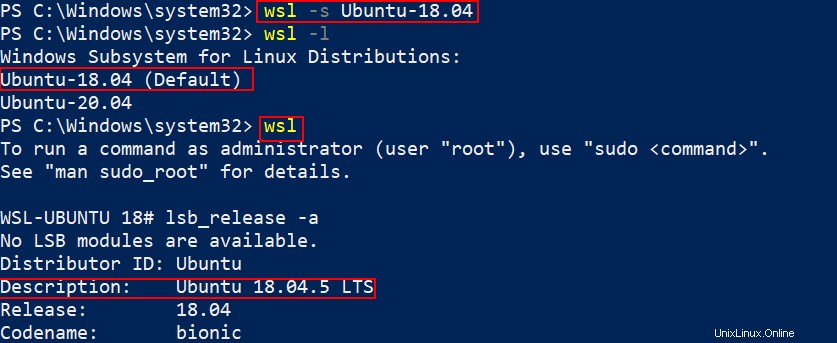
5。 コマンドを実行して、特定のユーザーと特定のディストリビューションに接続します。
wsl -d Ubuntu-18.04 -u tecmint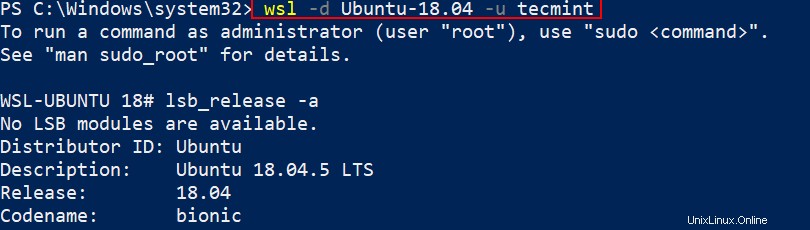
6。
"wsl -l"と一緒にいくつかのフラグを渡すことができます 配布のステータスを確認するコマンド。
-
wsl -l --all–すべてのディストリビューションを一覧表示します。 -
wsl -l --running–現在実行中のディストリビューションのみを一覧表示します。 -
wsl -l --quiet–ディストリビューション名のみを表示します。 -
wsl -l --verbose–すべてのディストリビューションに関する詳細情報を表示します。
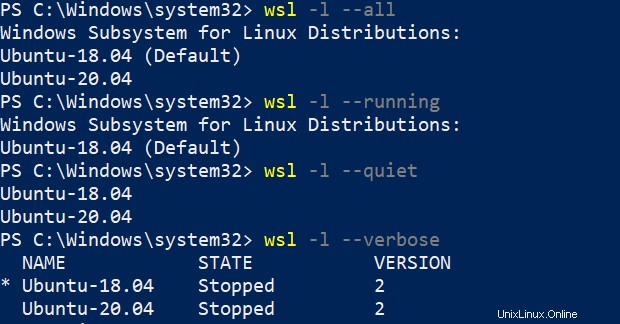
7。 次のコマンドを実行することで、Linuxディストリビューションが実行されているWSLのバージョンを確認できます。
wsl -l -v
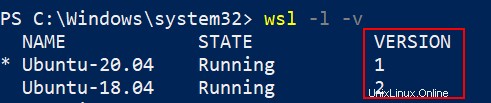
私のUbuntu20.04 バージョンWSL1で実行されています それはずっと前に構成されているので。これをWSL2に変換できます コマンドを実行します。
wsl --set-version Ubuntu-20.04 2
これが完了するまでには少し時間がかかり、「変換が完了しました」と表示されます。 」WSL1の場合 WSL 2に変換されます 。

--set-versionを実行する場合 コマンドを実行し、別のPowerShellウィンドウを開いて、wsl -l -vを実行します。 現在の状態を確認します。 「変換中」と表示されます 」。
wsl -l -v
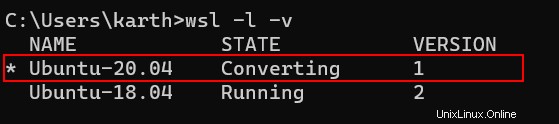
次のコマンドを再度実行して、現在のWSLバージョンを確認できます。これで、両方のディストリビューションがWSL2で実行されます。
wsl -l -v

WSL2を設定することもできます デフォルトバージョンとして、新しいディストリビューションをインストールすると、 WSL2で実行されます。 。を実行してデフォルトバージョンを設定できます。
wsl --set-default-version 2

この記事では、 WSL 2を構成する方法を見てきました。 WindowsにUbuntuLinuxをインストールし、 PowerShellから使用できるいくつかのコマンドラインオプションを学習しました またはcmdプロンプト。
インストール中に、私が遭遇したことのないさまざまなエラーが発生する可能性があります。その場合は、公式のトラブルシューティングドキュメントから始めることをお勧めします。また、Microsoftのドキュメントの公式FAQセクションを参照して、 WSLに関する詳細情報を入手してください。 。