Ubuntu 20.04 LTSの安定バージョン (コード名 Focal Fossa )は4月23日にリリースされます 、何が含まれているのか知りたい場合は、テスト目的で下位バージョンからバージョンにアップグレードできるようになりました。
すべての新しいUbuntuと同じように リリース、 Ubuntu 20.04 Linuxカーネルや最新のツールチェーンなどの最新かつ最高のソフトウェアを含む新機能が付属しています。新しい変更の詳細については、リリースノートを参照してください。
重要なのは、 Ubuntu 20.04 LTS 2025年4月までの5年間サポートされます 、Ubuntuデスクトップ、Ubuntuサーバー、Ubuntuコアの場合。
このガイドでは、 Ubuntu 20.04 LTSにアップグレードする手順について説明します。 いずれかのUbuntu18.04 LTSから またはUbuntu19.10 、デスクトップシステムとサーバーシステムの両方。
このページ:
- 現在のUbuntuバージョンへのアップデートのインストール
- デスクトップでのUbuntu20.04へのアップグレード
- サーバー上のUbuntu20.04へのアップグレード
アップグレードを行う前に、次の点に注意してください。
- アップグレード中に何が起こるかわからないので、システムのバックアップを取ります(特に、重要なファイル/ドキュメント/プロジェクトを含むテストシステムの場合)。システムの完全なイメージ/スナップショットまたは部分的なバックアップを取得できます。
現在のUbuntuバージョンへのアップデートのインストール
要件として、現在のバージョンの Ubuntuのすべてのアップデートがインストールされていることを確認する必要があります アップグレードする前に。したがって、 Software Updaterを検索してください システム設定での設定 次のスクリーンショットに示すように開きます。
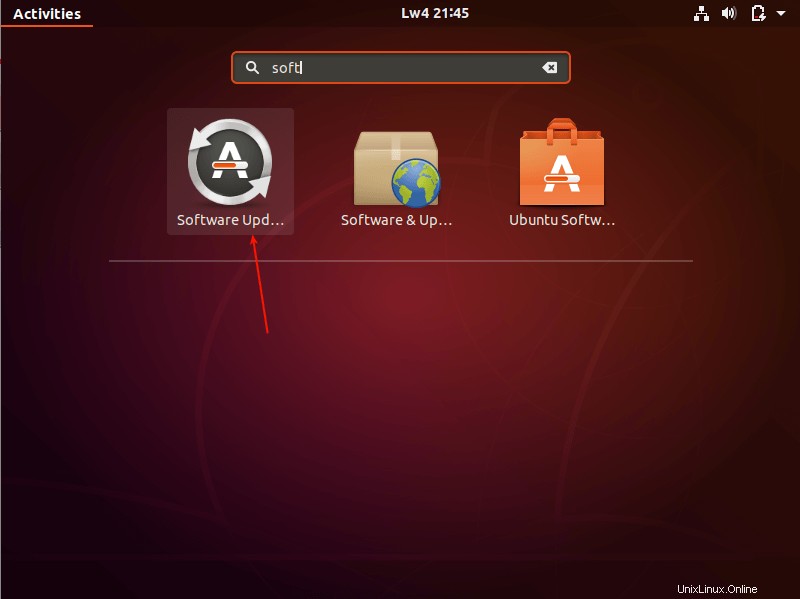
Ubuntuソフトウェアアップデータ
開いたら、次のスクリーンショットに示すように、更新を確認できるようにします。
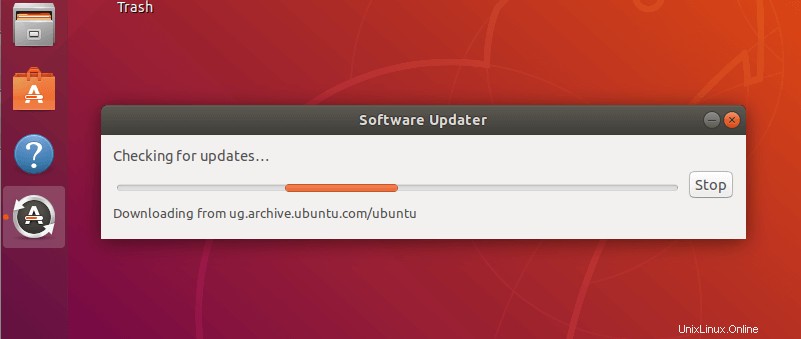
Ubuntuのアップグレードを確認する
すべての更新を確認すると、更新のサイズが表示されます。 「更新の詳細」をクリックすると、更新の詳細を確認できます。 」。次に、今すぐインストールをクリックします 。
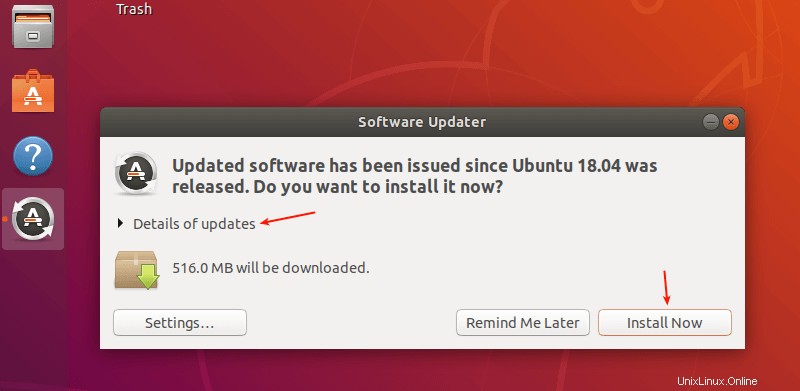
Ubuntuアップデートをインストールする
ソフトウェアとアップデートをインストールできるのは、sudoコマンドを使用するための管理者権限を持つユーザーのみです。したがって、アップデートのインストールプロセスを開始するために認証するためのパスワードを入力してください。次に、[認証]をクリックします 。
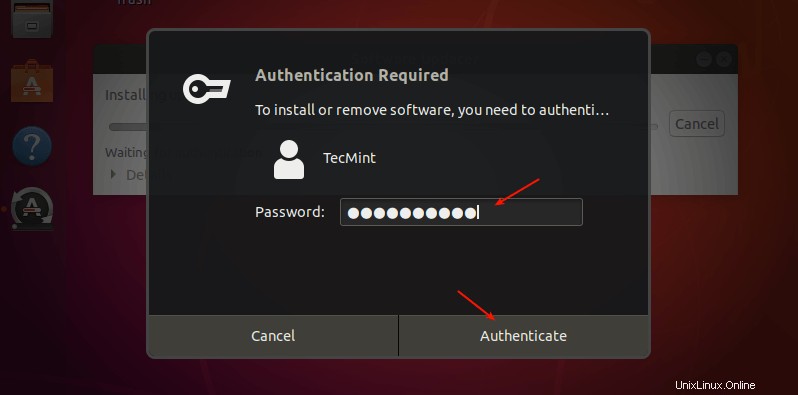
Sudoパスワードを入力してください
認証が成功すると、次のスクリーンショットに示すように、更新のインストールプロセスが開始されます。
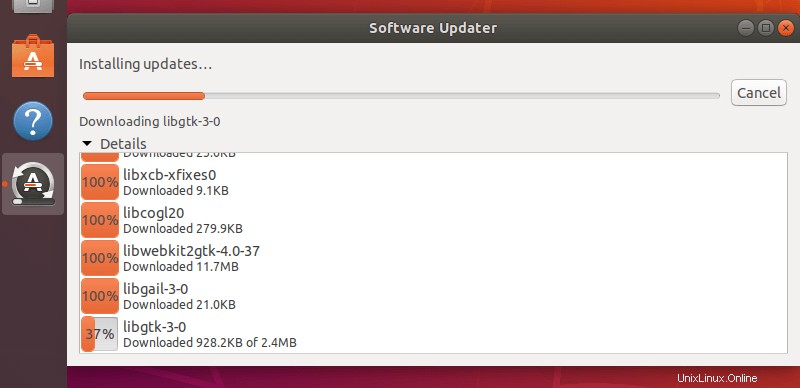
Ubuntuアップデートのインストール
すべてのアップデートがインストールされたら、[今すぐ再起動]をクリックして、システムを再起動し、新しい変更を適用します 。
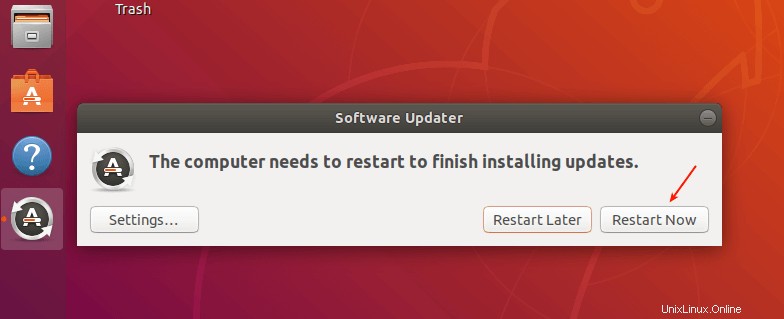
再起動してUbuntuアップデートを適用する
Ubuntu18.04および19.10からUbuntu20.04にアップグレードする
アップグレードプロセスを開始するには、ソフトウェアとアップデートを検索して開きます システム設定での設定 。
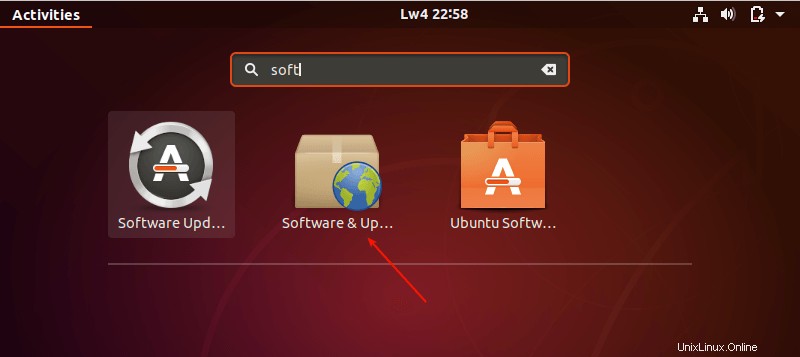
Ubuntuソフトウェアアップデート
次に、更新という3番目のタブをクリックします 次のスクリーンショットで強調表示されているように。次に、新しいUbuntuバージョンを通知するを設定します ドロップダウンメニューを次のように設定します:
- 長期サポートバージョンの場合 –18.04LTSを使用している場合。
- 新しいバージョンの場合 –19.10を使用している場合。
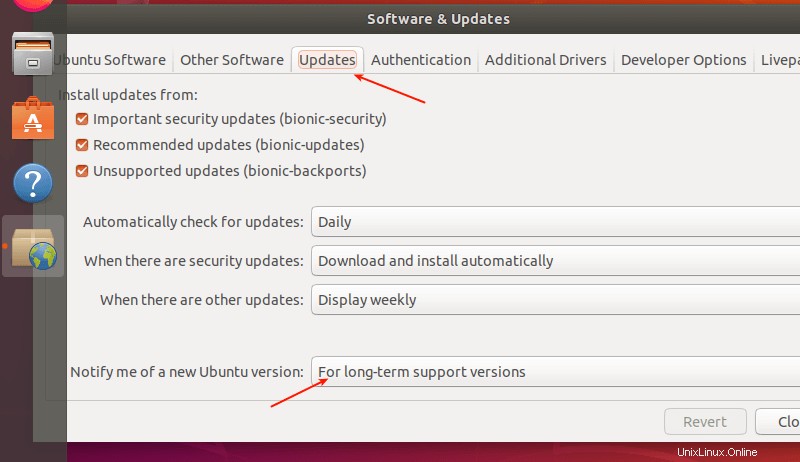
新しいUbuntuバージョンを通知する
次に、Alt+F2を押します 次のスクリーンショットに示すように、コマンドボックスに次のコマンドを入力し、 Enterを押します。 。
update-manager -c -d
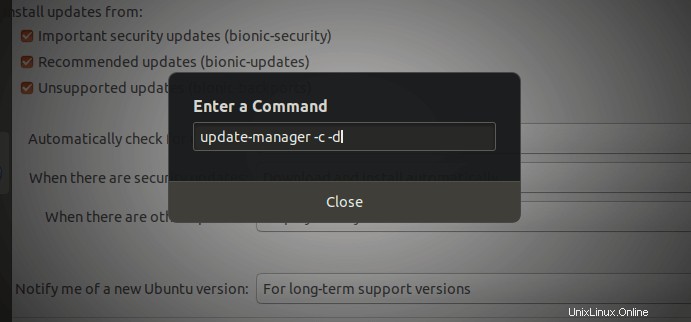
UpdateManagerを実行する
次に、アップデートマネージャ 開いて、「このコンピューターのソフトウェアは最新です。ただし、Ubuntu 20.04 LTSが利用可能になりました(18.04または19.10があります) 」、次のスクリーンショットに示すように。 アップグレードをクリックします プロンプトが表示されたらパスワードを入力します。
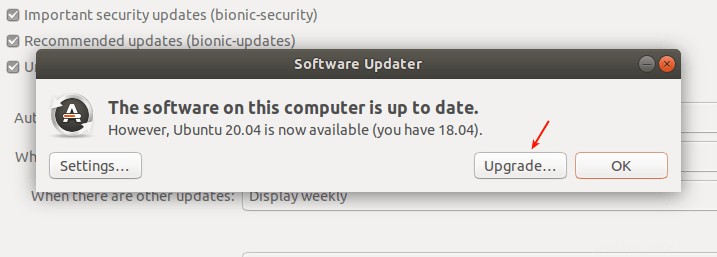
利用可能な新しいUbuntuバージョン
次に、ウェルカムメッセージを読み、[アップグレード]をクリックします アップデートマネージャを待ちます ディストリビューションアップグレードツールをダウンロードします。次のスクリーンショットに示すように、アップグレードの手順が強調表示されます。
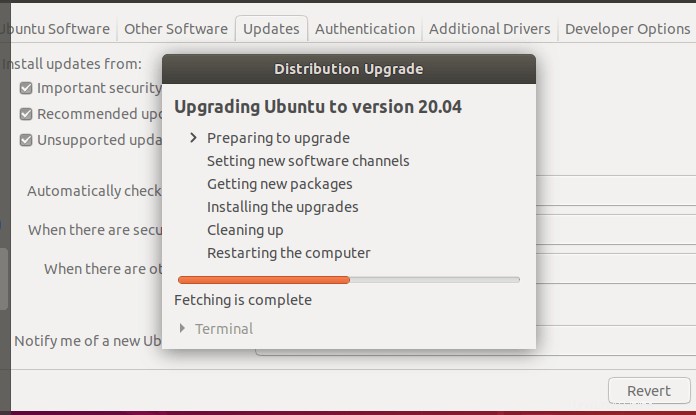
Ubuntuをバージョン20.04にアップグレードする
次に、アップグレードプロセスの概要を示し、インストールされているがサポートされなくなったパッケージの数、削除されるパッケージ、インストールされる新しいパッケージ、およびアップグレードされるパッケージの数を示します。
また、インターネット接続の品質に応じて、ダウンロードサイズと所要時間も表示されます。 詳細をクリックすると詳細を表示できます 。 アップグレードの開始をクリックします 。
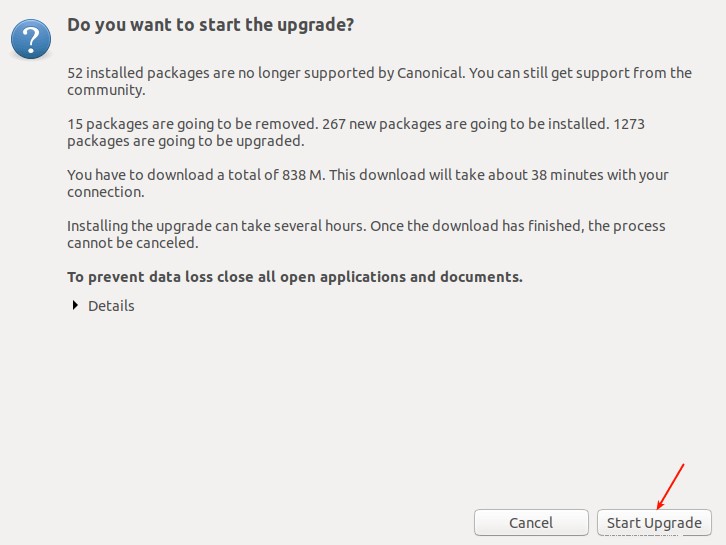
Ubuntuアップグレードプロセスを開始する
アップグレードが完了したら、システムを再起動して新しい変更を適用し、再起動後にログインします。オペレーティングシステムに関する情報を表示するには、設定に移動します。 –> 概要 次のスクリーンショットに示すように。
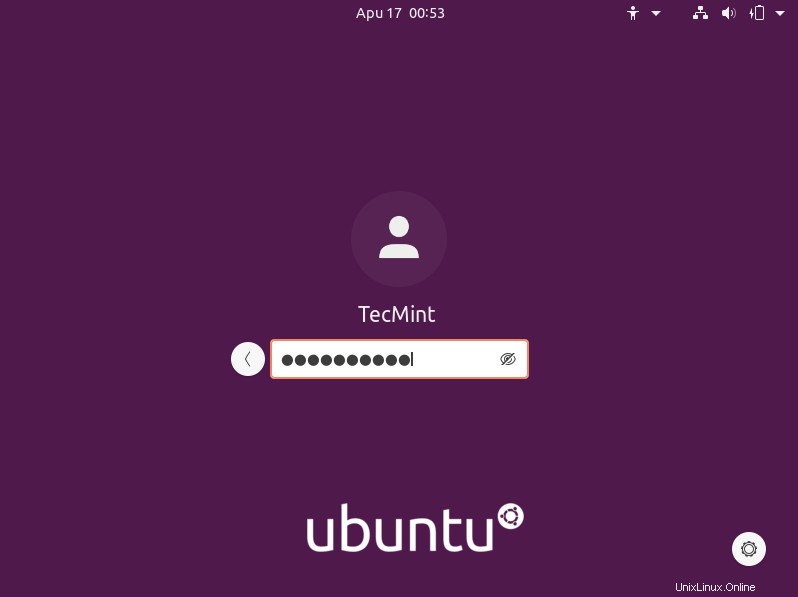
Ubuntu20.04ログイン
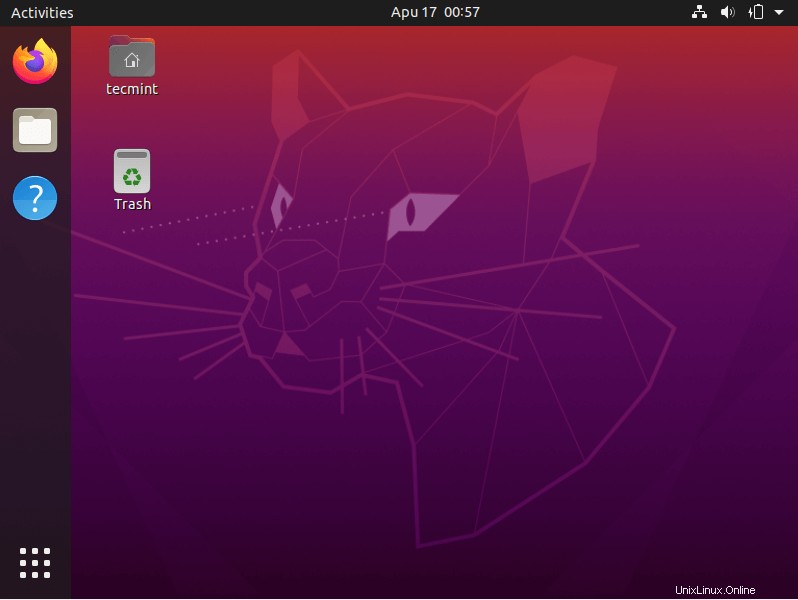
Ubuntu20.04デスクトップ
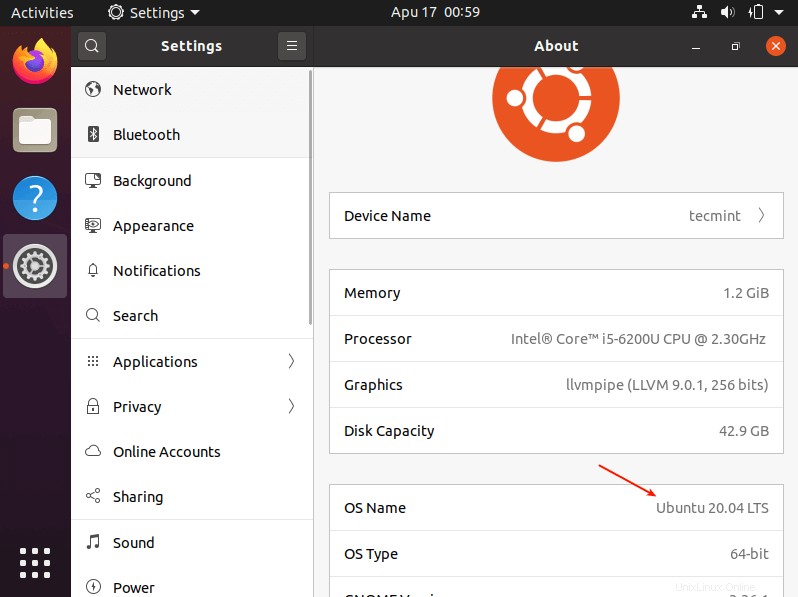
Ubuntu20.04システム情報
Ubuntu18.04LTSまたは19.10サーバーからUbuntu20.04にアップグレードする
まず、次のコマンドを実行して、システムが最新であることを確認します。
$ sudo apt-get update $ sudo apt-get upgrade -y OR $ sudo apt-get dist-upgrade -y
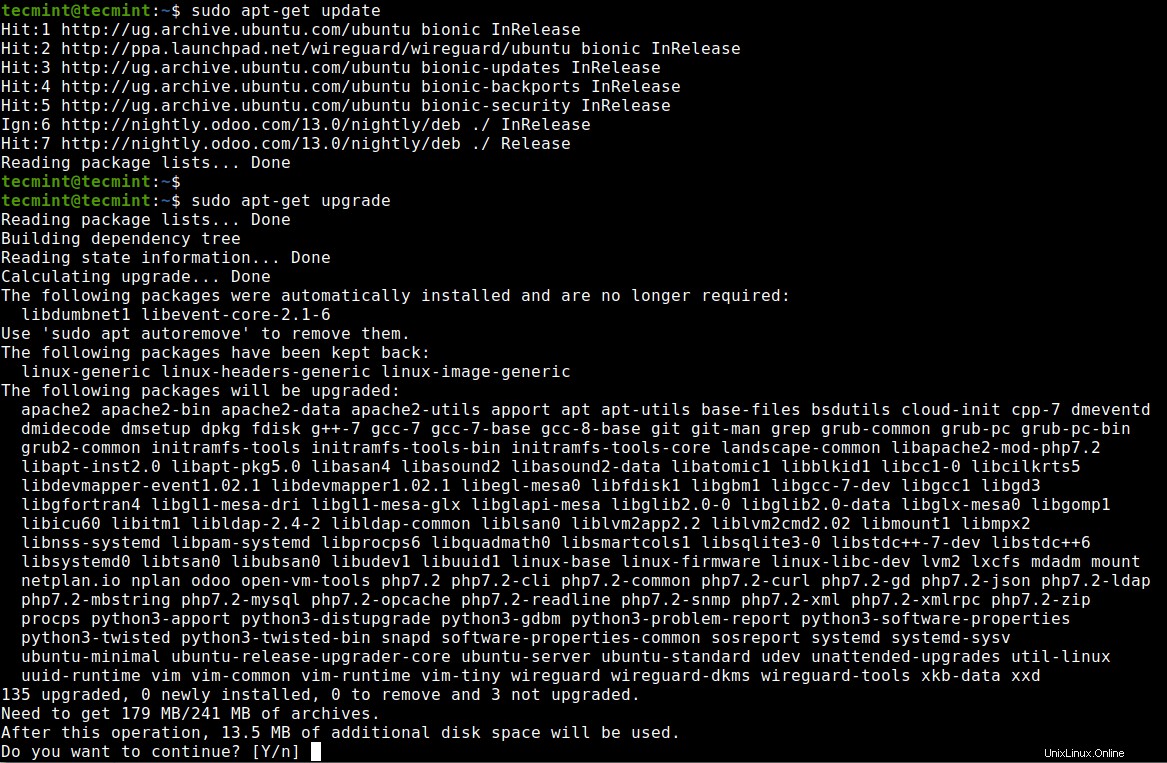
Ubuntuサーバーにアップデートをインストールする
すべてのアップデートがインストールされたら(システムが最新の状態になっている場合)、システムを再起動してそれらを適用します。次に、次のコマンドを実行して update-manager-coreをインストールします まだインストールされていない場合はパッケージします。
$ sudo update-manager-core
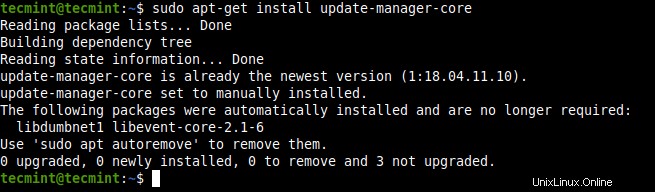
Ubuntu UpdateCoreManagerをインストールする
次に、 / etc / update-manager / release-upgradesのPromptディレクティブを確認します 構成ファイルは「lts'に設定されています LTSのみが必要な場合 アップグレード( Ubuntu 18.04 の場合 ユーザー)または'normal' 非LTSアップグレードが必要な場合( Ubuntu 19.10 の場合) ユーザー)。
$ sudo vi /etc/update-manager/release-upgrades
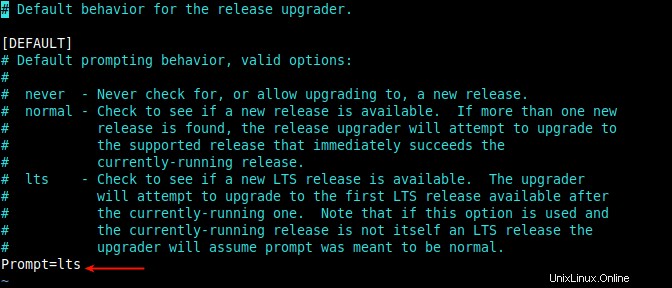
プロンプトディレクティブを設定する
次に、次のコマンドを使用してアップグレードツールを起動します。
$ sudo do-release-upgrade -d
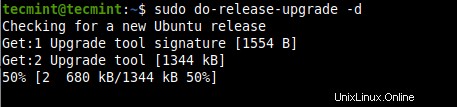
Ubuntuでアップグレードを実行
上記のコマンドは、パッケージリストを読み取り、 sources.listのサードパーティエントリを無効にします ファイル。また、変更を計算し、アップグレードを開始するように求めるプロンプトを表示し、現在インストールされているがサポートされなくなったパッケージ、削除されるパッケージ、インストールされる新しいパッケージ、およびアップグレードされるパッケージの数を表示します。インターネット接続の品質に応じて、ダウンロードサイズと所要時間として。
yと答えます はいの場合 続行します。
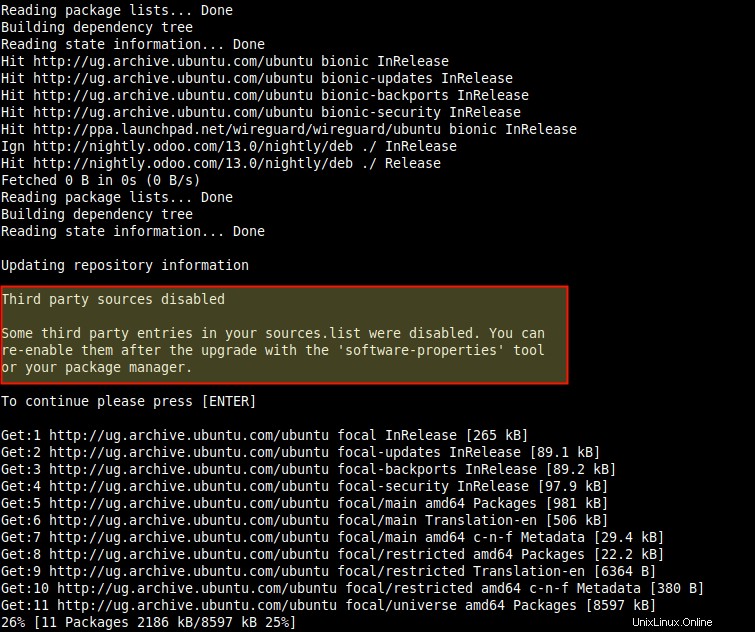
サードパーティのリポジトリを無効にする
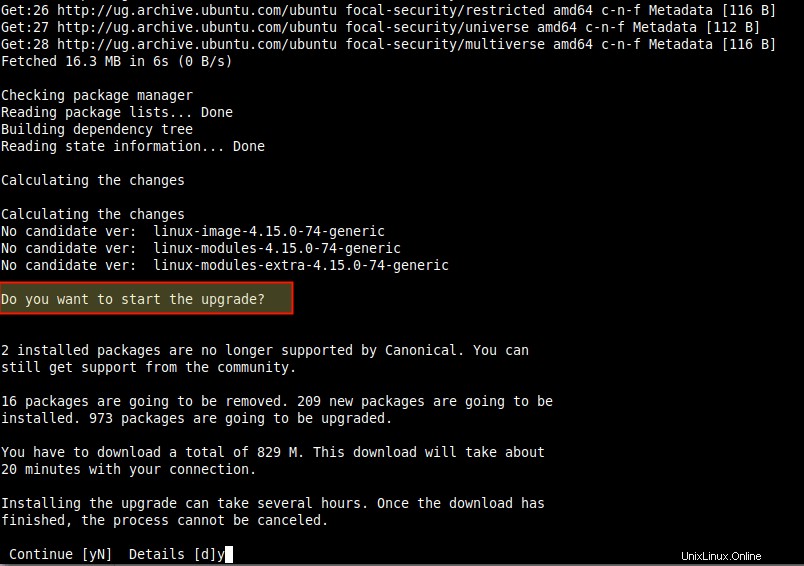
Ubuntuサーバーのアップグレードを開始する
次に、画面の指示に従います。アップグレードプロセス中に、いくつかのパッケージを手動で構成するか、プロンプトを介して使用するオプションを選択するように求められることに注意してください。
次のスクリーンショットは例を示しています。選択する前にメッセージを注意深く読んでください。
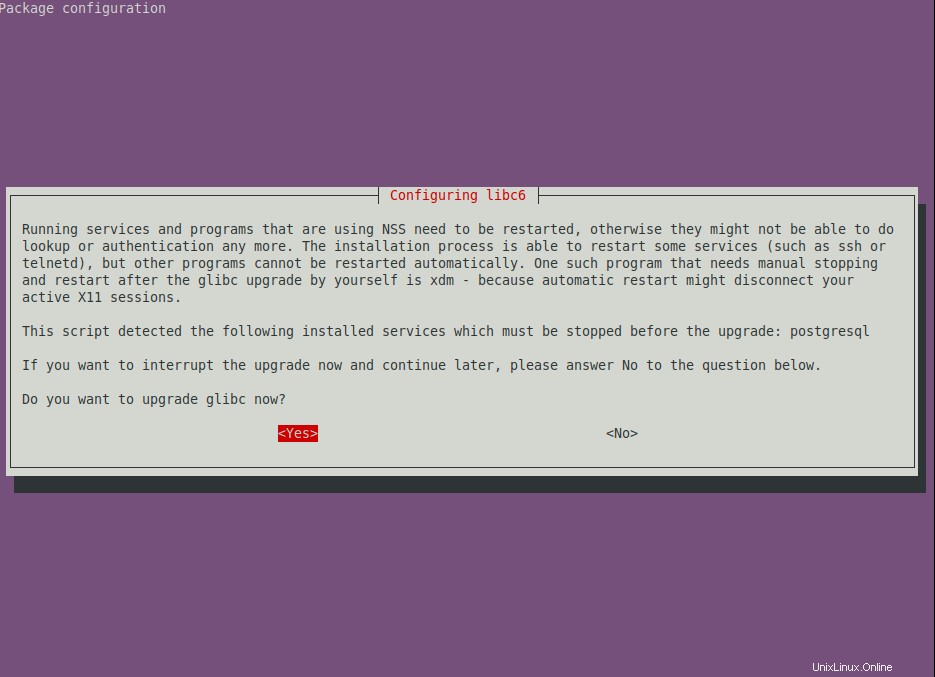
Ubuntuパッケージの構成
画面上のキーボードに注意深く従ってください。アップグレードが完了したら、次のスクリーンショットに示すようにサーバーを再起動する必要があります。
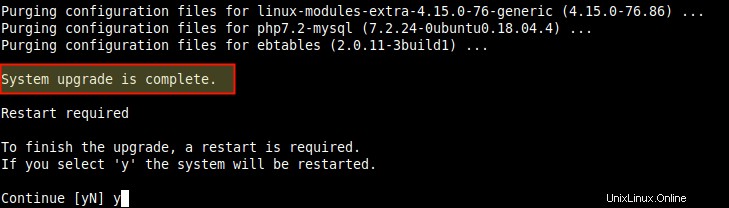
Ubuntuのアップグレードが完了しました
再起動後、ログインして次のコマンドを実行し、現在の Ubuntuを確認します。 サーバー上のバージョン。
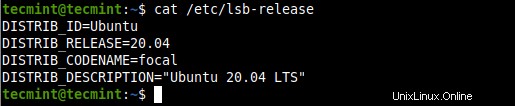
Ubuntuのリリースバージョンを確認する
どうぞ! Ubuntuのアップグレードに成功したことを願っています 18.04のバージョン または19.10 20.04へ 。途中で問題が発生した場合、または共有することを考えている場合は、以下のフィードバックフォームを使用してご連絡ください。
共有は思いやりがあります…Facebookで共有するTwitterで共有するLinkedinで共有するRedditで共有する