この記事では、 Ubuntu 18.04 LTSで忘れたrootパスワードをリセットする方法を学びます。 およびUbuntu20.04 LTS 。
まず、電源を入れる必要があります または再起動 あなたのUbuntu システム。以下に示すようなグラブメニューが表示されます。 VirtualBoxでシステムを実行している場合は、「 SHIFT」を押します。 キーボードの’キーを押して、ブートメニューを表示します。
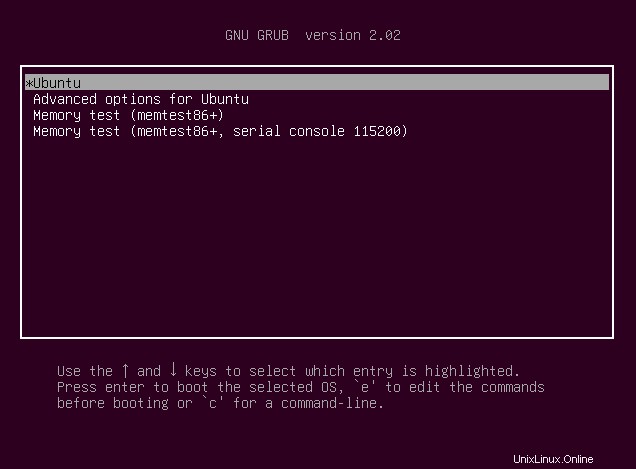
UbuntuGrubメニュー
次に、'e'を押します grubパラメータを編集するためのキー。以下のような画面が表示されます。
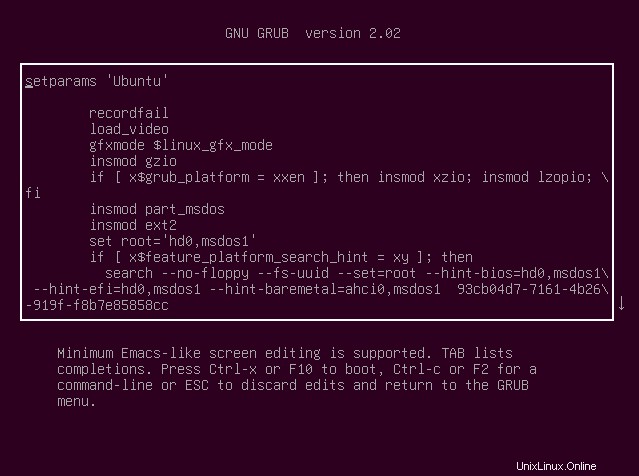
Grubブートパラメータ
'linux /boot/vmlinuz'で始まる行に到達するまで下にスクロールします 行全体が下で強調表示されています。
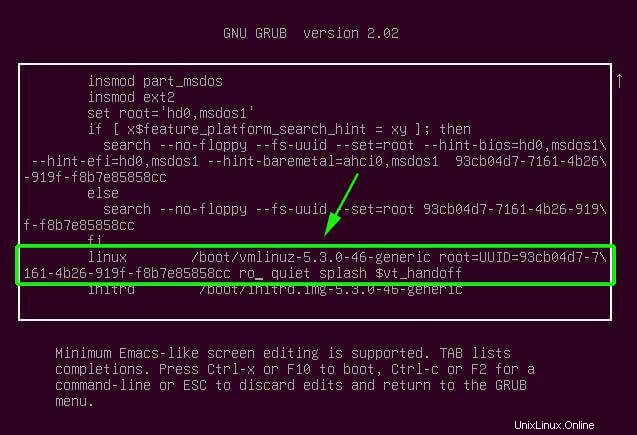
Grubブートパラメータの検索
"ro quiet splash $vt_handoff"と書かれているセクションに絞り込みます 。
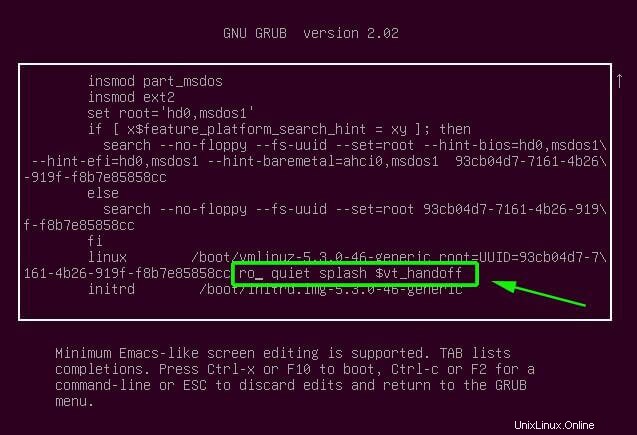
Grubブートパラメータを見つけます
"ro quiet splash $vt_handoff"を置き換えます rw init=/bin/bashを使用 示されているように。目的は、ルートファイルシステムを読み取りで設定することです。 および書き込み rwで示されるコマンド プレフィックス。
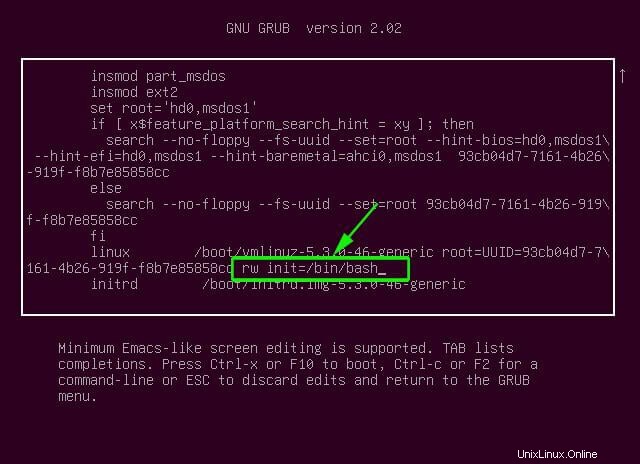
ルートファイルシステムを有効にする
その後、ctrl + xを押します またはF10 再起動する あなたのシステム。以下に示すように、システムはルートシェル画面で起動します。コマンドを実行することで、ルートファイルシステムに読み取りおよび書き込みアクセス権があることを確認できます。
# mount | grep -w /
以下のスクリーンショットの出力は、読み取りを確認します および書き込み rwで示されるアクセス権 。
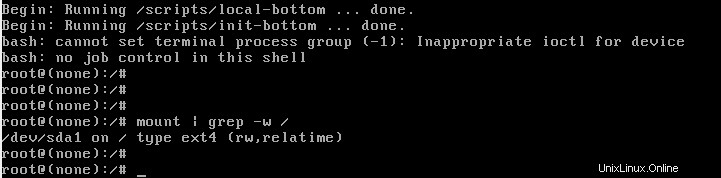
ルートファイルシステムのアクセス許可を確認する
ルートパスワードをリセットするには、コマンドを実行します。
# passwd
新しいパスワードを入力して確認します。その後、「パスワードが正常に更新されました」を取得します の通知。
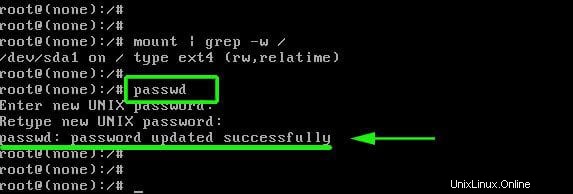
Ubuntuでルートパスワードをリセットする
ルートパスワードが正常に変更されたら、再起動 Ubuntuに コマンドを実行してシステムを構築します。
# exec /sbin/init
ここまで来てくれてありがとう。 Ubuntuで忘れたrootパスワードを快適にリセットできるようになることを願っています グラブメニューからのシステム。
共有は思いやりがあります…Facebookで共有するTwitterで共有するLinkedinで共有するRedditで共有する