デフォルトでは、Ubuntuにはrootパスワードがなく、rootアカウントはロックされています。 Ubuntuのインストール中に作成されたユーザーアカウントは、sudoアクセス権を持つ管理者として設定する必要があります。ただし、これはあなたがrootユーザーであることを意味するものではありません。
ルートパスワードがないことは、設計上の選択です。 「ルートシェルプロンプト」から、ブートメニューの「Ubuntuの高度なオプション」を使用して、特定のルート関連のアクションを実行できます。これが、この方法を使用してUbuntuパスワードをリセットできる理由です。システムをより安全にするために、ディスクを暗号化するか、rootユーザーのパスワードを設定できます。
Ubuntuには、パスワードをロックして安全に保つために使用されるキーリング機能があります。忘れたパスワードをリセットすると、キーリングのロックが解除されたままになり、ログインキーリングのロックを解除するためのパスワードの入力を求めるエラーメッセージが表示されます。 Passwords and Keysアプリケーションを開き、ここでログインパスワードを削除します。 UbuntuでGoogleChromeを使用しようとすると、新しいキーリングを作成するように求められます。新しいログインパスワードをキーリングパスワードとして使用します。
Ubuntuセキュリティ
デフォルトでは、Ubuntuは安全を目指しています。ユーザーアプリケーションの権限は制限されており、オペレーティングシステムや他のユーザーのファイルに害を及ぼすことはできません。 sudoユーティリティは、セキュリティを向上させるための一時的な管理権限を付与し、rootアカウントをロックしたままにして、トレーニングを受けていないユーザーが誤ってシステムを変更したり、セキュリティの弱点を悪用したりするのを防ぎます。
ハッキングを回避するために、ほとんどのネットワークポートはデフォルトで閉じられています。ネットワークサーバーをインストールするエンドユーザーは、組み込みのファイアウォールを使用してアクセスを制限できます。 GUI(Uncomplicated FirewallのGUI)を使用して構成できます。 Ubuntuは、PIEやバッファオーバーフロー保護などのGCC機能を使用してプログラムをコンパイルすることにより、プログラムを強化します。 Ubuntuは、フルディスク暗号化とホームおよびプライベートディレクトリの暗号化もサポートしています。これらの追加機能は、64ビットで0.01%のパフォーマンスを犠牲にして、セキュリティを大幅に向上させます。
長い間Ubuntuを使用していない場合は、パスワードを忘れるのは当然です。エキサイティングなニュースは、その結果としてオペレーティングシステムを再インストールする必要がないということです。 Ubuntuのパスワードは簡単に取得できます。
ここで説明するアプローチは、仮想マシン、デュアルブート構成、またはシングルインストール環境でUbuntuパスワードをリセットするために使用できます。必要なのは、少しの忍耐力といくつかのコマンドを実行する能力だけです。次の手順に従うことで、数分でrootパスワードをリセットできます。
Ubuntuでrootログインパスワードをリセット
1。リカバリモードで起動します
コンピューターの電源を入れてから、grubメニューに移動します。ブートメニューが自動的に表示されない場合は、Shiftキーを押すか、ブートメニューが表示されるまでEscキーを押します。
Oracle Virtual BoxまたはVMwareを使用している場合は、OracleまたはVMwareのロゴが表示されたらShiftキーを押したままにします。次に、grubメニューから「Ubuntuの詳細オプション」を選択します。次に、リカバリモードに移行するオプションが表示されます。オプションをクリックすると、黒い画面が表示され、数行の出力がフラッシュで表示されます。この画面で数秒待ちます。
上/下矢印キーを使用してナビゲートし、「Ubuntuの詳細オプション」を選択します。
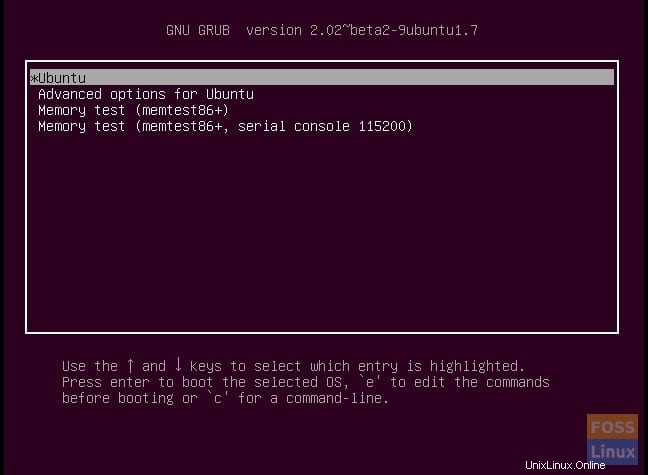
リストの2番目の項目「Ubuntu、Linux 4.2.0-30-generic(リカバリモード)」を選択します。 Linuxのバージョンは、あなたの場合、Ubuntuのバージョンによって異なる場合があります。
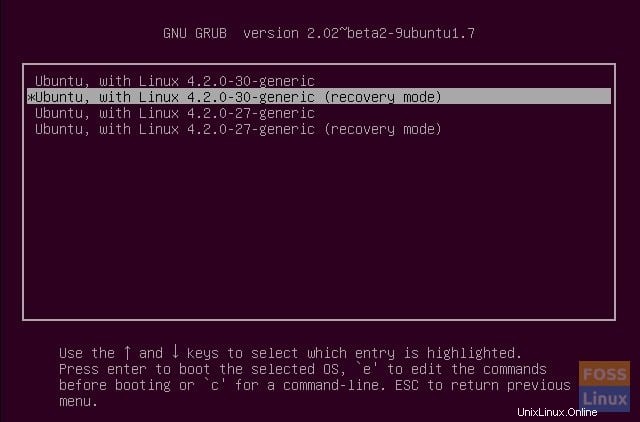
2。ルートシェルプロンプトにドロップします
リカバリモード(セーフモードとも呼ばれます)になったら、矢印キーを使用してナビゲートして[ルート]を選択し、Enterキーを押します。
同じ画面の下部にルートプロンプトが表示されます。
root@ubuntu:~#
3。書き込みアクセスでルートを再マウントします
デフォルトでは読み取り専用アクセス権があるため、ルートパーティションへの書き込みアクセス権が必要になります。書き込みアクセス権を取得するには、次のコマンドを使用して書き込みアクセス権で再マウントします。
現在、Ubuntuファイルシステムは読み取り専用になります。書き込み権限で再マウントする必要があります:
mount -rw -o remount /
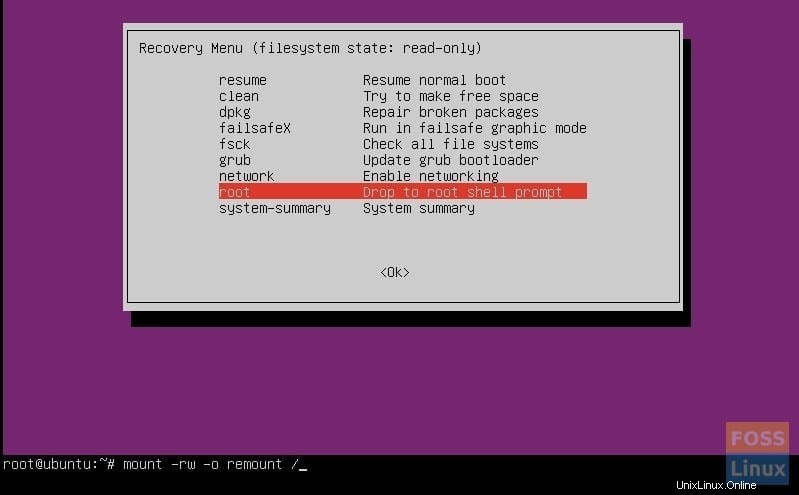
4。ユーザー名またはパスワードをリセットする
ルートアクセス権が付与されます。以下のコマンドを使用して、使用可能なすべてのユーザーを一覧表示します。
ls /home
このコマンドに基づいて、リセットするユーザー名を選択します。次に、以下のコマンドを使用して、選択したユーザー名のパスワードをリセットします。
passwd username
この例では、Unixの「passwd」コマンドを使用して、アカウント「kiran」のパスワードをリセットします。
root@ubuntu:~# passwd kiran Enter new UNIX password: Retype new UNIX password: passwd: password updated successfully
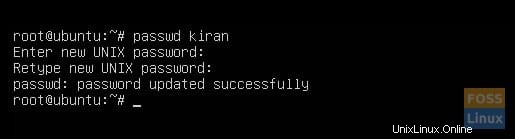
新しいパスワードを追加するように求められます。新しいパスワードを2回入力します。パスワードを確認すると、パスワードが正常にリセットされます。これで、ルートシェルプロンプトを終了できます。ルートシェルプロンプトを終了すると、リカバリモードメニューに戻り、通常の起動オプションを選択します。
グラフィックモードの互換性に関する警告が表示されます。完全に再起動するとすべての問題が修正されるため、これについて心配する必要はありません。これで、新しいパスワードでログインできるようになります。
考えられるトラブルシューティング:
新しいパスワードを入力すると、次のような認証トークン操作エラーが表示される場合があります。
passwd username Enter new UNIX password: Retype new UNIX password: passwd: Authentication token manipulation error passwd: password unchanged
このエラーは、ファイルシステムが読み取りアクセスのみでマウントされているために表示されます。以下のコマンドを使用して、アクセスを変更し、ファイルシステムを再マウントします。
sudo mount -rw -o remount /
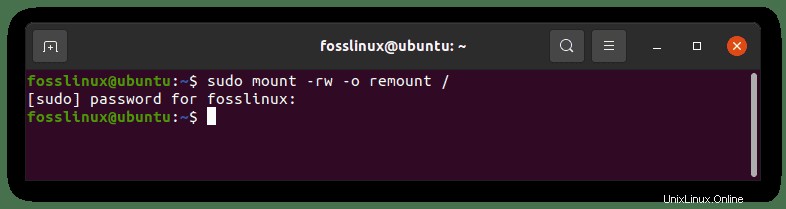
ここで、パスワードをもう一度リセットしてみてください。
Ubuntuパスワードをリセットする別の手順
何らかの理由でルートシェルにドロップしてパスワードを変更できない場合は、これらの手順を試してください。
1.コンピュータを再起動し、Shiftキーを押しながらgrub画面を表示します(自動的に表示されない場合)。次に、grubプロンプトでEをクリックして、grub画面を編集します。
2.画面で、「Linux」で始まる行を見つけます。 roをrwに変更 init =/ bin / bashを追加します その行の終わりに
3. ctrl-xをクリックして変更を保存し、起動します。読み取りおよび書き込み権限でLinuxカーネルを起動します。グラフィカルユーザーインターフェイスに移動する代わりに、bashシェルを使用します(システムはパスワードなしのルートシェルで起動します)。
4.ルートシェルプロンプトにユーザー名を指定してpasswdコマンドを入力し、Ubuntuでパスワードをリセットします。ユーザー名がわからない場合は、前に行ったように、ls/homeコマンドを使用して調べます。
新しいパスワードを作成します。新しいパスワードを設定したら、ターミナルを終了します。ターミナルでrebootと入力するか、shutdownコマンドを使用します。
shutdown –r now
パスワードは今までに変更する必要があります。
結論
セキュリティは、Windowsに対するLinuxの重要な利点の1つです。 Ubuntuのパスワードをリセットするのがこれほど簡単な場合、これはセキュリティ上のリスクであると考えるかもしれません。主なセキュリティ上の危険は、誰かが遠隔地からインターネット経由であなたのアカウントをハッキングした場合です。ここではそうではありません。誰かが物理的にアクセスできる場合、コンピュータ上のデータはすでに危険にさらされています。ディスク全体が暗号化されていない限り、インストールされているオペレーティングシステムにアクセスしなくても、ライブUSBを介して誰でもデータを「盗む」ことができます。
この記事が、Ubuntuでのrootパスワードの変更と設定について理解してくれることを願っています。エラーに陥ることもありますが、それは正常です。エラーの犠牲になるのを避けるために、手動で入力するのではなく、記事に固執し、指定されたコードをコピーして貼り付けてください。この記事が役に立った場合は、コメントセクションで高く評価してください。読んでくれてありがとう。