今日、 36% ウェブの一部はWordPressで実行されます プラットフォームは、その強力な機能、美しいデザイン、そして何よりも、必要なものを自由に作成できることを使用してWebサイトやブログを作成するために最も広く使用されているオープンソースのコンテンツ管理システムの1つです。
また読む :Ubuntu20.04にApacheを使用してWordPressをインストールする方法
この記事では、 Ubuntu 20.04でNginxウェブサーバーを使用してWordPressをインストールする方法を学習します 。 WordPressをインストールするには、Ubuntu 20.04サーバーにLEMPスタックがインストールされている必要があります。インストールされていない場合は、ガイドを参照してください:
- Ubuntu20.04でPhpMyAdminを使用してLEMPスタックをインストールする方法
Ubuntu20.04へのWordPressのインストール
1。 LEMPスタックを配置したら、さらに移動して、次のwgetコマンドを使用して公式サイトからWordPressをダウンロードしてセットアップします。
$ wget -c http://wordpress.org/latest.tar.gz
2。 パッケージのダウンロードが完了したら、図のようにtarコマンドを使用してアーカイブファイルを抽出します。
$ tar -xzvf latest.tar.gz
3。 次に、wordpressのコンテンツをコピーします ウェブサイトのフォルダにフォルダを追加します(例:mysite.com )これは、WebサーバーのWebドキュメントルート(/var/www/html/)の下に保存する必要があります )、示されているように。
cpコマンドを使用する場合は注意してください 、mysite.com ディレクトリは以前に存在している必要はなく、自動的に作成されます。
$ ls -l $ sudo cp -R wordpress/ /var/www/html/mysite.com $ ls -l /var/www/html/mysite.com/
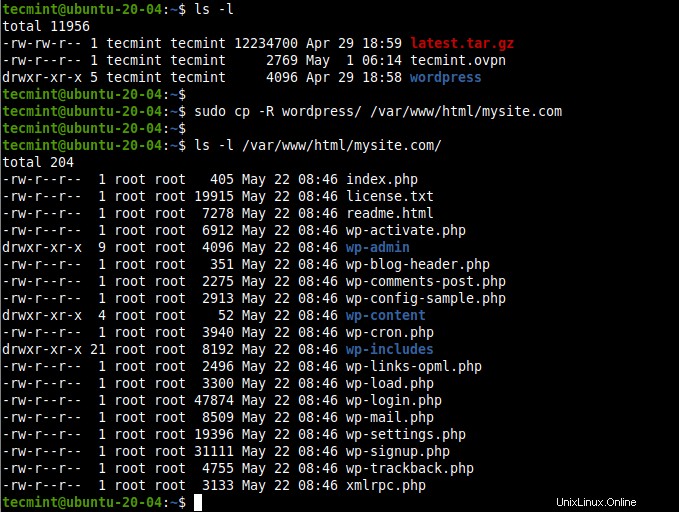
ウェブサイトでWordPressをホストする
4。 次に、ウェブサイトディレクトリ/var/www/html/mysite.comに正しい権限を設定します 。 Webサーバーのユーザーとグループwww-data 読み取り、書き込み、および実行の権限で所有する必要があります。
$ sudo chown -R www-data:www-data /var/www/html/mysite.com $ sudo chmod -R 775 /var/www/html/mysite.com
ウェブサイト用のWordPressデータベースの作成
5。 WordPressには、Webサイトのデータストレージ用のデータベースが必要です。サイト用に作成するには、 MariaDBにログインします mysqlを使用したシェル -uを使用したコマンド ユーザー名と-pを提供するオプション パスワードにはsudoを使用します ルートデータベースユーザーとしてアクセスしている場合。
$ sudo mysql -u root -p OR $ sudo mysql -u root #this also works for root database user
6。 データベースシェルにアクセスしたら、次のコマンドを発行して、図のようにWebサイトのデータベース、データベースユーザー、およびパスワードを作成します(「 mysite」の代わりに値を使用することを忘れないでください 」、「 mysiteadmin 」と「[メール保護]!」)。
MariaDB [(none)]> CREATE DATABASE mysite; MariaDB [(none)]> GRANT ALL PRIVILEGES ON mysite.* TO 'mysiteadmin'@'localhost' IDENTIFIED BY '[email protected]!'; MariaDB [(none)]> FLUSH PRIVILEGES; MariaDB [(none)]> EXIT;
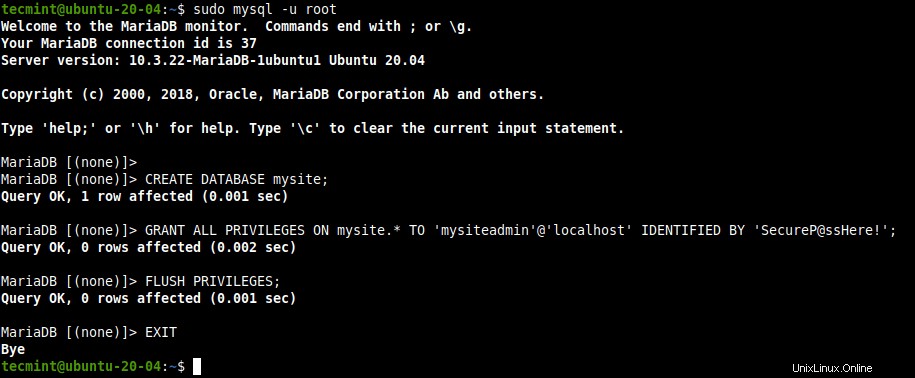
WordPressデータベースを作成する
7。 この時点で、wp-config.phpを作成する必要があります 新しいWordPressインストール用のファイル。ここで、データベース接続とその他のパラメータも定義します。ウェブサイトのドキュメントルート/var/www/html/mysite.comに移動します wp-config.phpを作成します デフォルトで提供されるサンプルファイルからのファイル。
$ cd /var/www/html/mysite.com $ sudo mv wp-config-sample.php wp-config.php
8。 wp-config.phpを作成した後 ファイルを開いて編集します。
$ sudo vim wp-config.php
次に、次のスクリーンショットで強調表示されているように、データベース接続設定(WordPressのデータベース名、MariaDBデータベースのユーザー名、およびユーザーのパスワード)を変更して、新しいWordPressサイトが作成したデータベースに接続するようにします。
>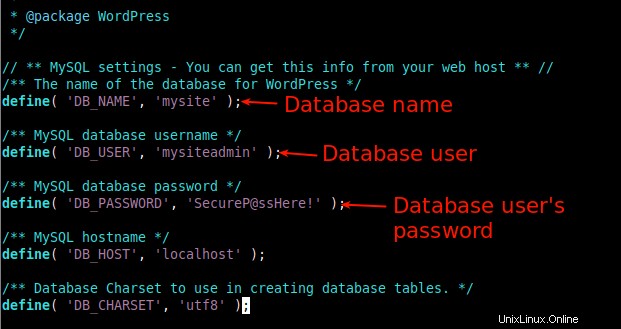
WordPressConfigでデータベース設定を設定する
WordPress Webサイト用のNGINX仮想サーバーブロック(VirtualHost)の作成
9。 NGINXの場合 ドメイン名(例:mysite.com)を使用してクライアントにウェブサイトを提供する )、 NGINX でサイトの仮想サーバーブロック(Apacheの仮想ホストに類似)を構成する必要があります 構成。
mysite.com.confというファイルを作成します /etc/nginx/conf.d/の下 示されているディレクトリ。
$ sudo vim /etc/nginx/conf.d/mysite.com.conf
次の構成をコピーしてファイルに貼り付けます。 mysite.comを忘れずに置き換えてください およびwww.mysite.com ドメイン名を使用します。
server {
listen 80;
listen [::]:80;
root /var/www/html/mysite.com;
index index.php index.html index.htm;
server_name mysite.com www.mysite.com;
error_log /var/log/nginx/mysite.com_error.log;
access_log /var/log/nginx/mysite.com_access.log;
client_max_body_size 100M;
location / {
try_files $uri $uri/ /index.php?$args;
}
location ~ \.php$ {
include snippets/fastcgi-php.conf;
fastcgi_pass unix:/run/php/php7.4-fpm.sock;
fastcgi_param SCRIPT_FILENAME $document_root$fastcgi_script_name;
}
}
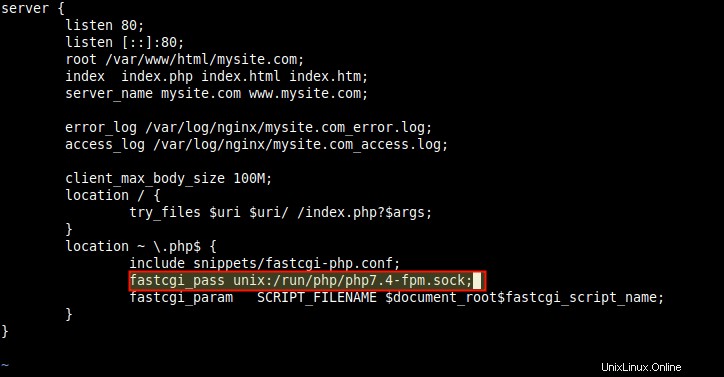
WordPressWebサイト用のNginxサーバーブロックを作成する
注 :上記の構成では、fastcgi_passの値 パラメータはソケットPHP-FPMを指している必要があります listenの値で定義されているように、リッスンしています /etc/php/7.4/fpm/pool.d/www.confのパラメータ プール構成ファイル。デフォルトはUNIXソケットです/run/php/php7.4-fpm.sock 。
10。 重要なことに、NGINXは通常、すべてのリクエストをデフォルトサーバーにルーティングします。したがって、デフォルトを削除してください サーバーブロックファイルを使用して、新しいサイトと同じサーバーに設定する予定の他のサイトを適切にロードできるようにします。
$ sudo rm /etc/nginx/sites-enabled/default $ sudo rm /etc/nginx/sites-available/default
11。 次に、 NGINXを確認します Nginxサービスを再起動して上記の変更を適用する前のエラーの構成構文。
$ sudo nginx -t $ sudo systemctl restart nginx

Nginx構成を確認する
Webインストーラーを介したWordPressインストールの完了
12。 次に、Webインストーラーを使用してWordPressのインストールを完了する必要があります。 Webブラウザーを開き、ドメイン名を使用してナビゲートします。
http://mysite.com/ OR http://SERVER_IP/
Webインストーラーが読み込まれたら、言語を選択します インストールプロセスを希望し、続行をクリックします 。
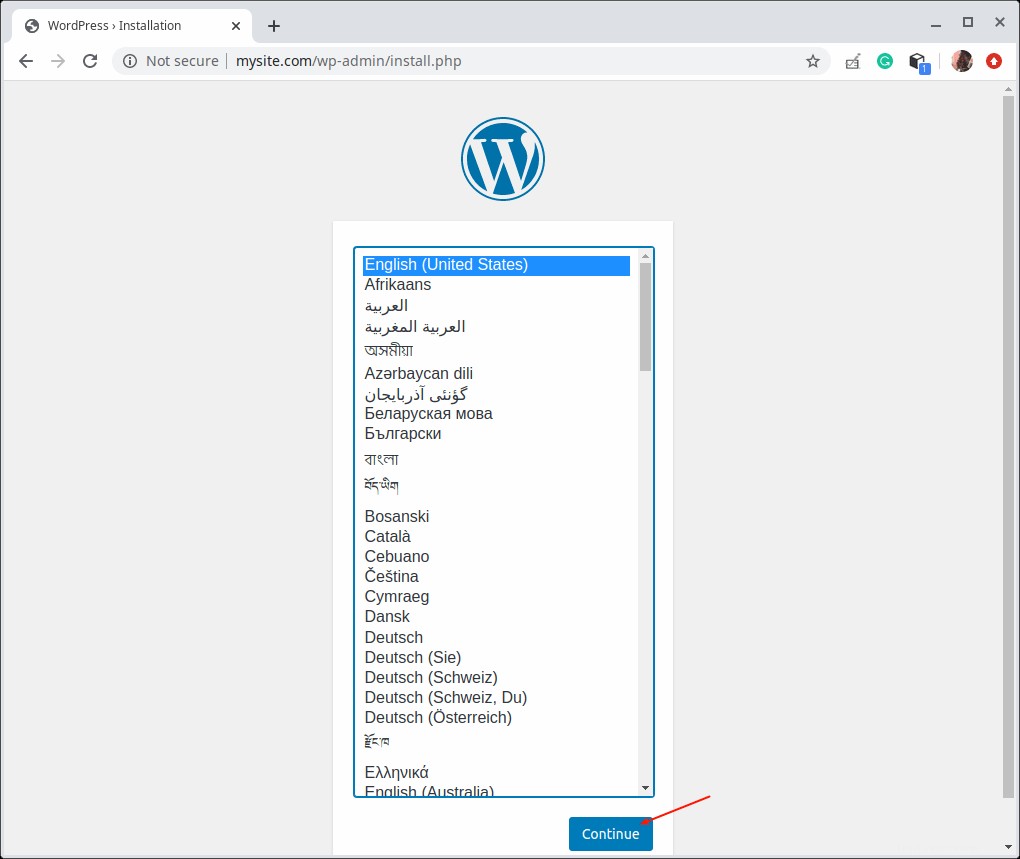
WordPressインストール言語を選択
13。 次に、新しいWebサイトに関する必要な情報を入力します。これは、サイトのタイトル、管理者のユーザー名、ユーザーのパスワード、および電子メールアドレスです。次に、[WordPressのインストール]をクリックします。この情報は後でいつでも編集できることに注意してください。
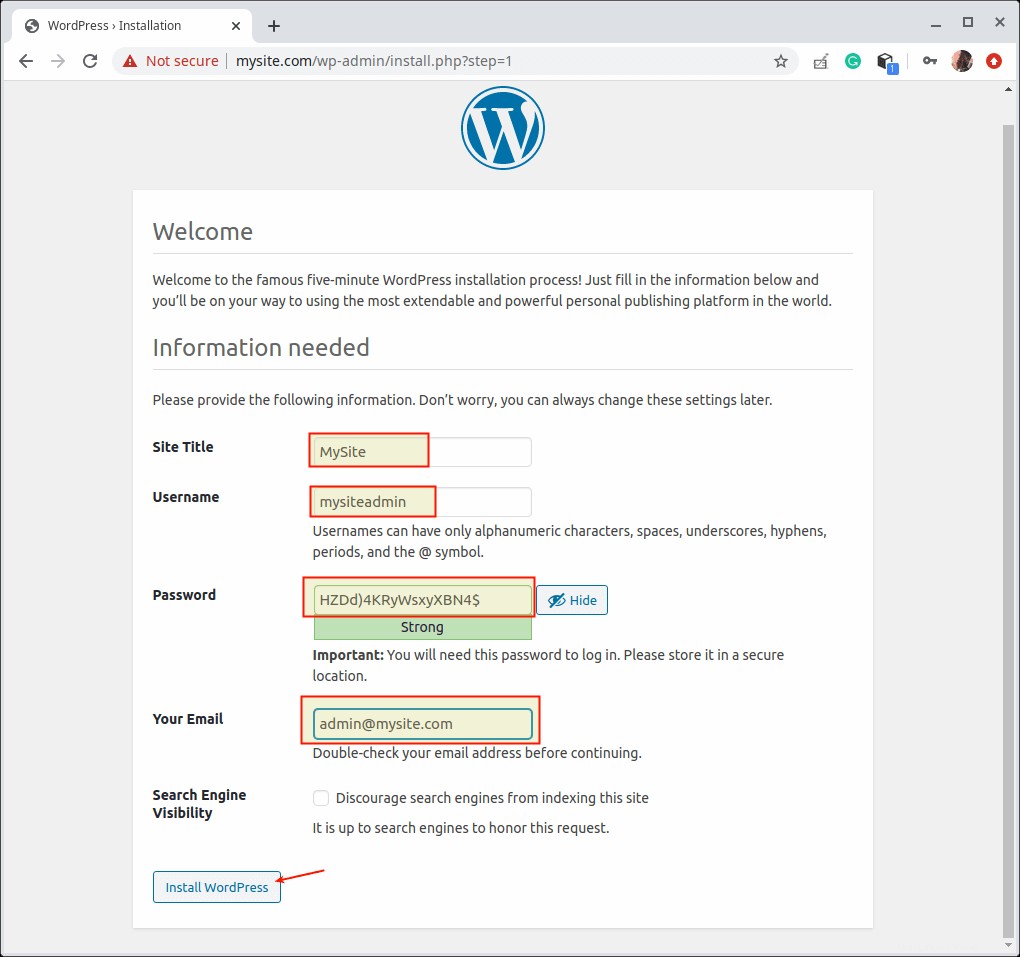
WordPressサイトの詳細を追加
14。 WordPressが正常にインストールされたら、次の画面で強調表示されているログインボタンをクリックして、Webサイト管理者のダッシュボードにアクセスします。
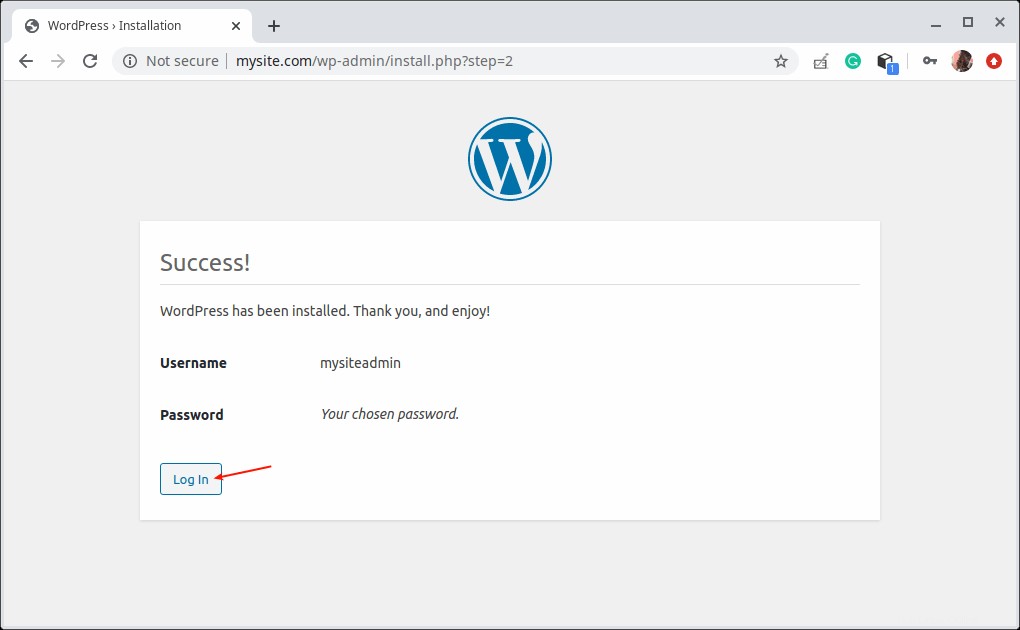
WordPressのインストールが完了しました
15。 ウェブサイトの管理者のログインページで、上記で作成したユーザー名とパスワードを入力し、[ログイン]をクリックして、サイトの管理者ダッシュボードにアクセスします。
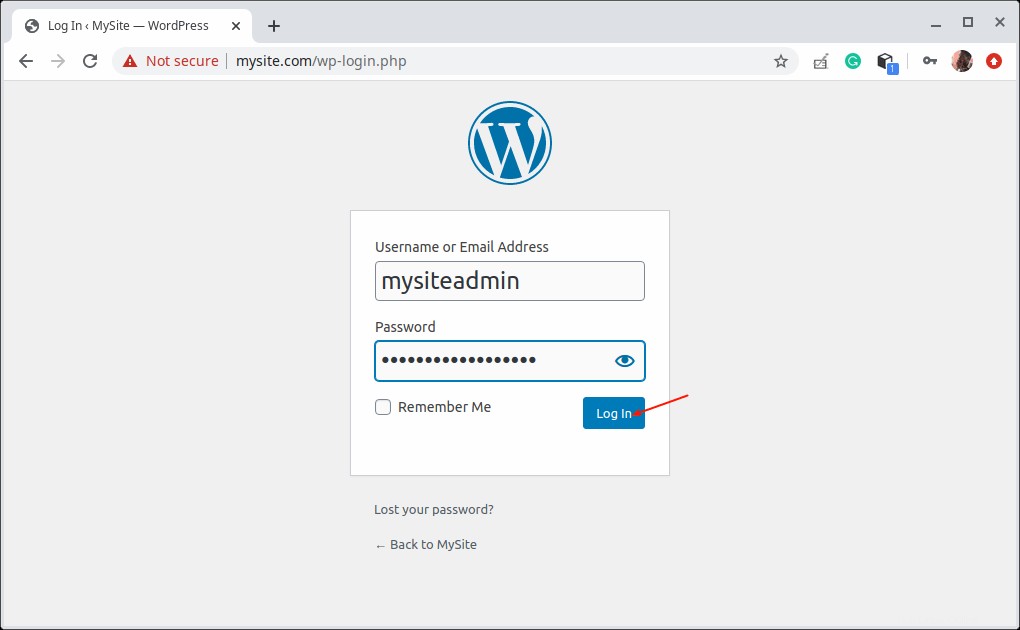
WordPressログイン
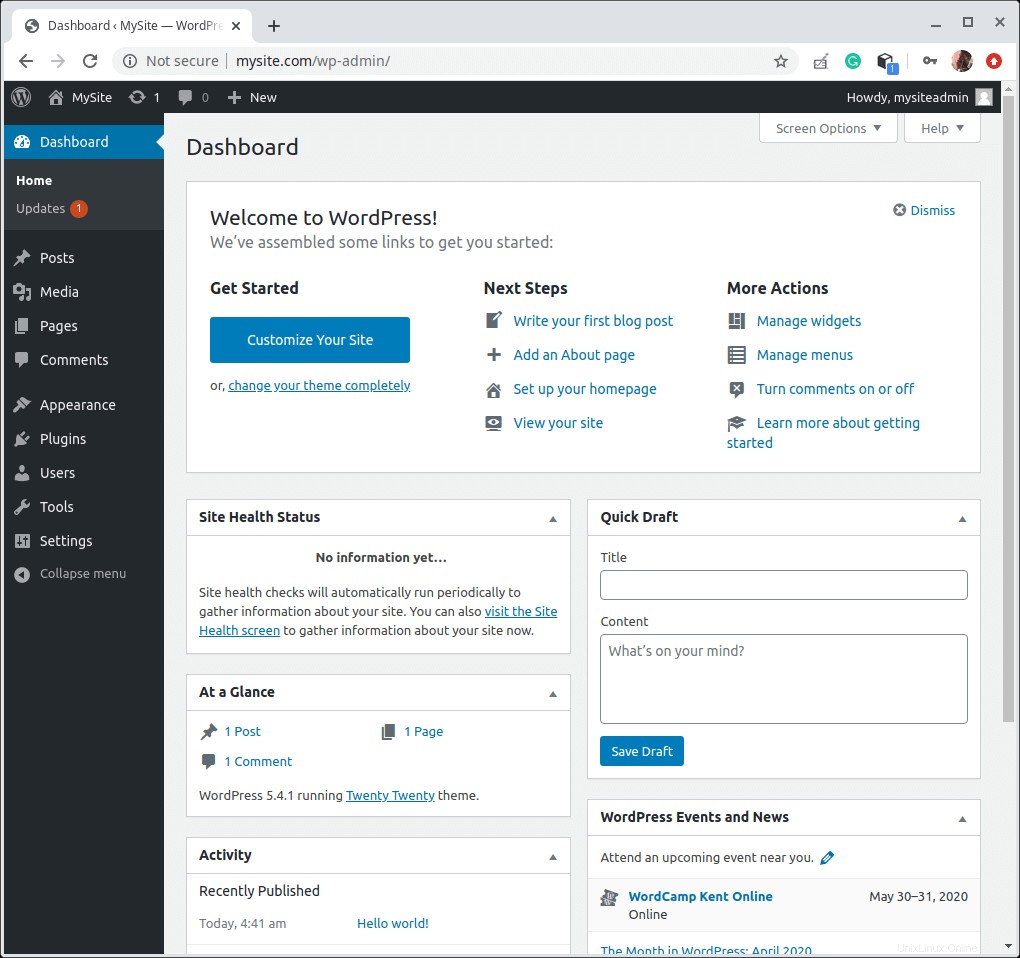
WordPressダッシュボード
おめでとう! WordPressの最新バージョンが正常にインストールされました NGINX Ubuntu 20.04 、新しいWebサイトまたはブログの作成を開始します。
安全なサイトを運営するには、 HTTPSを有効にする必要があります SSL / TLSをインストールする クライアントとの暗号化された通信のための証明書。実稼働環境では、Let’s Encrypt証明書を使用することをお勧めします。証明書は無料で自動化されており、開いており、すべてではないにしてもほとんどの最新のWebブラウザで信頼されています。または、商用認証局(CA)から購入することもできます。
共有は思いやりがあります…Facebookで共有するTwitterで共有するLinkedinで共有するRedditで共有する