CanonicalはついにUbuntu20.04の提供を発表しました 、新しいリリースには多くの更新されたパッケージとプログラムが付属しており、最も更新されたパッケージを探している人に非常に適しています。
この記事では、 Ubuntu 20.04をインストールした後に行う必要のある重要なことのいくつかを説明します。 、 Focal Fossaの使用を開始するには 。
まず、 Ubuntu 20.04のアップグレードまたはインストールに関するチュートリアルをご覧ください。 マシン上で。
- Ubuntu20.04デスクトップをインストールする方法
- Ubuntu20.04サーバーをインストールする方法
- Ubuntu18.04および19.10からUbuntu20.04にアップグレードする方法
Ubuntu20.04をインストールした後に行うこと
Ubuntu 20.04をインストールした後は、次の簡単なヒントに従ってください。
1。パッケージの更新を確認してインストールする
最初のステップは、更新を確認してインストールし、コンピューターのソフトウェアを最新の状態に保つことです。これは、システムを保護するために実行する必要がある最も重要なタスクの1つです。
アップデートをインストールするには、アップデートマネージャを開きます ‘Alt+F2’を押して 、次に「 update-manager」と入力します ’を押して Enter 。
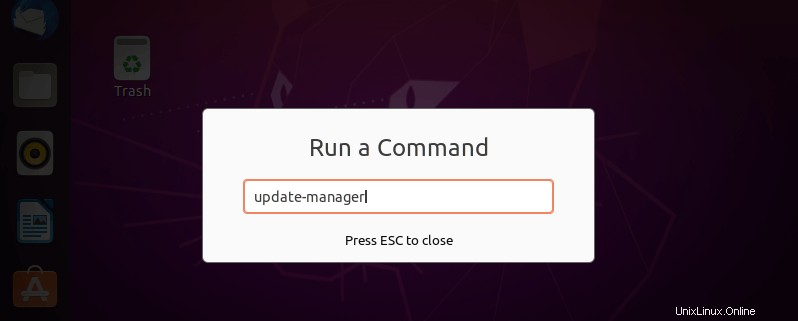
UpdateManagerを開きます
アップデートマネージャの後 が開きます。インストールする更新がある場合は、保留中の更新を確認して選択し、新しい更新を確認することもできます。 [アップデートのインストール]をクリックします ’ボタンをクリックして、選択したパッケージをアップグレードすると、パスワードを入力して続行するように求められます。
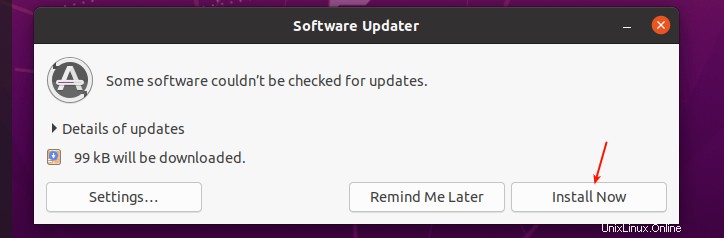
Ubuntuアップデートをインストールする
または、ターミナルウィンドウを開いて、次のコマンドを実行するだけです。
$ sudo apt-get update && sudo apt-get dist-upgrade
Ubuntuに注意してください セキュリティ更新と非セキュリティ更新について、それぞれ毎日と毎週通知し続けます。 Update Manager の下で、更新を自動的にインストールするようにシステムを構成することもできます。 。
2。 Livepatchを設定する
ライブパッチ (または正規のLivepatchサービス )Ubuntuユーザーが再起動せずに重要なカーネルパッチを適用できるようにします。これは、システムを再起動せずにセキュリティ更新プログラムを適用することにより、システムを安全に保つのにも役立ちます。最大3台のマシンで個人使用は無料です。これを有効にするには、 Ubuntu Oneだけが必要です。 アカウント。
アクティビティに移動します 、 Livepatchを検索します それを開くか、単にソフトウェアとアップデートを開きます Livepatchをクリックします タブ。 Ubuntu Oneをお持ちの場合 アカウント、単にサインイン 、それ以外の場合は作成します。
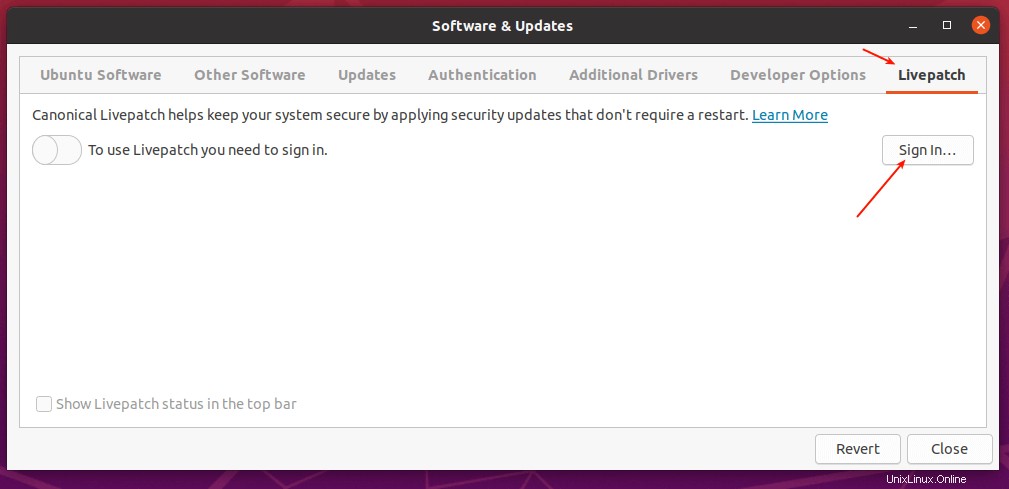
UbuntuLivepatchを有効にする
3。問題報告からのオプトイン/オプトアウト
正規 技術的な問題のレポートを使用して、Ubuntuの改善に役立てます。 Ubuntu開発者にエラーレポートを送信するかどうかを選択できます。設定を編集するには、アクティビティをクリックします 、検索して設定を開きます 、次にプライバシーに移動します 、次に診断 。
デフォルトでは、エラーレポートの送信は手動で行われるように構成されています。 しないを選択することもできます (まったく送信しない)または自動 (システムがエラーレポートを発生するたびに自動的に送信し続けるようにします。)
共有する情報がどのように使用されるかを完全に理解するには、詳細をクリックしてください。 。
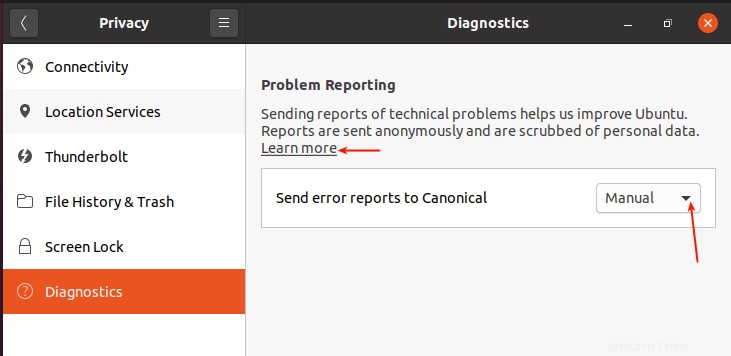
Ubuntuエラーレポートの構成
4。 SnapStoreにサインイン
スナップストアをお持ちの場合 アカウントでは、アプリ開発者からプライベートスナップにアクセスできます。または、 Ubuntu Oneを使用してください サインインするためのアカウント。ただし、パブリックスナップをインストールするためのアカウントは必要ありません。
スナップストアにサインインするには 、Ubuntuソフトウェアを開きます 、メニューをクリックします オプションをクリックし、サインインをクリックします 。
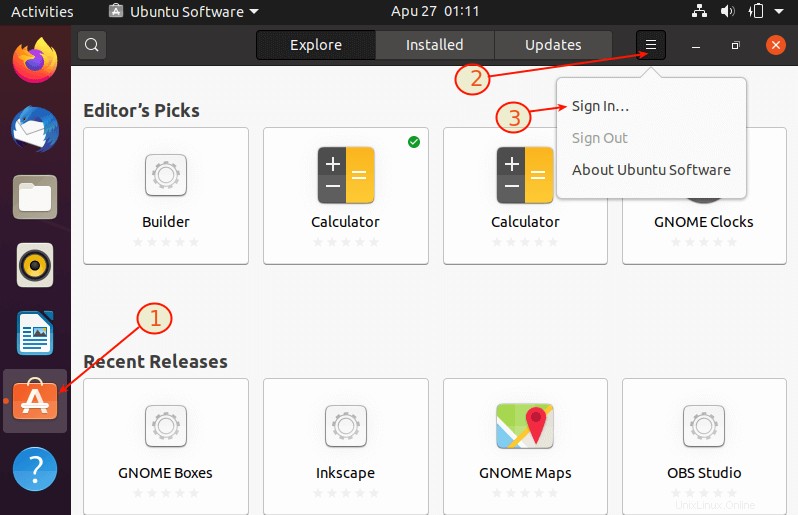
Ubuntuスナップストア
5。オンラインアカウントに接続する
次に、オンラインアカウントにサインインして、クラウド内のデータに接続できるようにします。 アクティビティに移動します 、検索して設定を開きます 、次にオンラインアカウントをクリックします 。
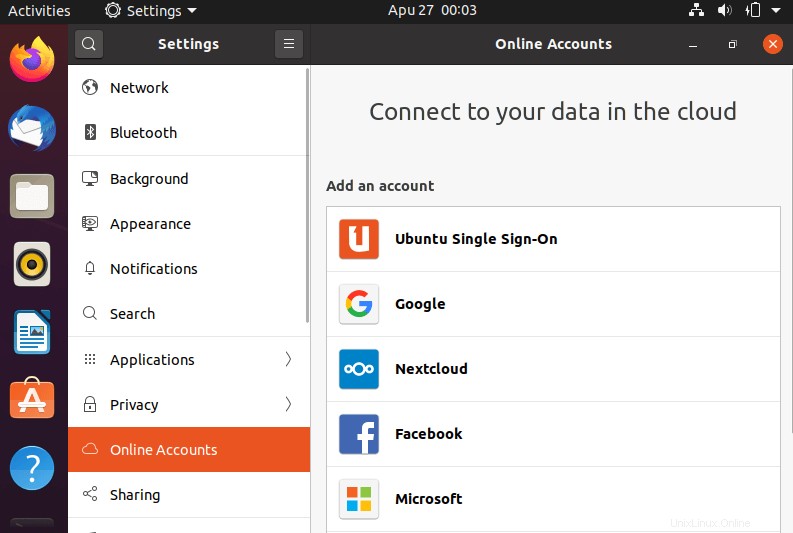
Ubuntuオンラインアカウント
6。メールクライアントを設定する
デフォルトでは、 Ubuntu サンダーバードに同梱 速度、プライバシー、最新のテクノロジーなどの最先端の機能を提供するメールアプリケーション。
開くには、サンダーバードをクリックします アイコンをクリックして既存のメールアカウントを設定するか、次のスクリーンショットで強調表示されているように手動で設定します。
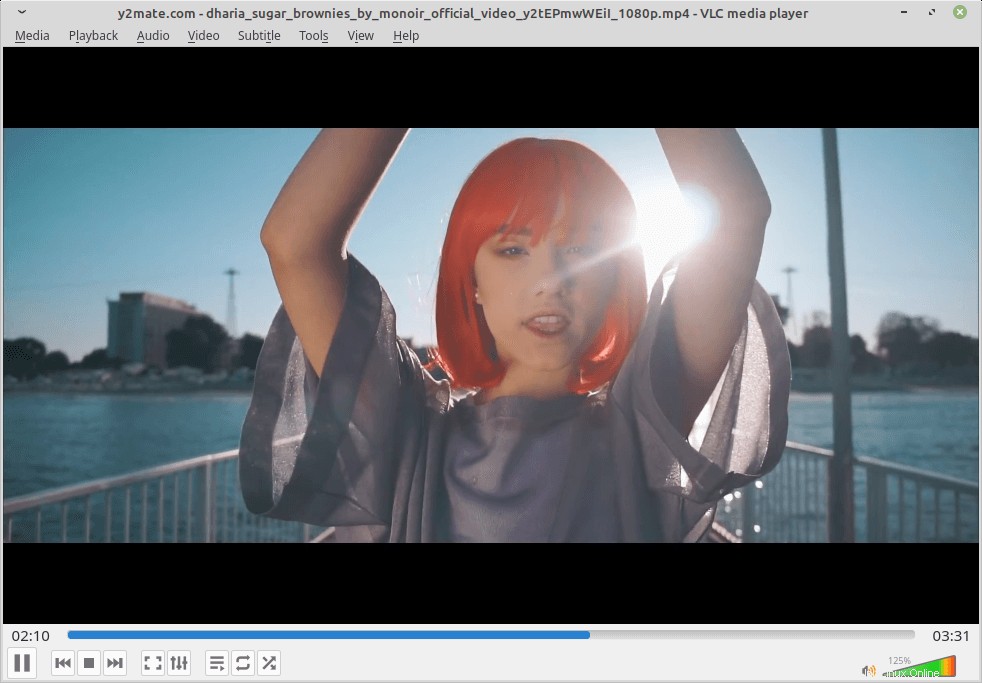
Ubuntuでメールクライアントを設定する
7。お気に入りのブラウザをインストールする
インターネットサーフィンの主な手段は、ブラウザを使用することです。 Mozilla Firefox (軽量で機能豊富なブラウザー)は、UbuntuのデフォルトのWebブラウザーです。ただし、Ubuntuは Chromiumを含む他のいくつかのブラウザをサポートしています 、 Chrome 、オペラ 、 Konqueror 、その他多数。
お気に入りのブラウザをインストールするには、ブラウザの公式Webサイトにアクセスし、.debをダウンロードします。 パッケージ化してインストールします。
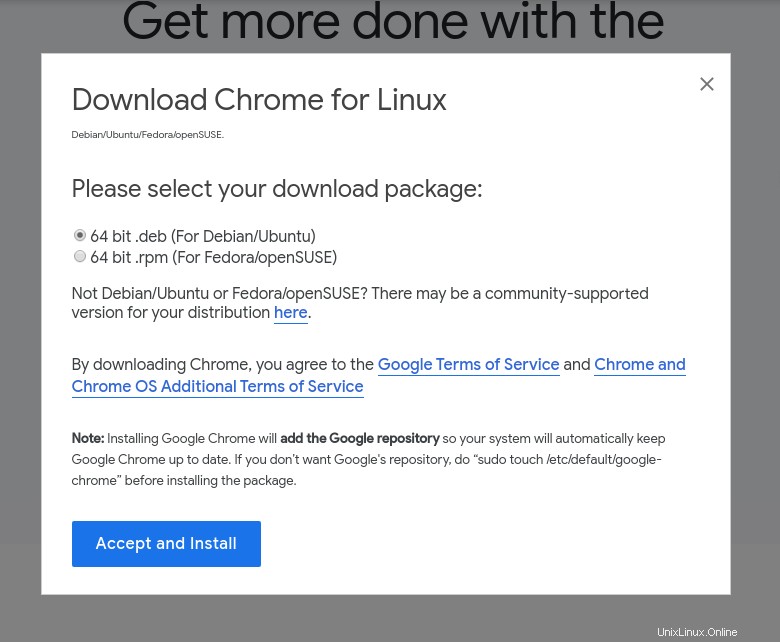
Ubuntu用のGoogleChromeをダウンロード
8。 VLCMediaPlayerをインストールする
VLC はシンプルでありながら強力で広く使用されているマルチメディアプレーヤーおよびフレームワークであり、すべてではないにしてもほとんどのマルチメディアファイルを再生します。また、DVD、オーディオCD、VCD、および多数のストリーミングプロトコルを再生します。
スナップクラフトとして配布されます Ubuntuおよび他の多くのLinuxディストリビューション用。インストールするには、ターミナルウィンドウを開き、次のコマンドを実行します。
$ sudo snap install vlc
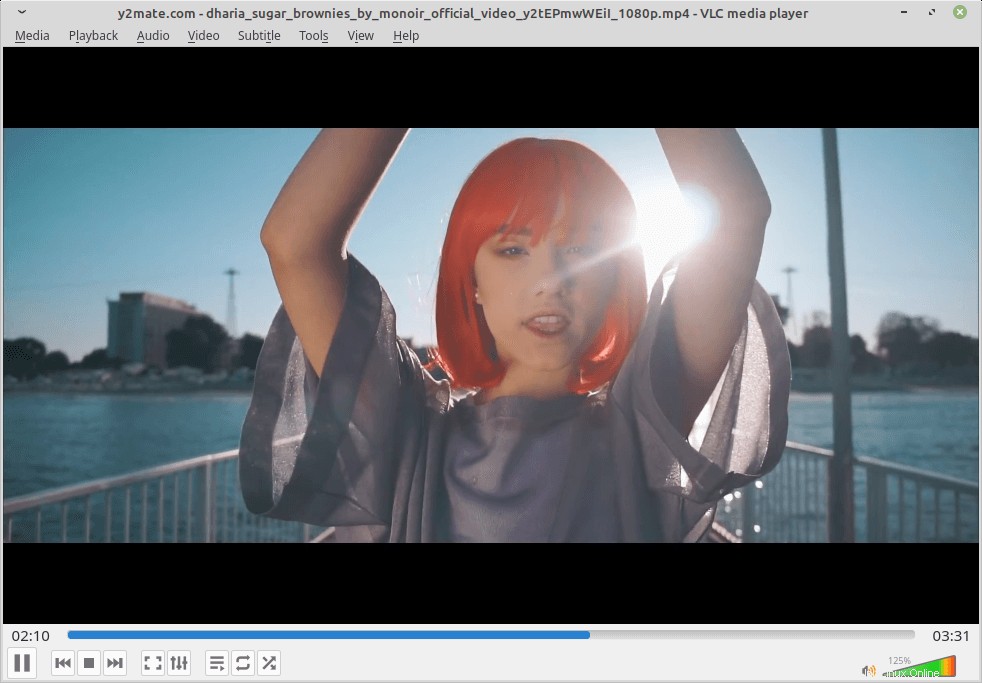
Linux用VLCメディアプレーヤー
9。メディアコーデックのインストール
Ubuntuのメンテナは、無料のオープンソースソフトウェアのみを含めたいと考えています。MP3、AVI、MPEG4などの一般的なオーディオおよびビデオファイル用のメディアコーデックなどのクローズドソースパッケージは、標準のインストールではデフォルトで提供されません。
それらをインストールするには、次のコマンドを実行してubuntu-restricted-extrasメタパッケージをインストールする必要があります。
$ sudo apt install ubuntu-restricted-extras
10。 GNOMETweaksをインストールする
GNOMEの調整 は、高度な GNOME 3用のシンプルなグラフィカルインターフェイスです。 設定。デスクトップを簡単にカスタマイズできます。 GNOME Shell用に設計されていますが、他のデスクトップでも使用できます。
$ sudo apt install gnome-tweaks
11。便利なGNOME拡張機能をインストールする
GNOMEに機能を追加する最も簡単な方法 GNOMEのWebサイトで利用可能な拡張機能を使用することです。そこには、選択できる多数の拡張機能があります。拡張機能のインストールを非常に簡単にするには、ブラウザ拡張機能およびネイティブホストコネクタとしてGNOMEシェル統合をインストールするだけです。
たとえば、 Chrome用のGNOMEホストコネクタをインストールするには またはFirefox 、これらのコマンドを実行します。
$ sudo apt install chrome-gnome-shell OR $ sudo apt install firefox-gnome-shell
ブラウザ拡張機能をインストールしたら、次のスクリーンショットに示すように、ブラウザを開いて拡張機能を有効または無効にします。
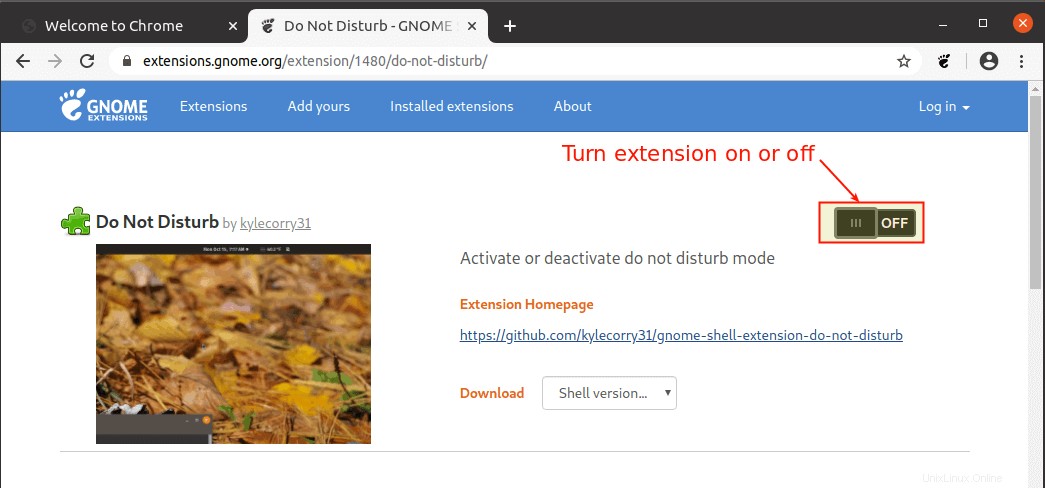
Gnome拡張機能を有効にする
12。追加のアーカイブユーティリティをインストールする
Ubuntu タールが付属しています 、 zip および解凍 デフォルトのアーカイブユーティリティ。 Ubuntuで使用できるさまざまなアーカイブファイルをサポートするには、図のように、rar、unrar、p7zip-full、p7zip-rarなどの他の追加のアーカイブユーティリティをインストールする必要があります。
$ sudo apt install rar unrar p7zip-full p7zip-rar
13。デフォルトのアプリケーションを選択
どのデスクトップオペレーティングシステムでも、ファイルマネージャでファイルをダブルクリックすると、そのファイルタイプのデフォルトのアプリケーションでファイルが開きます。 Ubuntu 20.04でファイルタイプを開くようにデフォルトのアプリケーションを構成するには 、設定に移動します 、[デフォルトのアプリケーション]をクリックします 、および各カテゴリのドロップダウンメニューからそれらを選択します。
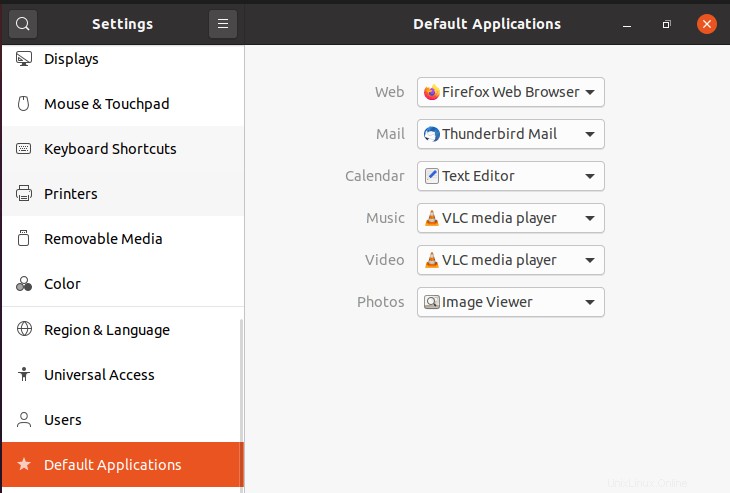
デフォルトのアプリケーションを設定
14。キーボードショートカットの構成
キーボードの使用 ショートカットを使用すると、生産性が向上し、コンピューターを使用する際の時間を大幅に節約できます。キーボードショートカットを設定するには、[設定]で 、キーボードショートカットをクリックするだけです 。
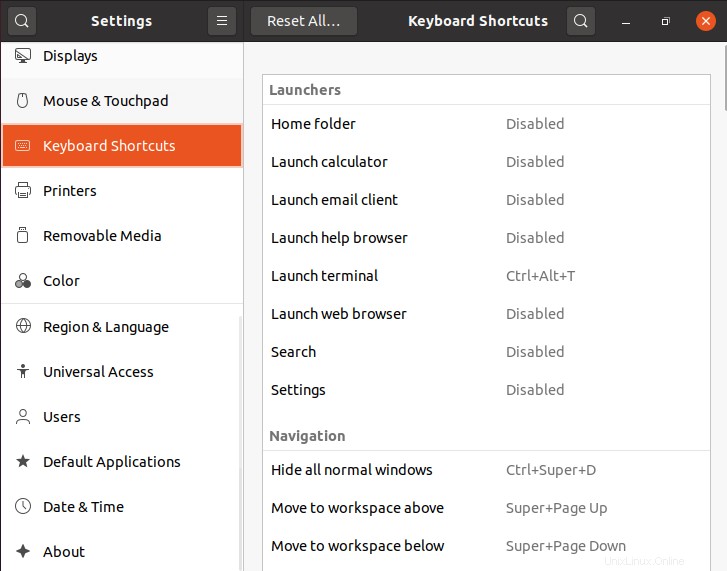
キーボードショートカットを設定する
15。 GNOME常夜灯モードを有効にする
GNOMEナイトライト モードは、画面の色を暖かくすることで、緊張や不眠から目を保護するのに役立つ保護表示モードです。有効にするには、設定に移動します 、次にディスプレイ 常夜灯をクリックします タブ。適用する時期、時間、色温度をスケジュールできます。
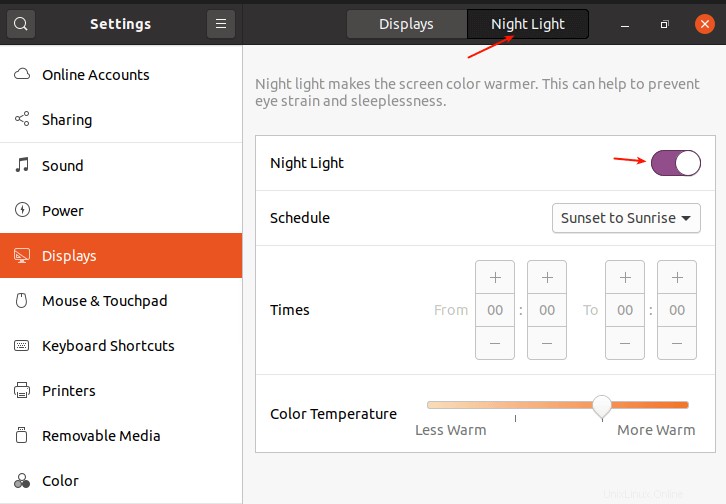
常夜灯を有効にする
16。 CanonicalPartnersリポジトリを有効にする
正規パートナー リポジトリは、 Adobe Flash Pluginなどの独自のアプリケーションを提供します 、これはクローズドソースですが、使用するのにお金はかかりません。有効にするには、ソフトウェアとアップデートを開きます 、起動したら、その他のソフトウェアをクリックします タブ。
次に、次のスクリーンショットで強調表示されている最初のオプションを確認します。認証用のパスワードを入力するように求められます。パスワードを入力して続行します。
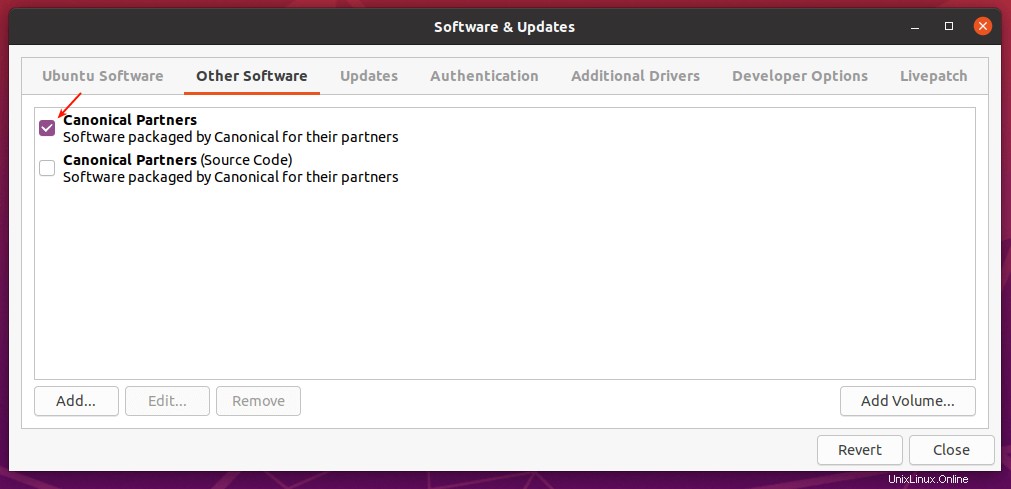
CanonicalPartnersを有効にする
17。 Windowsアプリを実行するためのWineをインストールする
Windowsを実行する場合 Ubuntu 20.04のアプリケーション 、次にワインをインストールする必要があります –は、Linux、BSD、macOSなどのXおよびPOSIX準拠のオペレーティングシステム上にWindowsAPIをオープンソースで実装したものです。 Windows API呼び出しをオンザフライでPOSIX呼び出しに変換することにより、Linuxデスクトップ上でWindowsアプリケーションをクリーンに統合して実行できます。
Wineをインストールするには、このコマンドを実行します。
$ sudo apt install wine winetricks
18。ゲーム用Steamをインストールする
ゲーマーの場合は、 Steamもインストールする必要があります Linux用のクライアント。 Steamは、ゲームをプレイしたり話し合ったりできる主要なビデオゲーム配信サービスです。ゲームの開発者とパブリッシャーは、Steamでゲームを作成して配布することもできます。
次のコマンドを実行して、 Ubuntu 20.04にSteamクライアントをインストールします デスクトップ。
$ sudo apt install steam
19。追加の独自のグラフィックスドライバーをインストールする
ゲーマーの場合、(上記のように)Steamをインストールする以外に、Ubuntuでのゲーム体験を向上させるために追加のグラフィックドライバーをインストールする必要もあります。 Ubuntuはオープンソースのグラフィックスドライバーを提供していますが、プロプライエタリのグラフィックスドライバーは、オープンソースのグラフィックスドライバーよりも桁違いに優れています。
以前のバージョンのUbuntuとは異なり、 Ubuntu 20.04 、サードパーティのリポジトリやWebダウンロードを有効にすることなく、独自のグラフィックドライバをインストールする方がはるかに簡単です。 [ソフトウェアとアップデート]に移動し、[追加のドライバー]をクリックするだけです。
まず、システムは使用可能なドライバーを検索します。検索が完了すると、リストボックスに、専用ドライバーをインストールできる各デバイスが一覧表示されます。選択したら、[変更を適用]をクリックします 。
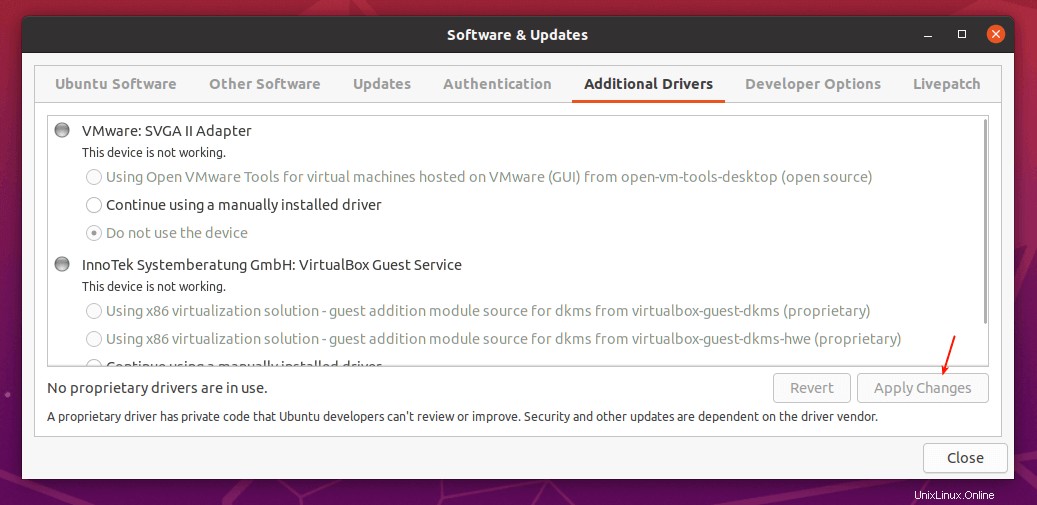
追加のグラフィックをインストールする
20。お気に入りのアプリをドックに追加する
お気に入りのアプリケーションをUbuntuDockに追加するには (デフォルトではデスクトップの左側にあります)、アクティビティをクリックします 概要、ターミナルなどの目的のアプリケーションを検索し、右クリックして追加を選択します。 お気に入りへ 。
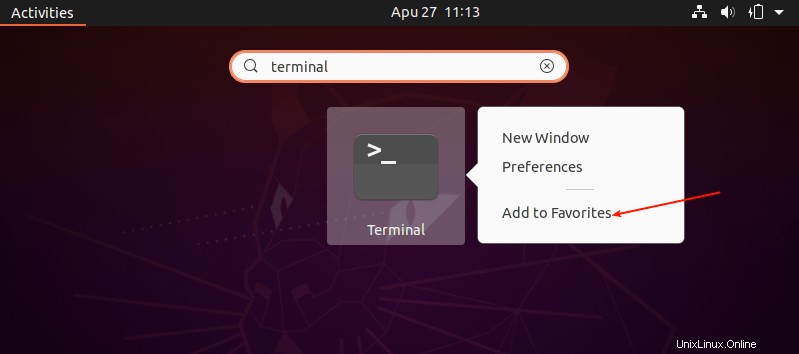
お気に入りにアプリを追加
21。ノートパソコンの省電力ツールをインストールする
ラップトップを使用している場合は、ラップトップモードツールをインストールすることをお勧めします 、Linuxシステム用のシンプルで構成可能なラップトップ省電力ツール。さまざまな方法でノートパソコンのバッテリー寿命を延ばすのに役立ちます。また、構成ファイルを使用して、その他の電力関連の設定を微調整することもできます。
$ sudo apt install laptop-mode-tools
22。 Ubuntuソフトウェアとサードパーティからアプリをインストールする
最後になりましたが、使用する予定のソフトウェアをさらにインストールしてください。これは、Ubuntuソフトウェアから実行できます。 (またはサードパーティのリポジトリからアプリをインストールします)。
Ubuntuソフトウェアを開くだけです 検索機能を使用して、必要なソフトウェアを見つけます。たとえば、深夜の司令官をインストールするには、検索アイコンをクリックし、その名前を入力してクリックします。
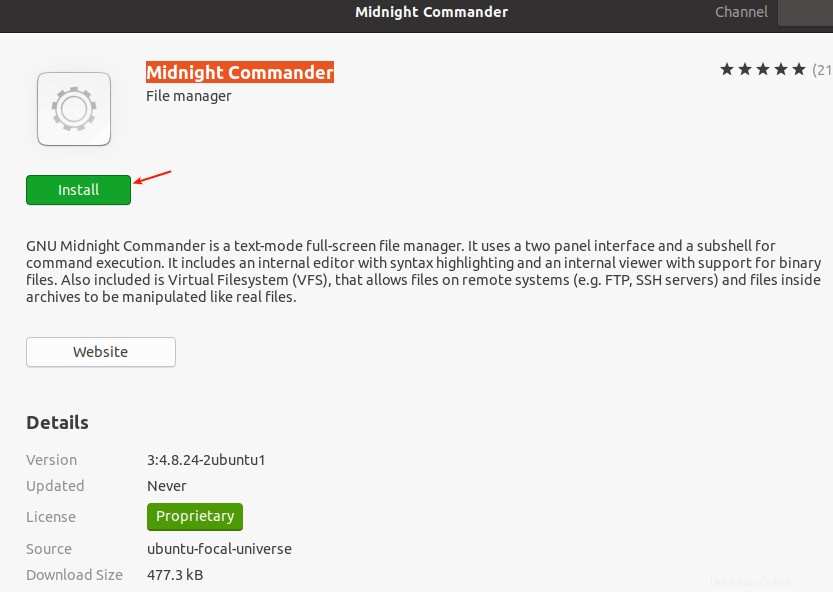
追加のアプリをインストールする
23。 Timeshiftをインストールする
Timeshiftは、ファイルシステムの増分スナップショットを定期的に作成する便利なバックアップユーティリティです。これらのスナップショットを使用して、災害が発生した場合にシステムを以前の動作状態に復元できます
$ sudo add-apt-repository -y ppa:teejee2008/ppa $ sudo apt-get update $ sudo apt-get install timeshift
24。 JAVAをインストールする
JAVA は最も人気のあるプログラミング言語であり、システムにインストールしない限り、多くのアプリケーションやWebサイトは正しく機能しません。
$ sudo apt-get install openjdk-11-jdk
25。さまざまなデスクトップ環境を試す
Ubuntu 配布はGnomeに限定されているだけでなく、シナモン、メイト、KDEなどのさまざまなデスクトップ環境でも使用できます。
シナモンをインストールするには、次のコマンドを使用できます。
$ sudo apt-get install cinnamon-desktop-environment
MATEをインストールするには、次のコマンドを使用します。
$ sudo apt-get install ubuntu-mate-desktop
それで全部です! Ubuntu 20.04をインストールした後に行うべきことについて追加のアイデアがある場合 、下のフィードバックフォームから共有してください。
共有は思いやりがあります…Facebookで共有するTwitterで共有するLinkedinで共有するRedditで共有する