Ubuntuサーバー20.04 、 Focal Fossaとも呼ばれます 、 Canonicalによってリリースされました これでインストールの準備が整いました。この記事では、 Ubuntu 20.04 Server Editionをインストールするプロセスについて説明します。 ロングタームサポート マシン上で。
デスクトップの新規インストールまたはサーバーのアップグレードをお探しの場合は、以前の記事「Ubuntu20.04デスクトップのインストールとUbuntu20.04へのアップグレード方法」をお読みください。
Ubuntu20.04ISOイメージをダウンロード
次のリンクを使用して、 Ubuntu 20.04をダウンロードします。 ライブサーバーは、64ビットシステムでのみ提供されるISOイメージをインストールします。
- ubuntu-20.04-live-server-amd64.iso
ISOイメージをダウンロードした後、 Rufusを使用して起動可能なDVDを作成する必要があります ツールまたはUnetbootinLiveUSBCreatorを使用した起動可能なUSBドライブ。
Ubuntu 20.04ServerEditionをインストールする
1。 インストールプロセスを開始するには、起動可能なCD/DVDをマシンのポートのドライブまたはUSBに挿入します。次に、コンピュータの起動キー(F9のいずれかである必要があります)を押して起動します。 、F10 、F11 、またはF12 メーカーの設定によって異なります。
システムが起動すると、次のスクリーンショットに示すインストーラーのウェルカムインターフェイスが表示され、インストール言語を選択するように求められます。 Enterを押します 続行します。
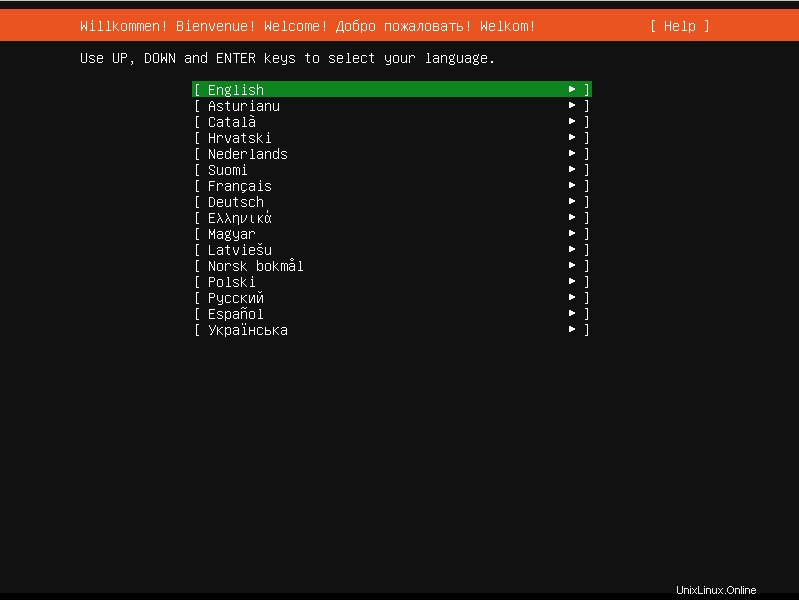
Ubuntuインストール言語を選択
2。 次に、キーボードを選択します レイアウトしてEnterを押します 続行します。
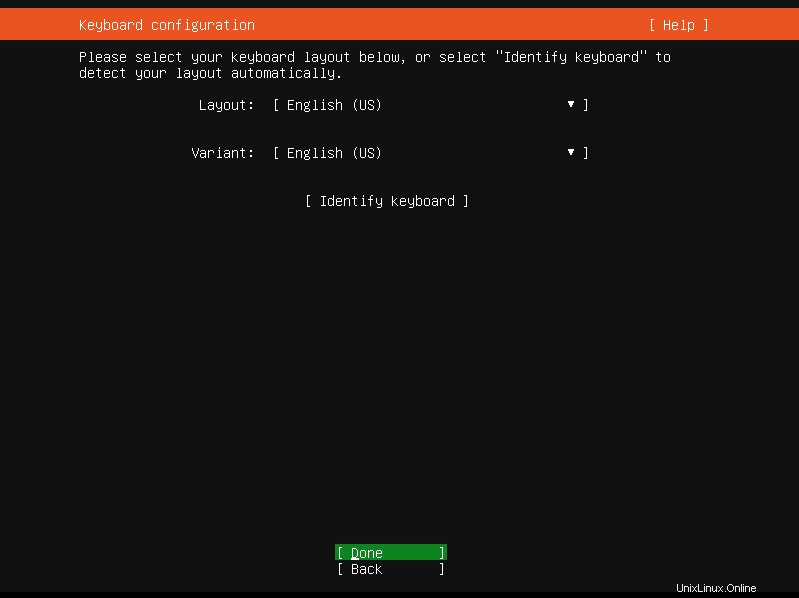
Ubuntuキーボードレイアウトを選択
3。 システムがネットワークに接続されている場合は、DHCPサーバーからIPアドレスを受信する必要があります。 完了を押します 続行します。
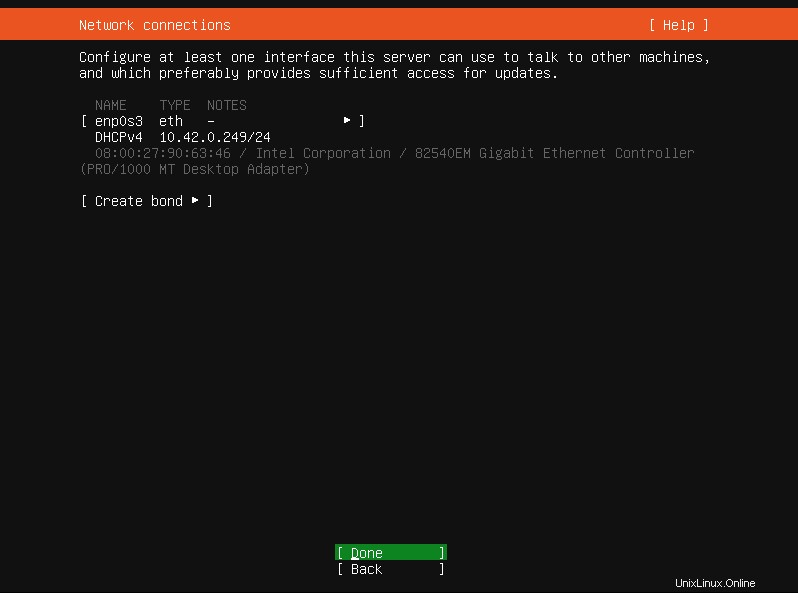
Ubuntuネットワーク接続
4。 ネットワークの設定に基づいて、インターネットに接続するためにプロキシサーバーが必要な場合は、ここにその詳細を入力します。それ以外の場合は、空のままにして完了を押します 。
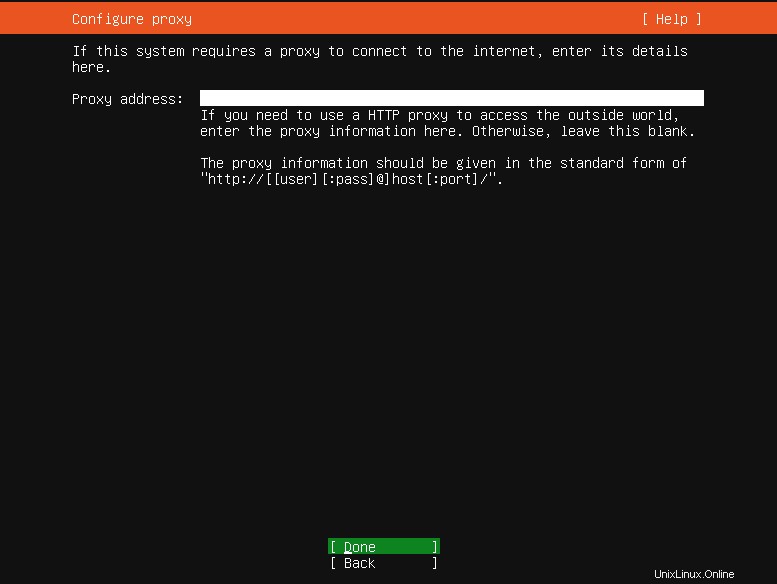
プロキシの構成
5。 次に、Ubuntuアーカイブミラーを構成する必要があります。インストーラーはあなたの国に基づいて自動的にそれを選択します。 完了を押します 続行します。
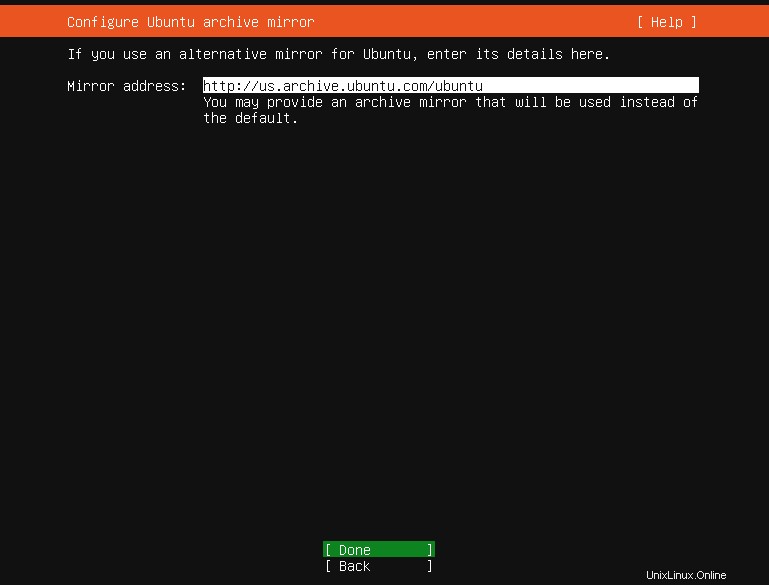
Ubuntuアーカイブミラーを構成する
6。 次に、ストレージを構成します。以下に説明するように、ストレージレイアウトを作成する必要があります。このガイドでは、これを手動で行う方法を示します。したがって、ディスク全体を使用するに進んでください。 次に、[このディスクをLVMグループとして設定する]オプションをオンにします。 。
インストーラーがルートを作成することに注意してください パーティション(デフォルトでは小さいサイズ)を使用すると、そのサイズを手動で編集したり、スワップを作成したりできます。 パーティション。
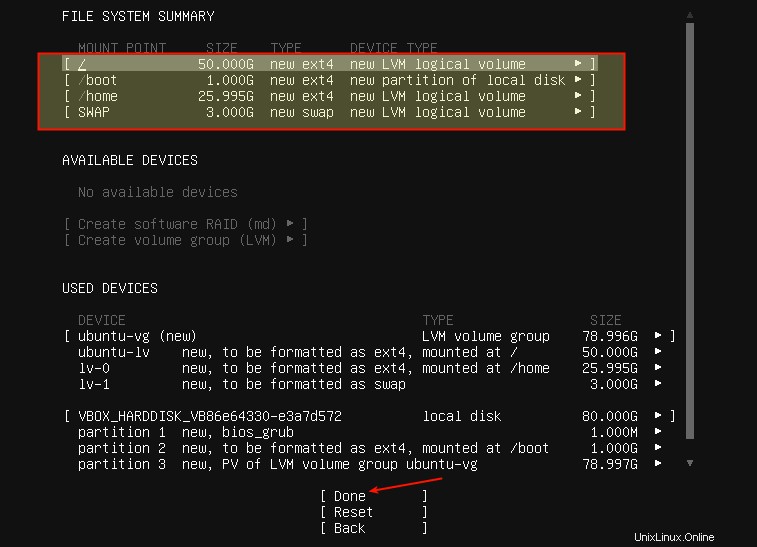
ガイド付きストレージ構成
次のスクリーンショットは、デフォルトのファイルシステムの概要を示しています。私たちのテストマシンには合計80GB があります ハードディスク容量。
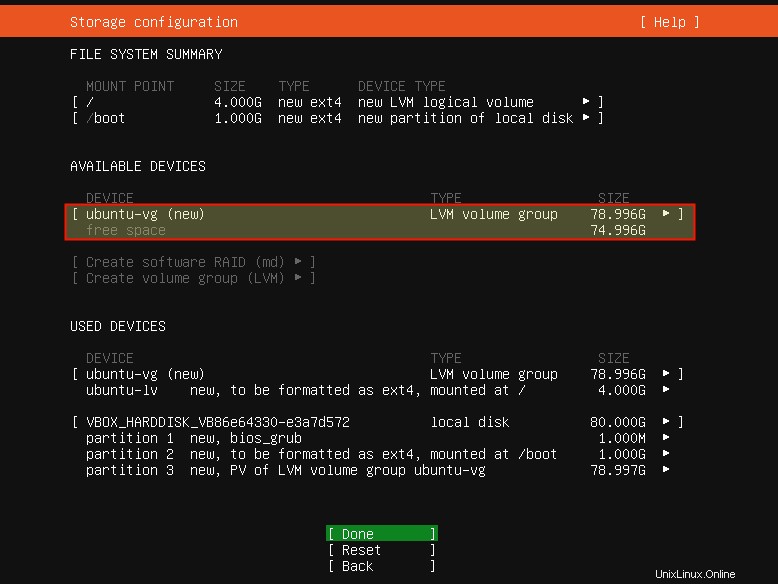
ストレージ構成の概要
ルートパーティションサイズの作成/編集
7。 次に、使用済みデバイスの下に 、ルートまでスクロールします パーティションを作成し、Enterキーを押してパーティションオプションを取得します。 編集を選択します 次のスクリーンショットに示すように、 Enterを押します。 。
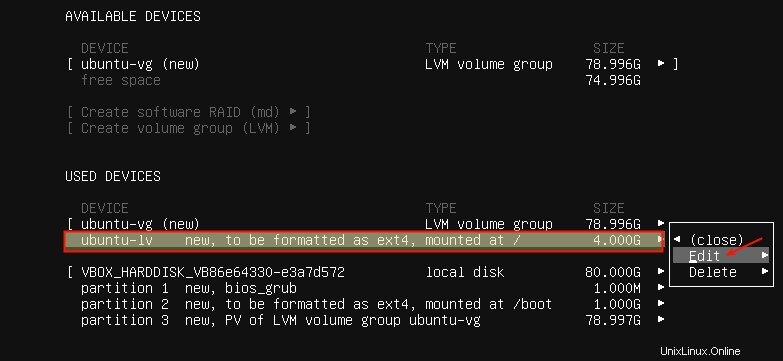
ルートパーティションを選択
8。 次に、次のスクリーンショットに示すように、パーティションサイズを編集します。たとえば、 50GBに設定します 下にスクロールするか、タブを使用して保存に移動します Enterを押します 。
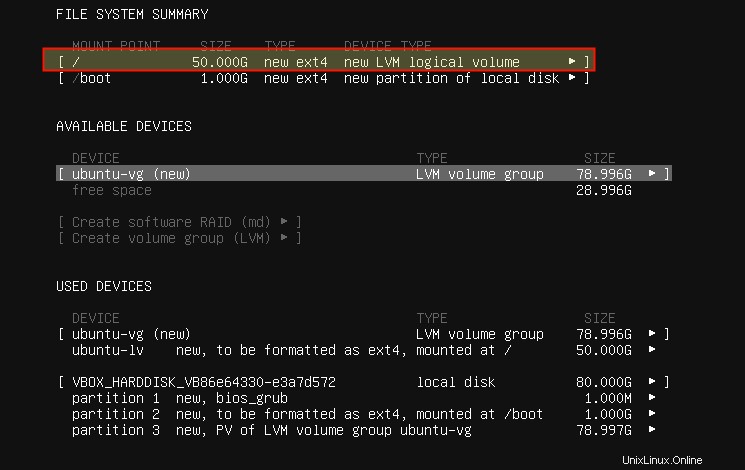
ルートパーティションサイズの設定
9。 今ルート 次のスクリーンショットで強調表示されているように、パーティションのサイズは、編集中に指定したサイズにする必要があります。
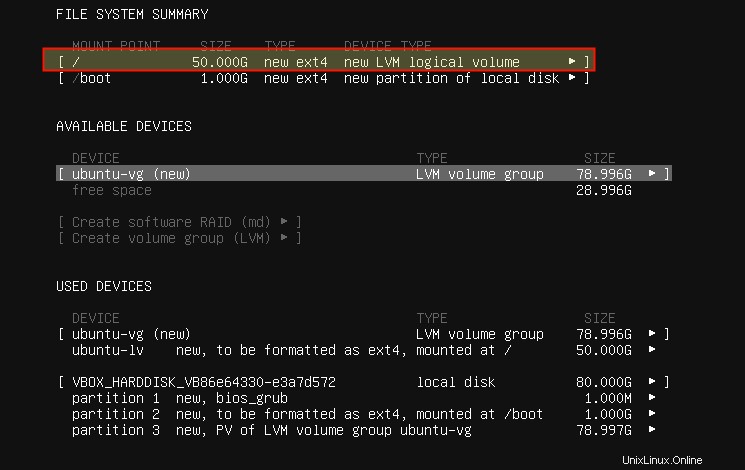
ルートパーティションの概要
<強い色:赤;">注 :別の/homeを作成したくない場合 パーティションを作成するには、次の手順をスキップして、スワップパーティションを作成してください。
個別の/homeパーティションの作成
10。 次に、ユーザーファイルを保存するためのホームパーティションを作成する必要があります。 利用可能なデバイスの下 、 LVMを選択します ボリュームグループを選択し、 Enterを押します 。パーティショニングオプションで、論理ボリュームの作成まで下にスクロールします 。
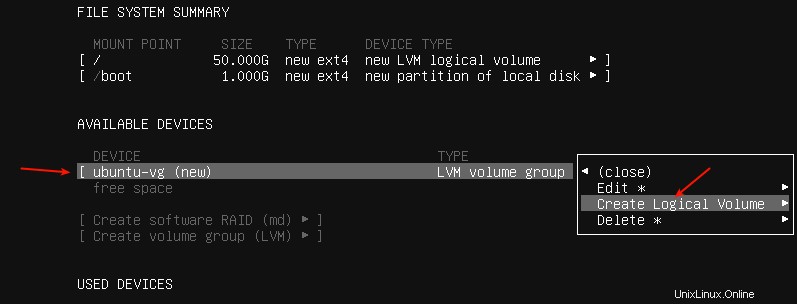
ホームパーティションを作成する
11。 次に、ホームパーティションのサイズを入力します。スワップパーティション/エリア用にいくらかのスペースを残すように適切に設定してください。 フォーマットの下 、 ext4を選択します およびマウント /homeである必要があります 次のスクリーンショットで強調表示されているように。次に、下にスクロールして作成します Enterを押します 。
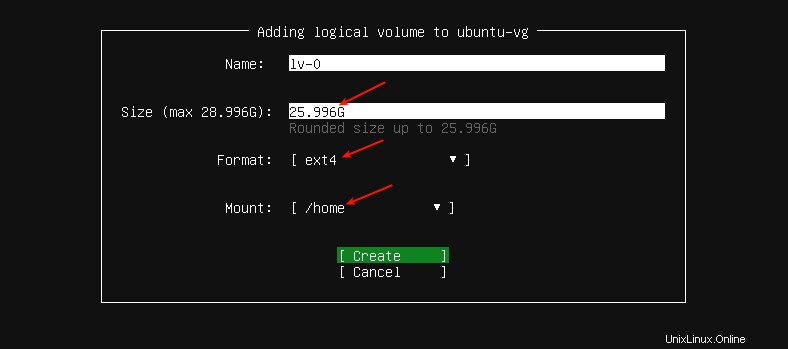
ホームパーティションサイズの設定
/home ファイルシステムが正常に作成されました。
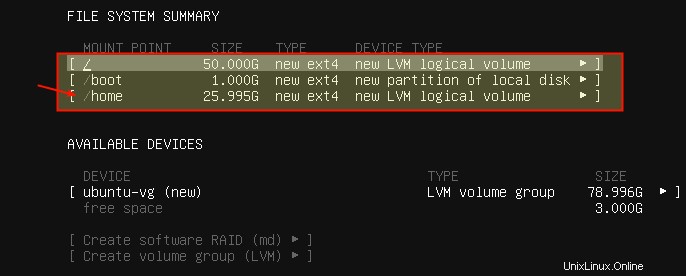
ホームパーティションの概要
スワップパーティションの作成
12。 次に、スワップを作成する必要があります パーティション。 利用可能なデバイスの下 、 LVMを選択します ボリュームグループを選択し、 Enterを押します 。パーティショニングオプションで、論理ボリュームの作成まで下にスクロールします 。
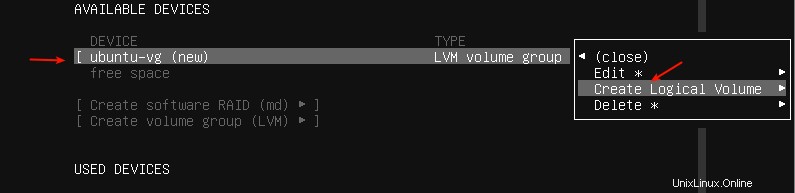
スワップパーティションの作成
13。 次に、パーティションサイズを編集し、フォーマットを設定します スワップするフィールド 次のスクリーンショットで強調表示されているように、Enterキーを押します。
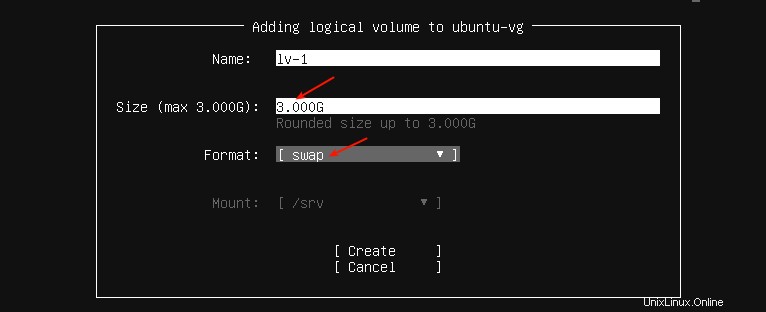
スワップパーティションサイズの設定
14。 これで、新しいファイルシステムの概要に/bootが含まれるはずです。 、/root 、/home 、およびswap 次のスクリーンショットに示すようにパーティション。変更をハードディスクに書き込むには、[完了]まで下にスクロールします 、 Enterを押します 。
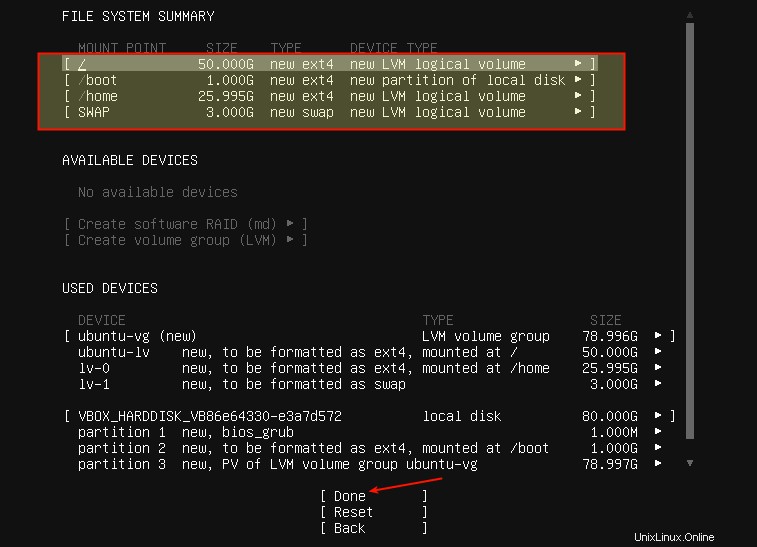
ファイルシステムパーティションの概要
15。 続行を選択してアクションを確認します Enterを押します 。
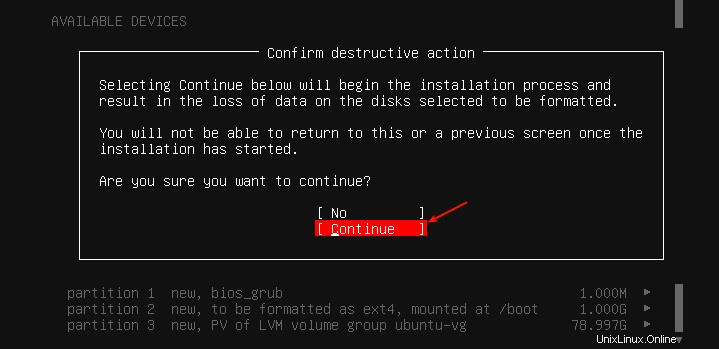
ディスクへのパーティションの変更を確認する
16。 次に、名前、サーバーの名前、ユーザー名、安全で強力なパスワードを入力して、ユーザープロファイルを作成します。次に、[完了]までスクロールしてEnterキーを押します。
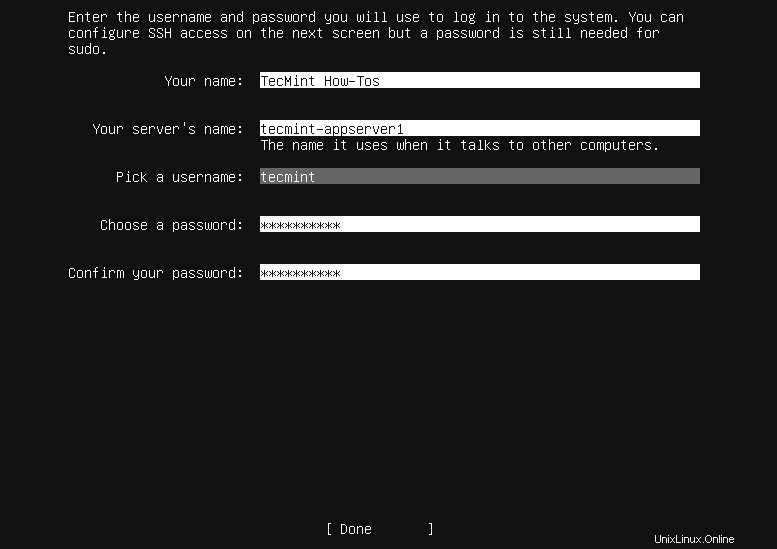
新しいユーザーを作成する
17。 次に、インストーラーは OpenSSHをインストールするように促します リモートアクセス用のパッケージ。スペースを使用してそのオプションを選択します。次に、[完了]まで下にスクロールして、Enterキーを押します。
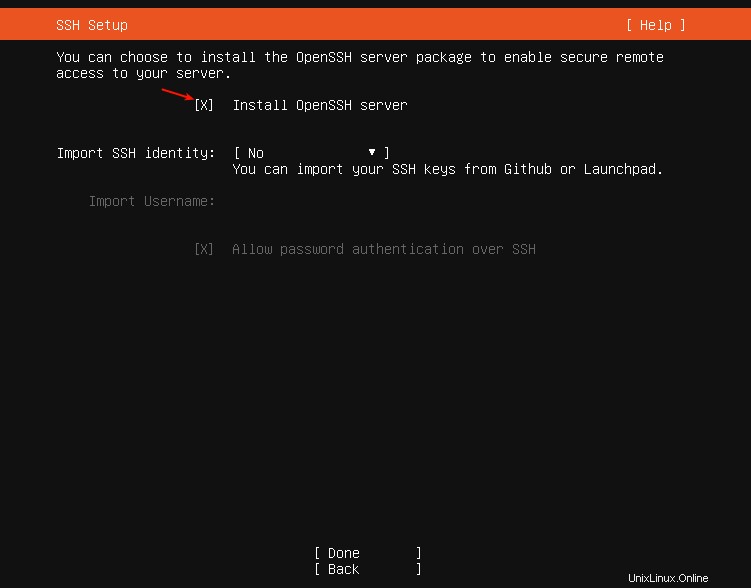
SSHサーバーをインストールする
18。 いくつかのスナップをインストールする場合 、提供されたリストからそれらを選択します。スペースバーを使用してスナップを選択します 。次に、[完了]に移動してEnterキーを押します。
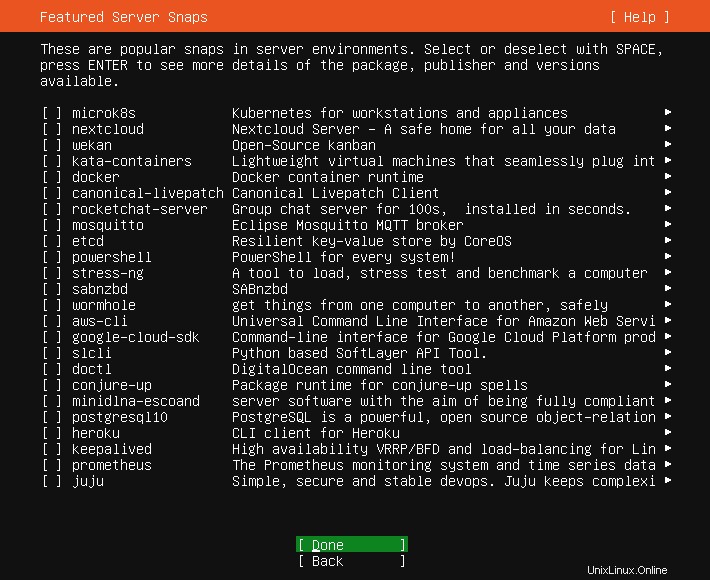
インストールするスナップを選択
19。 次のスクリーンショットに示すように、インストールプロセスが開始されます。完了したら、Enterキーを押してシステムを再起動します。
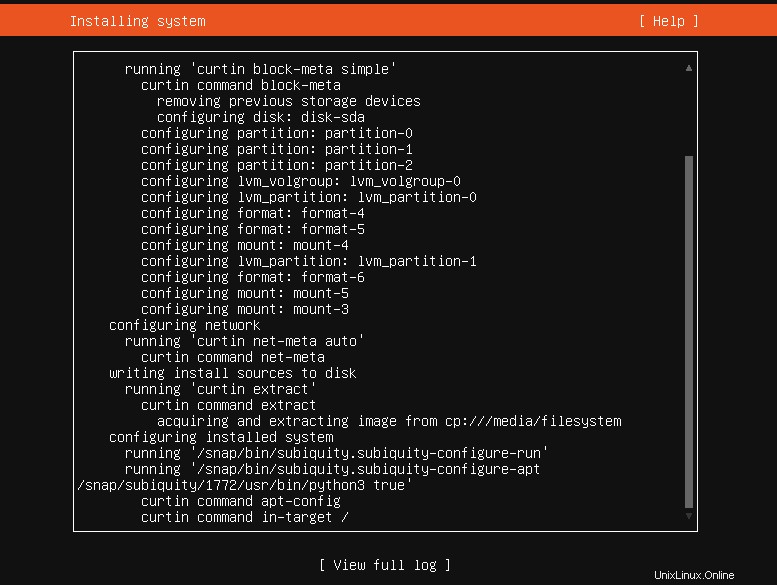
Ubuntuシステムのインストール
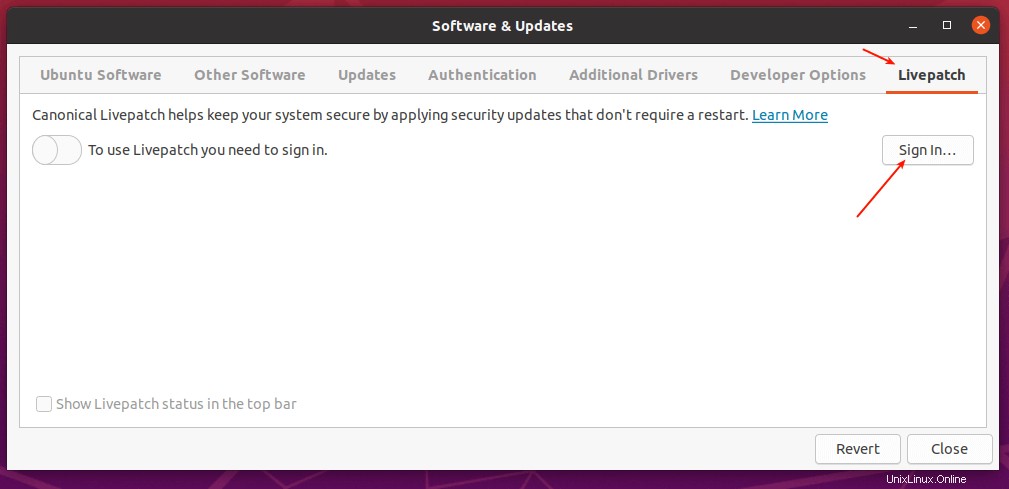
インストールが完了しました
20。 再起動後 、新しい Ubuntu 20.04 LTSにログインできるようになりました 次のスクリーンショットに示すようにサーバー。
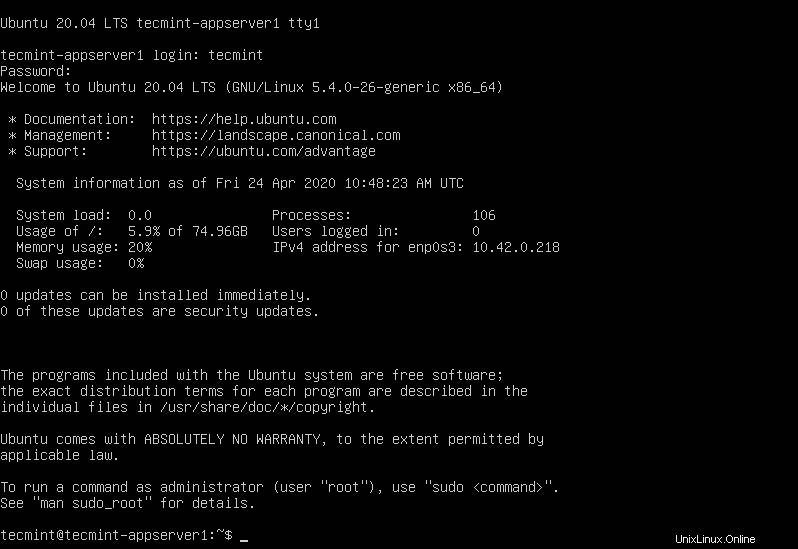
新しいUbuntu20.04サーバーにログインします
それはすべての友達です! Ubuntu 20.04 LTSが正常にインストールされました マシン上のサーバーエディション。以下のフィードバックフォームから、このガイドに関するコメントを残すことができます。
共有は思いやりがあります…Facebookで共有するTwitterで共有するLinkedinで共有するRedditで共有する