2020年4月23日木曜日、 Ubuntu LinuxのメーカーであるCanonicalLtd ディストリビューションは待望のUbuntu20.04を正式にリリースしました コード名は「FocalFossa 」、それは LTS (長期サポート )Linuxカーネルシリーズに基づくバージョン 5.4 、2025年4月までの5年間のメンテナンスアップデートが提供されます そしてそれは2030で寿命に達するでしょう 。
サーバーのインストールをお探しの場合は、記事「Ubuntu20.04サーバーのインストール方法
」をお読みください。基本システムの新機能
Ubuntu 20.04 LTS 最新かつ最高の無料のオープンソースアプリケーションの選択を含む、いくつかの新機能が付属しています。注目すべきアプリケーションのいくつかには、 GCC 9.3の新しいアップストリームリリースが含まれます。 、 Glibc 2.31 、 OpenJDK 11 、 Python 3.8.2 、 PHP 7.4 、ルビー2.7.0 、 Perl 5.30 、 Golang 1.13 、 Rustc 1.41 WireGuardVPNWireGuardVPNのサポートが組み込まれています。
DesktopEditionの新機能
新しいデスクトップ機能には、新しいグラフィカルブートスプラッシュが含まれています(システム BIOSと統合されています ロゴ)、更新されたヤル テーマ、 GNOME 3.36 、 Mesa20.0OpenGLスタック 、BlueZ 5.53、PulseAudio 14.0(プレリリース)、Firefox 75.0、Thunderbird 68.7.0、およびLibreOffice6.4。ネットワーク構成については、ネットプラン 多くの追加機能が付属しています。
また、基本システムでは、 Python 3.8 Pythonのデフォルトバージョンです 使用済みのubuntu-softwareはSnapに置き換えられました ストア(スナップストア )、パッケージとスナップを検索してインストールするためのデフォルトツールとして。新機能の詳細については、公式リリースノートを参照してください。
Ubuntu20.04のシステム要件
- 2GHzデュアルコアプロセッサ
- 4 GiB RAM(ただし、1 GiBでも動作します)
- 25GBのハードドライブスペース
- 1024×768の画面解像度に対応したVGA
- 2つのいずれか:CD/DVDドライブまたはインストーラーメディア用のUSBポート
- オプションで、インターネットアクセスが役立ちます
Ubuntu20.04LTSデスクトップISOをダウンロード
UbuntuインストールISOイメージは、 x64の次のリンクを使用してダウンロードできます。 ビットシステムのみ。
- ubuntu-20.04-desktop-amd64.iso
この記事では、 Ubuntu 20.04 LTSの方法を学びます。 スクリーンショット付き。アップグレードをご希望の場合は、Ubuntu18.04および19.10からUbuntu20.04にアップグレードする方法を示すガイドをお読みください。
Ubuntu20.04LTSデスクトップのインストール
1。 Ubuntu 20.04を入手したら デスクトップイメージ、 Rufusを使用して起動可能なメディアを作成します ツールを使用するか、Unetbootinと呼ばれるLiveUSBCreatorを使用して起動可能なUSBドライブを作成します。
2。 次に、起動可能な DVDを挿入します またはUSB マシンの適切なドライブに挿入します。次に、コンピューターを起動し、 BIOSに指示します。 特別なファンクションキー(F2 、F8 、F9 またはF10 、F11 、F12 )挿入されたUSB/CDドライブから起動します。
かつてのBIOS 起動可能なメディアを検出し、そこから起動します。起動が成功すると、インストーラーはディスク(ファイルシステム)をチェックし、Ctrl+Cを押します。 このプロセスをスキップします。
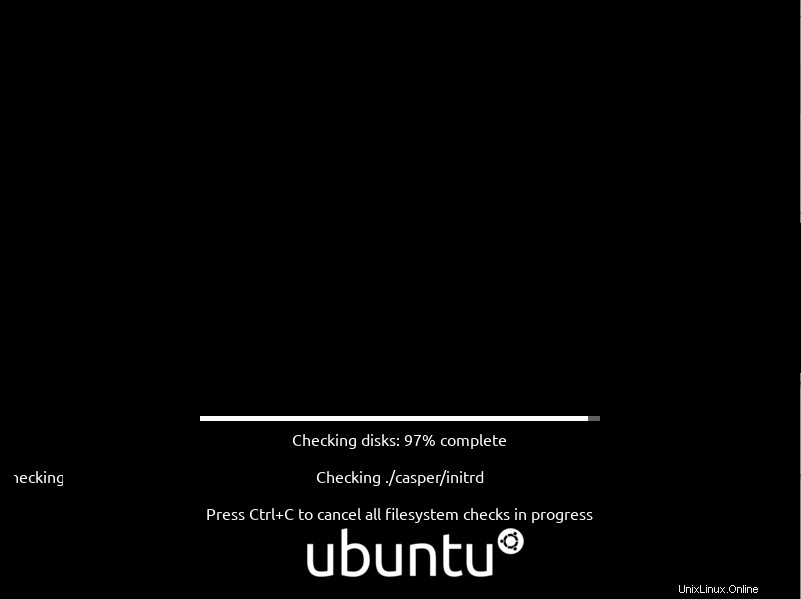
Ubuntuディスクの確認
3。 ディスクチェックが完了するか、キャンセルした場合は、数秒後に Ubuntu 20.04が表示されます。 次のスクリーンショットに示すウェルカムページ。
Ubuntuのインストールを選択します 。
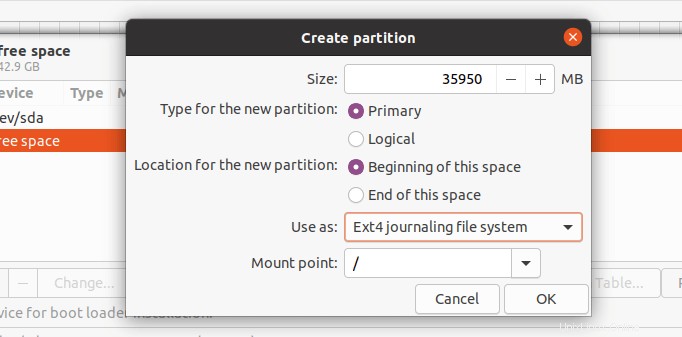
[Ubuntuのインストール]を選択します
4。 次に、キーボードを選択します レイアウトして続行をクリックします 。
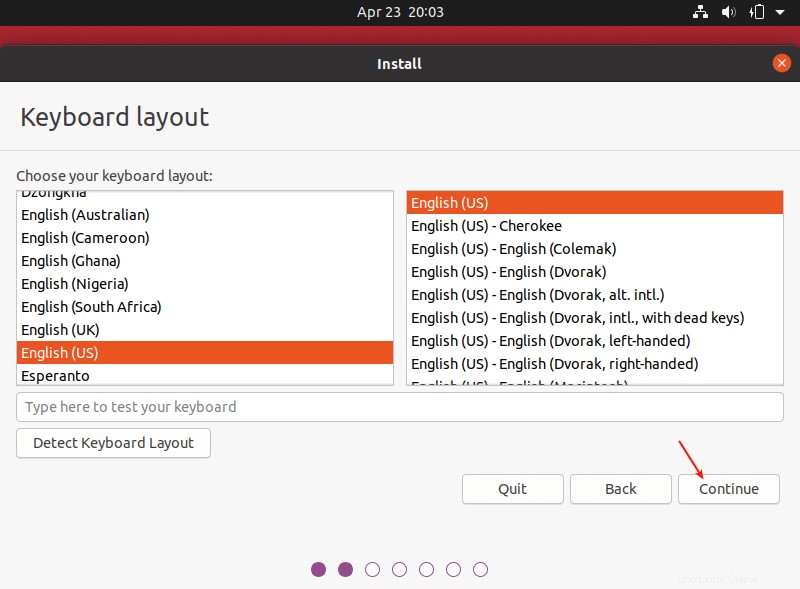
キーボードレイアウトを選択
5。 その後、インストールの種類(通常インストールまたは最小インストール)に基づいて、インストールするアプリを選択します。また、インストールプロセス中にアップデートをインストールするオプションと、サードパーティソフトウェアをインストールする場所を確認してください。
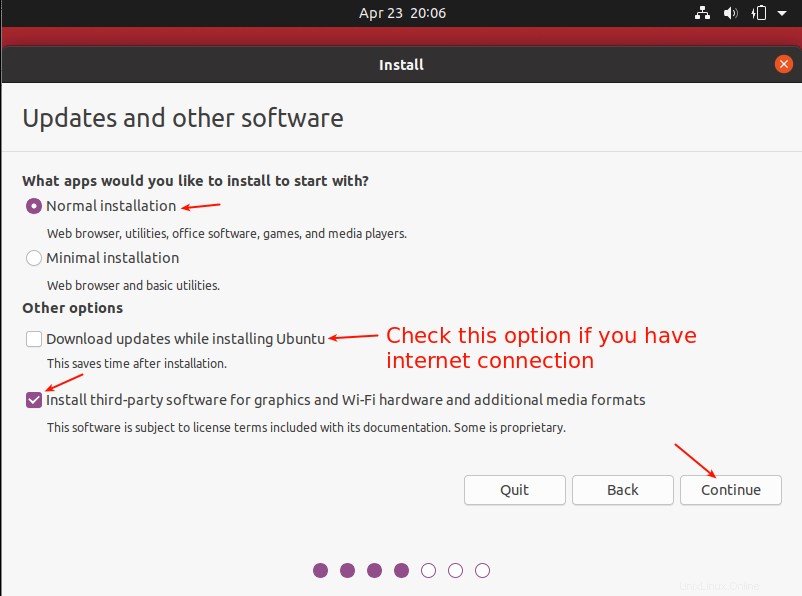
Ubuntuのインストールタイプを選択
6。 次に、実際のインストールタイプを選択します。これは通常、特に新しいLinuxユーザーにとって最も混乱する部分です。ここで検討するシナリオは2つあります。
1つは、オペレーティングシステムがインストールされていないパーティション化されていないハードドライブを使用することです。次に、すでにパーティション化されたハードドライブ( Ubuntu 18.04 などの既存のOSを使用)にインストールする方法についても検討します。 。
シナリオ1:パーティション化されていないハードドライブの使用(OSがインストールされていない場合)
7。 このシナリオでは、パーティションを手動で設定する必要があるため、その他を選択します 続行をクリックします 。
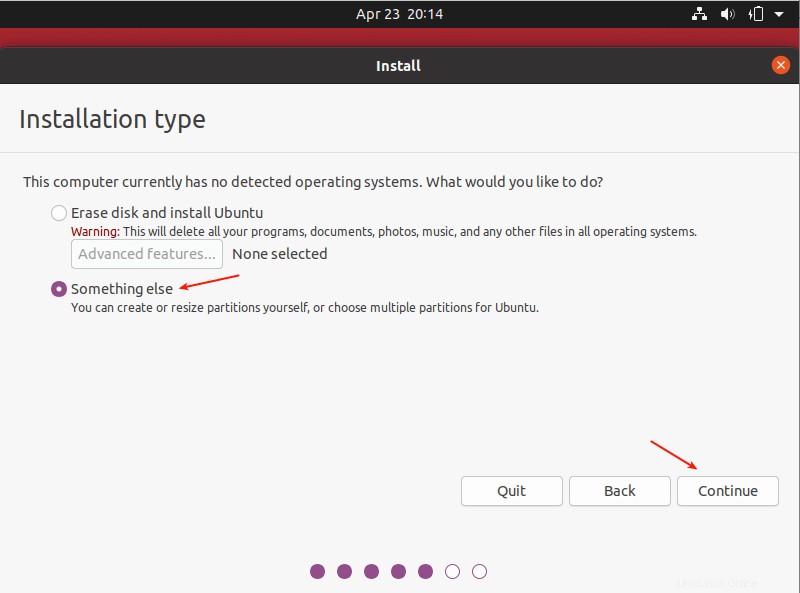
Ubuntuのインストールタイプを選択
8。 次に、インストールのためにハードドライブをパーティション分割する必要があります。使用可能なストレージデバイスのリストから、パーティション化されていないストレージデバイスを選択/クリックするだけです。次に、新しいパーティションテーブルをクリックします 。
次のスクリーンショットに示すように、インストーラーはブートローダーがインストールされるデバイスを自動選択することに注意してください。
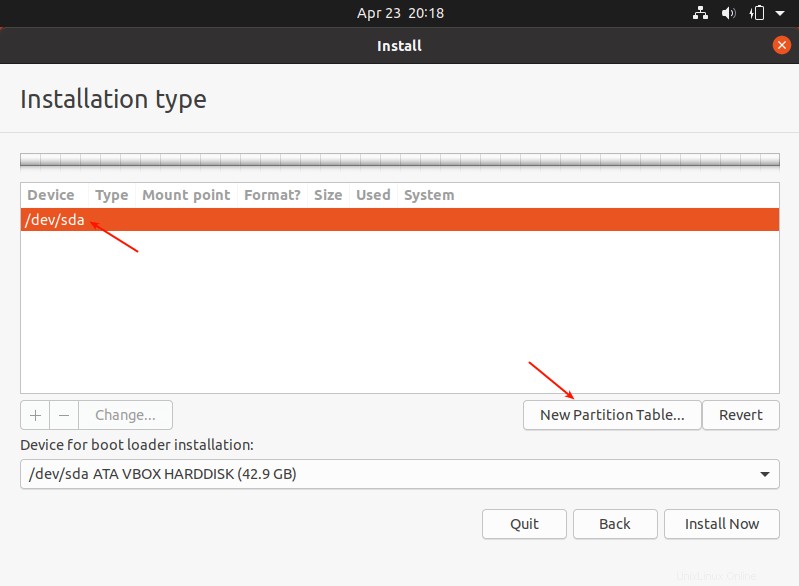
新しいパーティションテーブルを作成する
9。 次に、[続行]をクリックします ポップアップウィンドウから、デバイス上に空のパーティションテーブルを作成します。
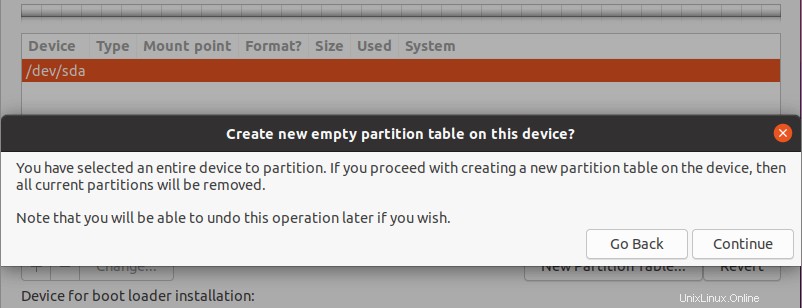
新しい空のパーティションテーブルを作成する
10。 これで、ハードドライブの容量に相当する空き容量が表示されるはずです。次に説明するように、空き領域をダブルクリックしてパーティションを作成します。
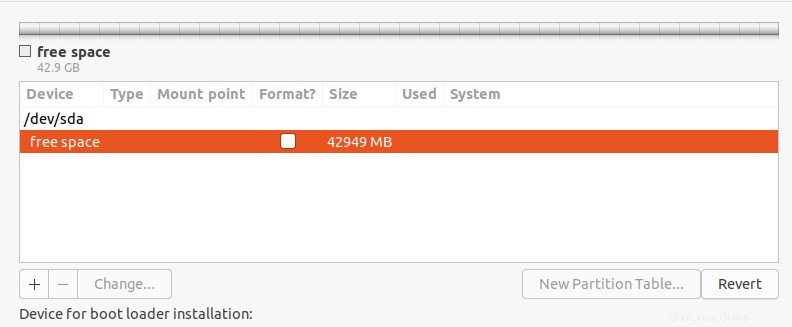
Ubuntuインストール用の空き容量
11。 root(/)を作成するには パーティション(ベースシステムファイルがインストールされる場所)に、合計空き領域から新しいパーティションのサイズを入力します。次に、ファイルシステムタイプを EXT4に設定します マウントポイントは/ ドロップダウンリストから。
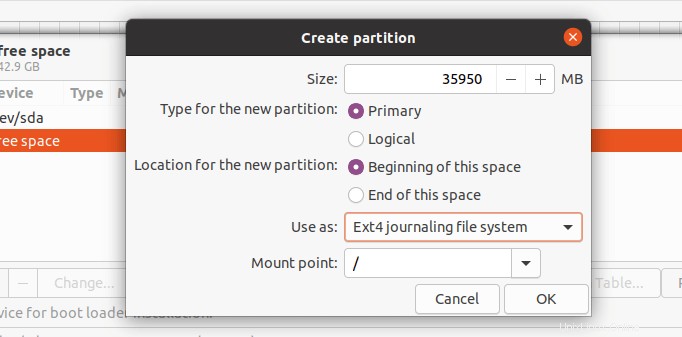
ルートパーティションを作成する
12。 これで、次のスクリーンショットに示すように、新しいパーティションがパーティションのリストに表示されます。
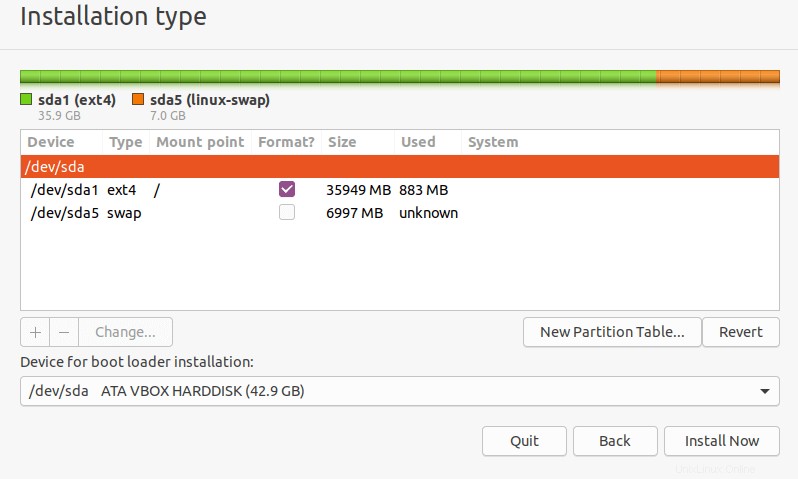
新しいUbuntuパーティションテーブル
13。 次に、スワップを作成する必要があります パーティション/エリア。現在の空き領域をダブルクリックして、スワップ領域として使用する新しいパーティションを作成します。次に、スワップのパーティションサイズを入力します スワップ領域を設定します 次のスクリーンショットに示すように。
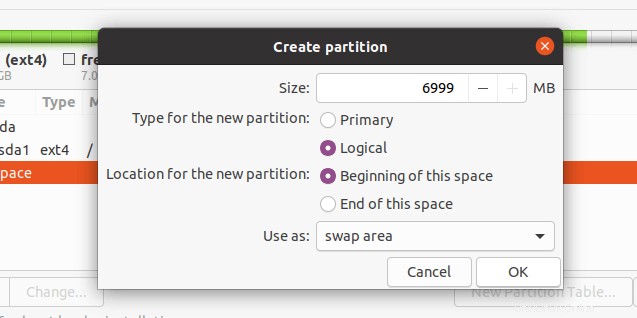
スワップパーティションの作成
14。 この時点で、ルートパーティションとスワップパーティションの2つのパーティションが作成されているはずです。次に、[今すぐインストール]をクリックします 。
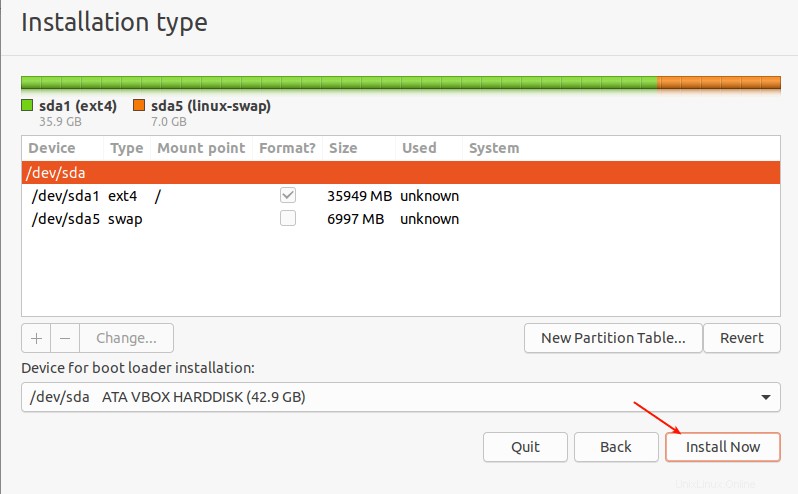
Ubuntuパーティション
15。 インストーラーがパーティション化に関する最近の変更をディスクに書き込むことを許可するように求められます。 続行をクリックします 続行します。
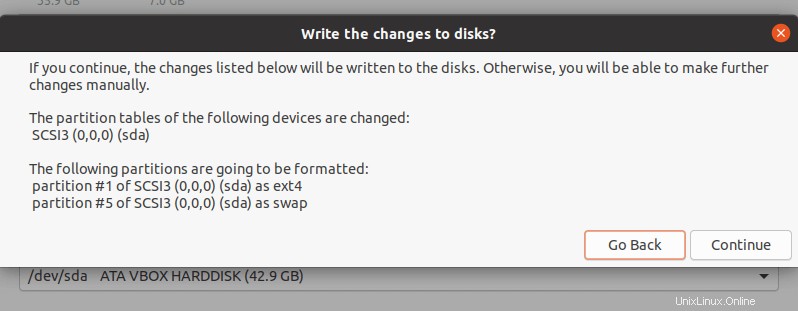
ディスクへの変更の書き込み
シナリオ2:既にパーティション化されたハードドライブを使用する(既存のOSがインストールされている)
16。 このシナリオでは、既存のパーティションを使用し、何かを選択します それ以外の場合は、[続行]をクリックします 。
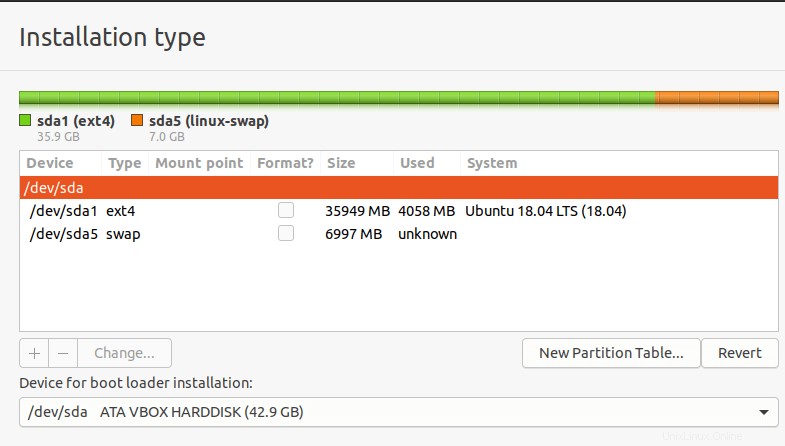
インストールタイプを選択
17。 次に、次のスクリーンショットに示すように、たとえば既存のパーティションが表示されます。以前のOSインストールのパーティションをダブルクリックします。Ubuntu18.04 私たちの場合。
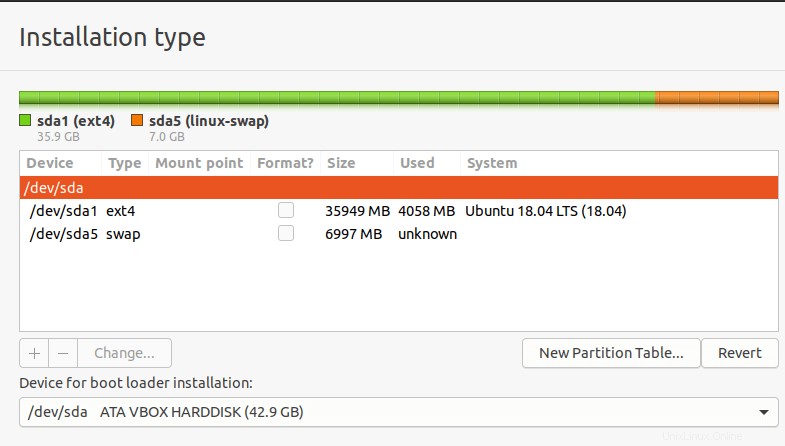
既存のUbuntuパーティションテーブル
18。 次に、パーティションを編集し、ファイルシステムのサイズ、ファイルシステムの種類を Ext4に設定します 、次にフォーマットオプションをチェックし、マウントポイントをroot(/)に設定します 。
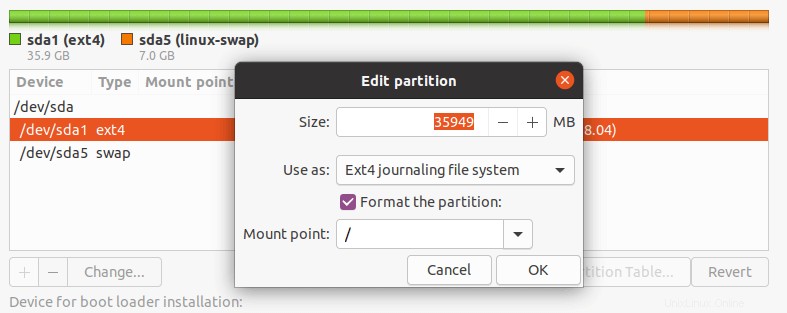
Ubuntuインストール用のパーティションの編集
19。 次のポップアップウィンドウで続行をクリックして、ハードドライブのパーティションテーブルの変更を受け入れます。 。
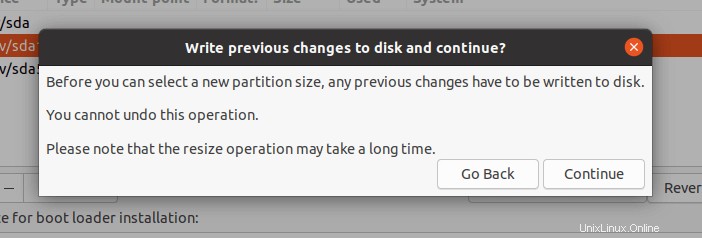
パーティションの変更を受け入れる
20。 これで、ルートが必要になります およびスワップ 次のスクリーンショットに示すようにパーティション。スワップパーティションはインストーラーによって自動検出されることに注意してください。したがって、今すぐインストールをクリックします 続行します。
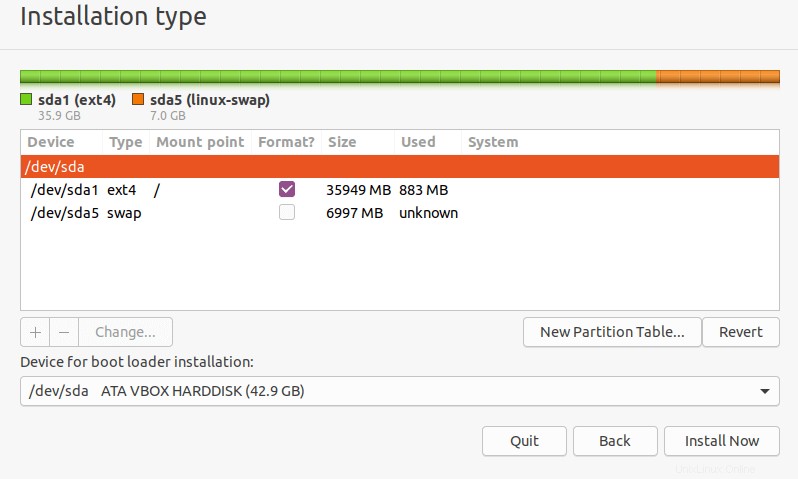
Ubuntuパーティションテーブル
21。 次に、場所を選択します 続行をクリックします 。
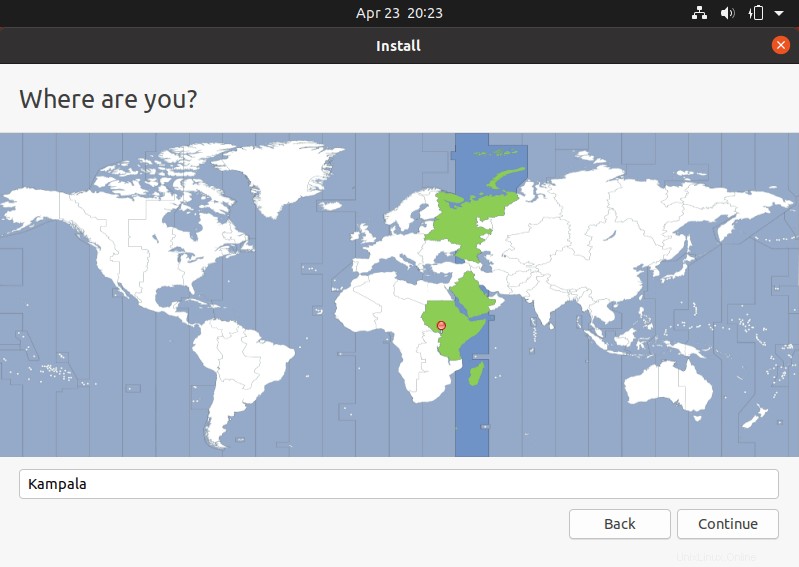
現在地を選択
22。 次に、システムアカウントを作成するためのユーザーの詳細を入力します。次のスクリーンショットに示すように、フルネーム、コンピューター名とユーザー名、および強力で安全なパスワードを入力します。次に、[続行]をクリックします。
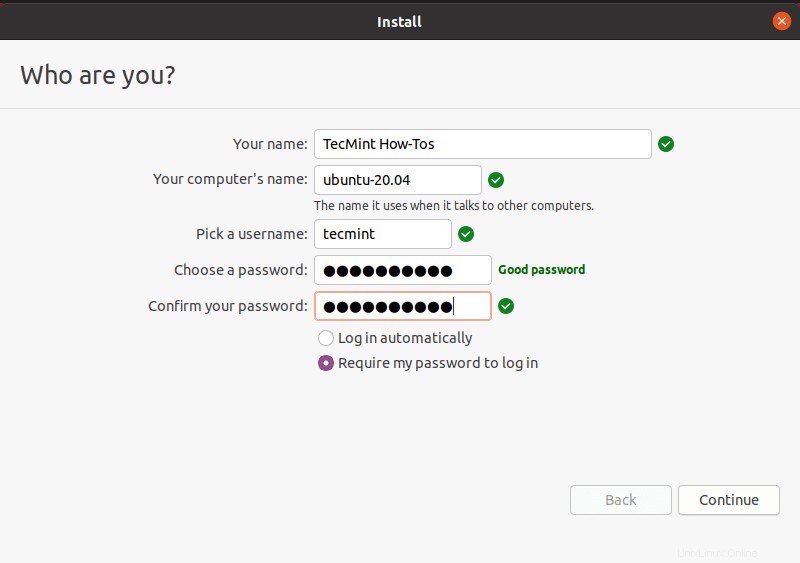
ユーザーの作成
23。 これで、次のスクリーンショットに示すように、実際の基本システムのインストールが開始されます。完了するのを待ちます。
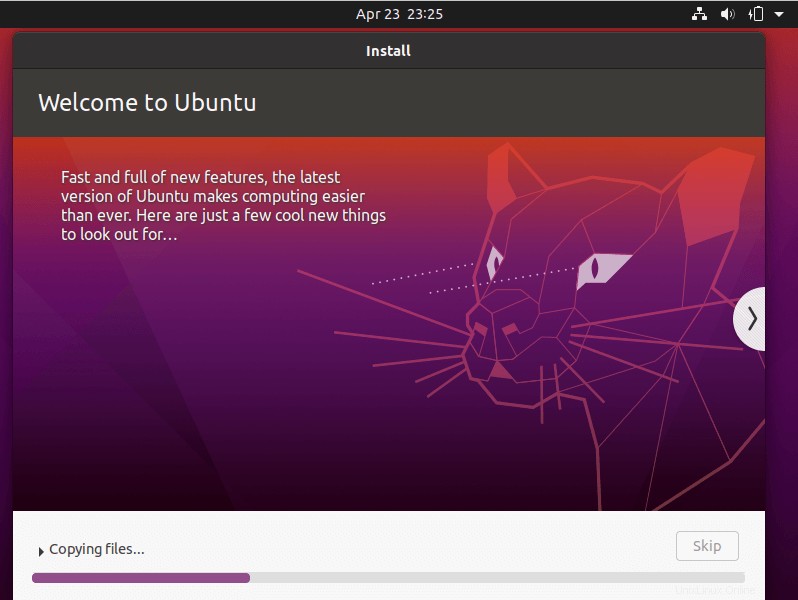
Ubuntuベースシステムのインストール
24。 システムのインストールが完了したら、再起動 今すぐ再起動をクリックしてシステムを起動します 。インストールメディアを削除することを忘れないでください。そうしないと、システムはインストールメディアから起動します。
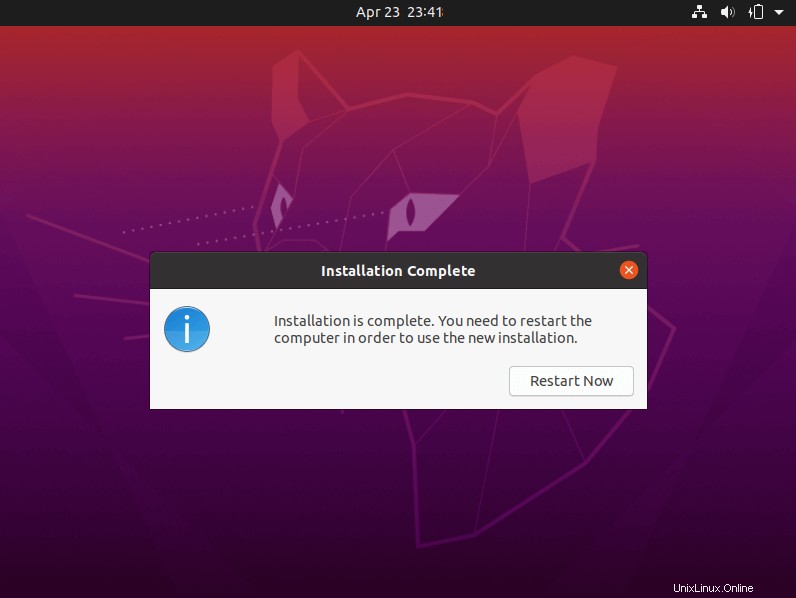
Ubuntuのインストールが完了しました
25。 再起動後、下のインターフェースから自分の名前をクリックしてください。
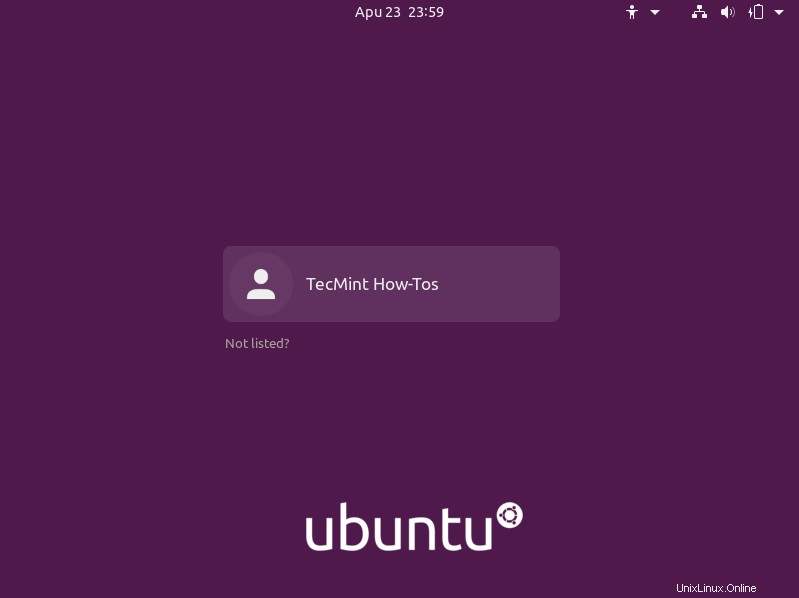
ユーザーログインを選択
26。 次に、新しい Ubuntu 20.04にログインします ユーザー作成手順で入力した正しいパスワードを入力してインストールします。
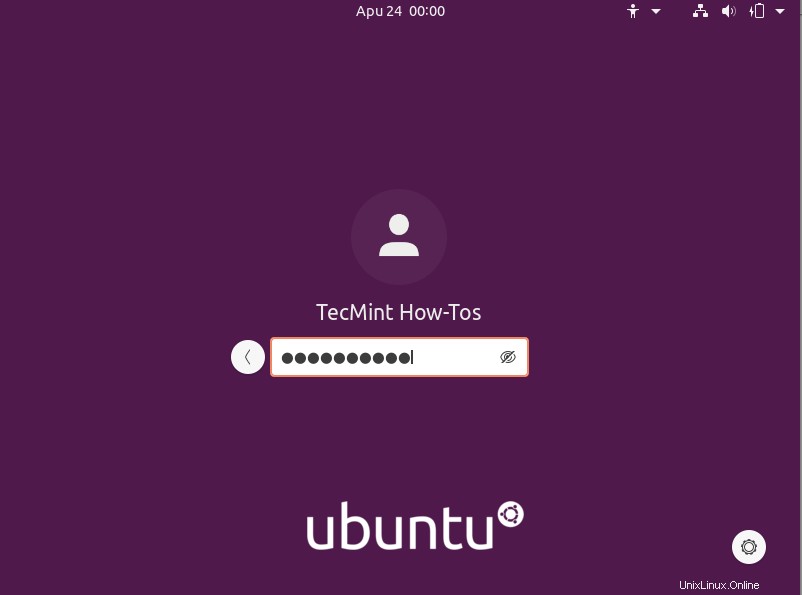
Ubuntuにログイン
27。 ログイン後、画面の指示に従ってオンラインアカウントに接続(またはスキップ)し、Livepatchを設定します(または次へをクリックします)。 )、使用状況情報を正規に送信するオプションを受け入れます (または[次へ]をクリックします )、[準備完了]が表示されたら、[完了]をクリックします システムの使用を開始します。
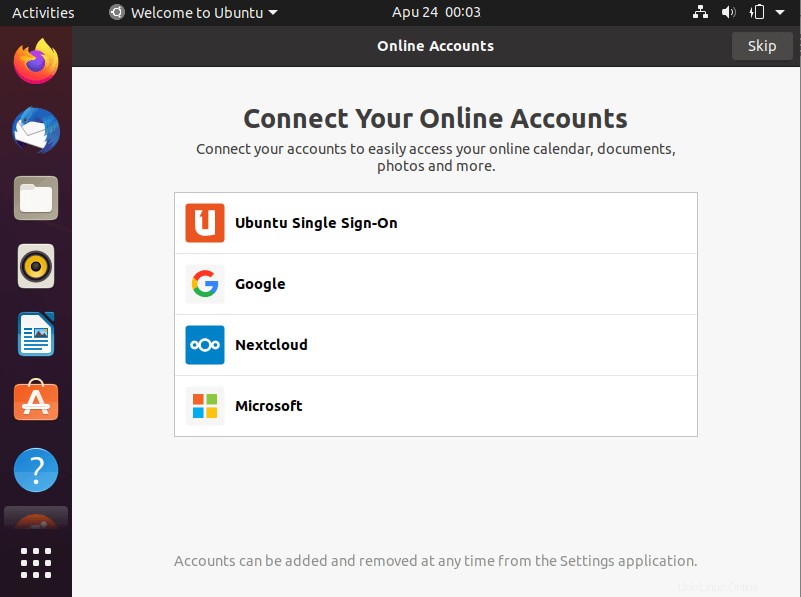
オンラインアカウントに接続する
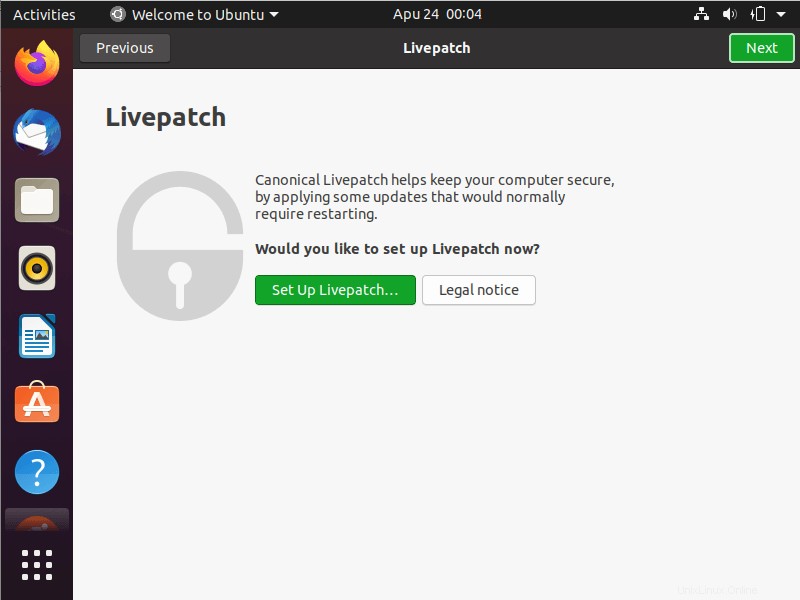
UbuntuLivePatchのセットアップ
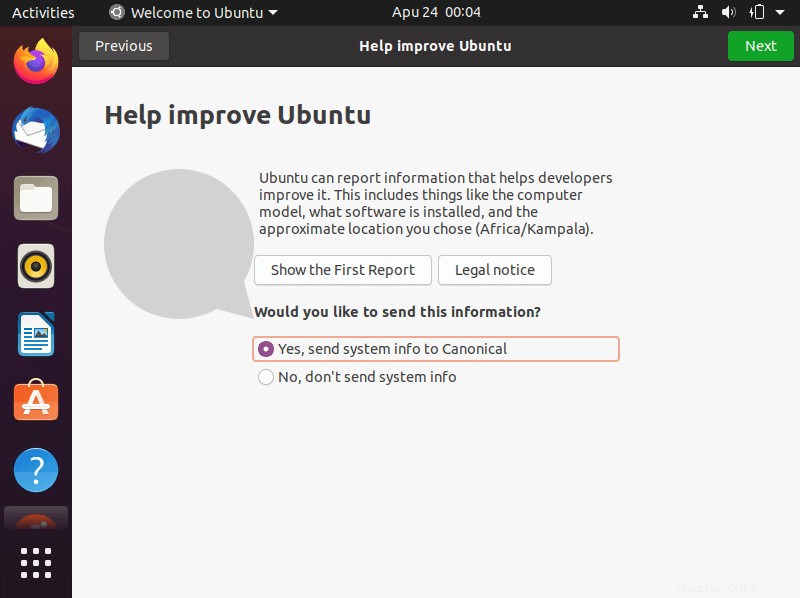
Canonicalの改善にご協力ください
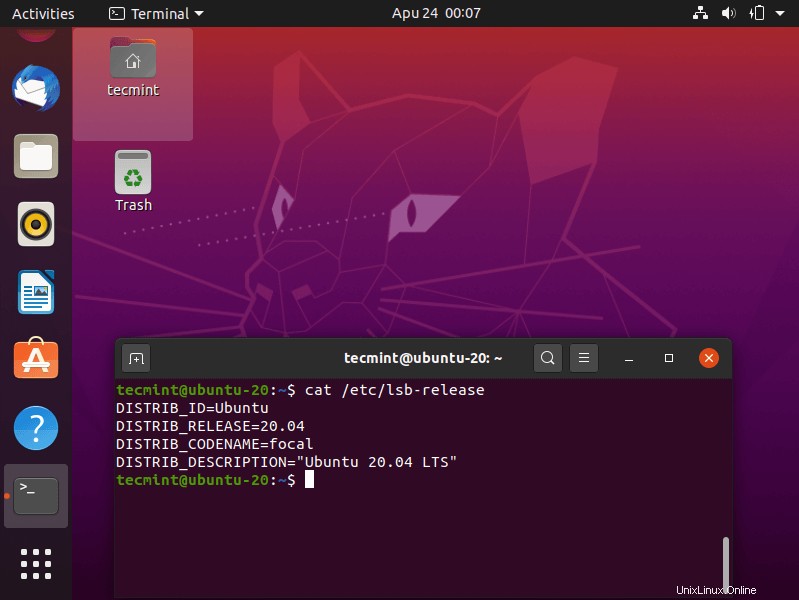
Ubuntu20.04デスクトップ
おめでとう! Ubuntu 20.04 LTSをインストールしました お使いのコンピュータで。次の記事では、 Ubuntu20.04LTSサーバーをインストールする方法を紹介します。 。下のフォームからコメントをドロップしてください。
共有は思いやりがあります…Facebookで共有するTwitterで共有するLinkedinで共有するRedditで共有する