TeamViewer は、ユーザーが別のユーザーのデスクトップにリモートアクセスしたり、デスクトップを共有したり、インターネット接続を介してコンピューター間でファイルを転送したりできる、クロスプラットフォームの独自のアプリケーションです。これはヘルプデスクサポートスタッフの間で人気のあるアプリケーションであり、行き詰まっていて価値のある支援を見つけることができないリモートユーザーを支援するときに役立ちます。
このガイドでは、 TeamViewerをインストールする方法を学習します Ubuntu 20.04 およびUbuntu18.04 LTS バージョン。
UbuntuへのTeamViewerのインストール
開始する前に、システムパッケージを更新することをお勧めします。これにより、きれいな状態から始めることができます。したがって、ターミナルを開いて、以下のコマンドを発行します。
$ sudo apt update -y && sudo apt upgrade -y
システムの更新が完了したら、Teamviewerの公式ダウンロードページにアクセスして、TeamviewerのDebianパッケージをダウンロードします。または、ダウンロードリンクをコピーして、次のwgetコマンドを使用してDebianパッケージをダウンロードすることもできます。
$ sudo wget https://download.teamviewer.com/download/linux/teamviewer_amd64.deb
ファイルが正常にダウンロードされると、次のようにlsコマンドを使用してファイルの存在を確認できます。
$ ls | grep teamviewer teamviewer_amd64.deb
TeamViewerをインストールするには 、示されているコマンドを実行します。これにより、TeamViewerが他の依存関係と一緒にインストールされます。
$ sudo apt install ./teamviewer_amd64.deb
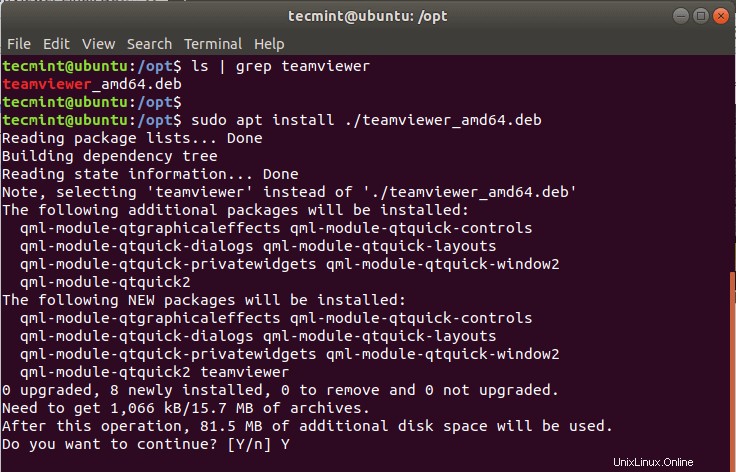
UbuntuにTeamViewerをインストールする
インストールを続行するように求められたら、‘Y’と入力します はいの場合 「ENTER」を押します ’ボタン。
インストールが完了したら、 Teamviewerの起動に進むことができます 。 Teamviewerを起動するには 、ターミナルで以下のコマンドを実行します。
$ teamviewer
また、アプリケーションマネージャを使用して、 TeamViewerを検索して起動することもできます。 示されているアプリケーション。
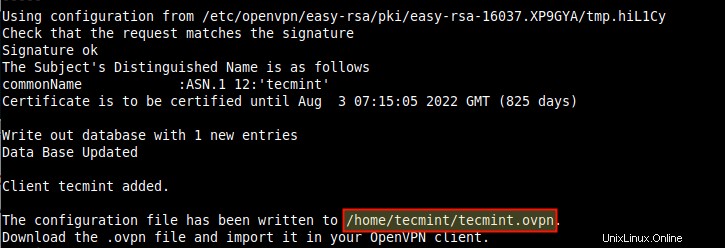
ApplicationManagerからTeamViewerを起動します
起動したら、図のようにEULA契約に同意します。
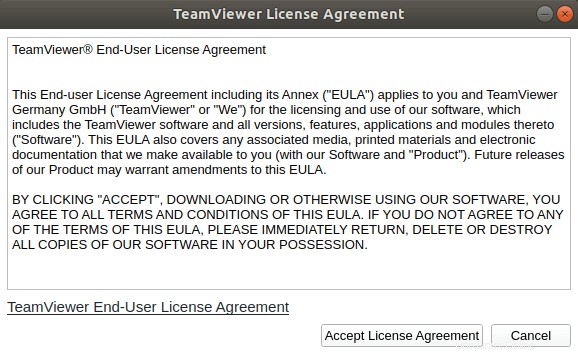
TeamViewerライセンス契約
そして最後に、TeamViewerのユーザーインターフェイスが表示され、以下に表示されます。
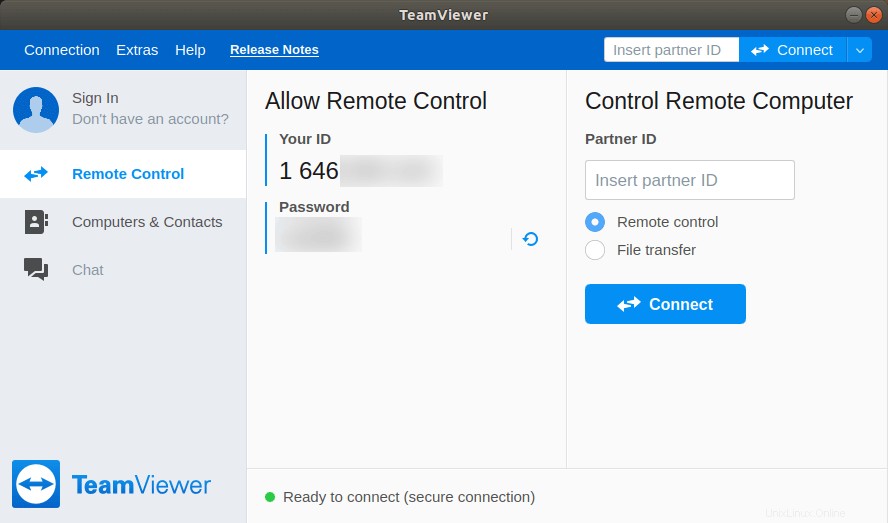
UbuntuでのTeamViewerの実行
別のユーザーにリモート接続するには、 Teamviewer IDをユーザーに提供するだけです。 およびパスワード 。ユーザーはIDを挿入します 「パートナーIDを挿入 」テキストフィールドの後に、「接続」をクリックします ' ボタン。後で、パスワードの入力を求められます これにより、デスクトップへのリモート接続が可能になります。
そして、それが TeamViewerのインストール方法です。 Ubuntu 。この記事に時間を割いていただきありがとうございます。
共有は思いやりがあります…Facebookで共有するTwitterで共有するLinkedinで共有するRedditで共有する