OpenVPN は、 VPNを作成するためのオープンソースの高速で人気のあるプログラムです。 (仮想プライベートネットワーク )。 TCPの両方を使用します およびUDP 伝送プロトコル、およびVPNトンネルは、 SSL / TLSを使用したOpenVPNプロトコルで保護されています 認証、証明書、クレデンシャル、オプションでMACアドレスロック、および多要素認証。
さまざまなデバイスやシステムで使用できます。ほとんどのVPNのように そこにプロトコル、それはクライアントサーバーアーキテクチャを持っています。 OpenVPN アクセスサーバーはLinuxシステムで実行され、クライアントは他のLinuxシステム、Windows、macOS、およびAndroid、Windowsモバイル、iOSなどのモバイルオペレーティングシステムにインストールできます。
OpenVPNアクセスサーバーは着信VPN接続を受け入れ、OpenVPNConnectクライアントまたはOpenVPNと互換性のあるオープンソースクライアントはサーバーへの接続を開始できます。
この記事では、 OpenVPNを設定する方法を学びます Ubuntu 20.04のサーバーにアクセスする 他のLinuxシステムからVPNクライアントを接続します。
前提条件:
- 新しくインストールされたUbuntu20.04サーバー。
ステップ1:UbuntuでのOpenVPNサーバーのセットアップ
1。 OpenVPNのインストールと構成 サーバーを手動で使用することは、私の経験からすると簡単な作業ではありません。そのため、数秒で独自の安全なOpenVPNサーバーをセットアップできるスクリプトを使用します。
スクリプトをダウンロードして実行する前に、スクリプトがサーバーのプライベートIPアドレスを自動検出することに注意してください。ただし、特にサーバーがNATの背後で実行されている場合は、サーバーのパブリックIPアドレスに注意する必要があります。
サーバーのパブリックIPアドレスを確認するには、次のwgetコマンドまたはdigコマンドを実行します。
$ wget -qO - icanhazip.com OR $ dig +short myip.opendns.com @resolver1.opendns.com

UbuntuサーバーのIPアドレスを確認する
2。 次に、curlコマンドラインツールを使用してインストーラースクリプトをダウンロードし、 chmodを使用して実行可能にします。 次のようにコマンドを実行します。
$ curl -O https://raw.githubusercontent.com/angristan/openvpn-install/master/openvpn-install.sh $ chmod +x openvpn-install.sh
3。 次に、図のように実行可能インストーラスクリプトを実行します。
$ sudo bash openvpn-install.sh
スクリプトを初めて実行すると、OpenVPNサーバーをセットアップするために、いくつかの質問があり、それらを注意深く読み、好みに応じて回答が提供されます。
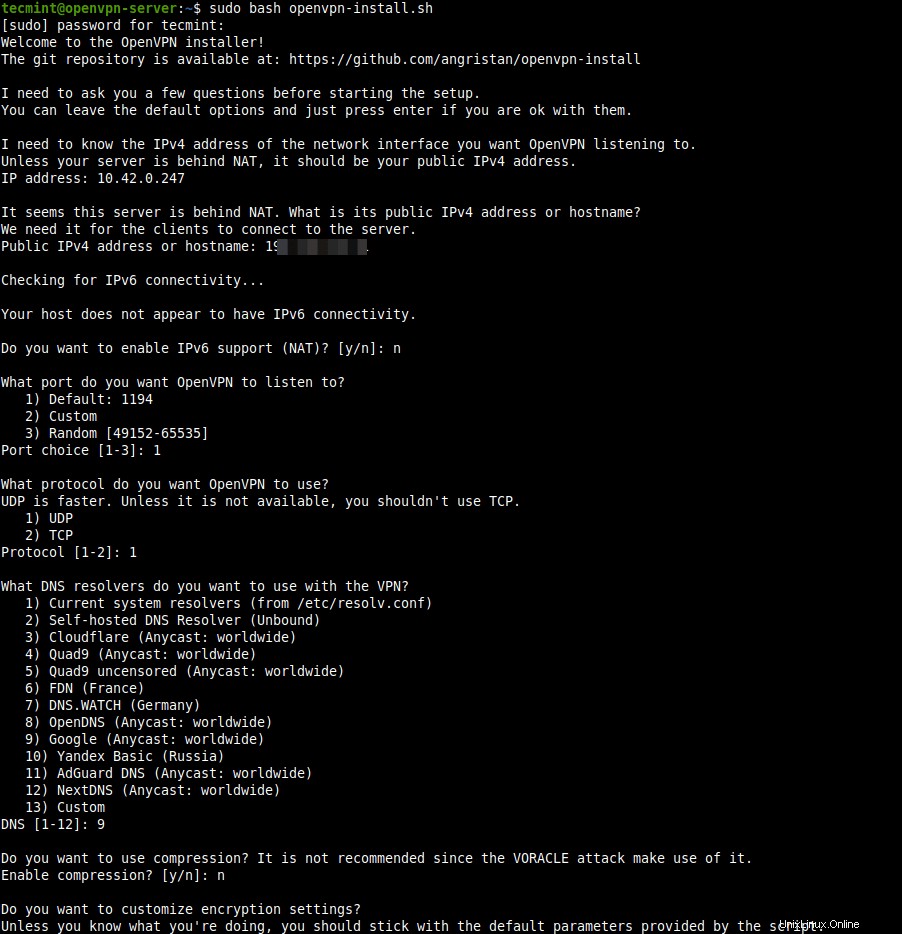
OpenVPNインストーラースクリプトを実行する
4。 VPNのインストールプロセスが完了すると、クライアント構成ファイルが現在の作業ディレクトリの下に書き込まれます。これは、次のセクションで説明するようにOpenVPNクライアントを構成するために使用するファイルです。
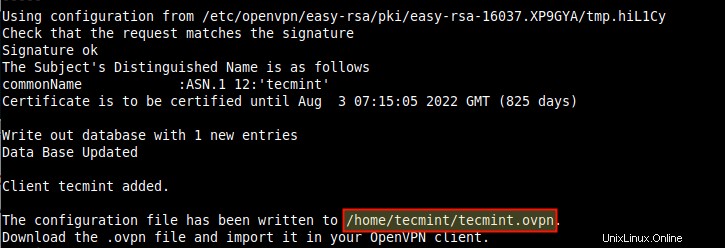
OpenVPNインストールの概要
5。 次に、 OpenVPNを確認します 次のsystemctlコマンドを使用してステータスを確認することにより、サービスが稼働しています。
$ sudo systemctl status openvpn
6。 また、 OpenVPNを確認します デーモンは、示されているようにssコマンドを使用して、スクリプトに使用するように指示したポートをリッスンしています。
$ sudo ss -tupln | grep openvpn

OpenVPNリスニングポートを確認してください
7。 ネットワークインターフェースを確認すると、VPNトンネル用に新しいインターフェースが作成されています。これはIPコマンドを使用して確認できます。
$ ip add
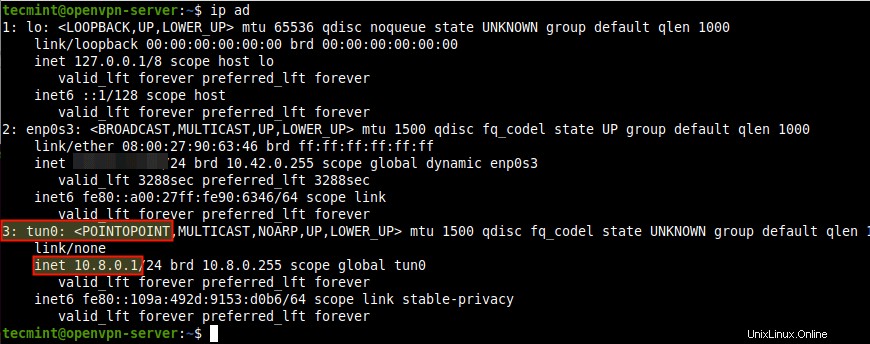
VPNトンネルインターフェースを確認する
ステップ2:UbuntuでOpenVPNクライアントをセットアップする
8。 次に、 OpenVPNを設定します クライアントをVPNサーバーに接続します。まず、 OpenVPNをインストールします 次のようにクライアントマシンにパッケージ化します。
$ sudo yum install openvpn #CentOS 8/7/6 $ sudo apt install openvpn #Ubuntu/Debian $ sudo dnf install openvpn #Fedora 22+/CentOS 8
9。 デスクトップシステムでは、 network-manager-openvpnもインストールする必要があります グラフィカルインターフェイスからVPN設定を行うためのパッケージ。
$ sudo yum install network-manager-openvpn #CentOS 8/7/6 $ sudo apt install network-manager-openvpn #Ubuntu/Debian $ sudo dnf install network-manager-openvpn #Fedora 22+/CentOS 8
10。 上記のパッケージをインストールした後、 OpenVPNを起動します 今のところ、サービスはシステムの起動時に自動的に開始できるようにし、ステータスをチェックして稼働中であることを確認します。
$ sudo systemctl start openvpn $ sudo systemctl enble openvpn $ sudo systemctl status openvpn
11。 次に、 OpenVPNをインポートする必要があります OpenVPNサーバーからのクライアント設定。ターミナルウィンドウを開き、SCPコマンドを使用して、図のようにファイルを取得します。
$ cd ~ $ scp [email protected]:/home/tecmint/tecmint.ovpn .

OpenVPNクライアント設定のインポート
12。 オープンシステムの設定 、次にネットワークに移動します 。 VPNの下 、[追加]ボタンをクリックして、必要なオプションを取得します。
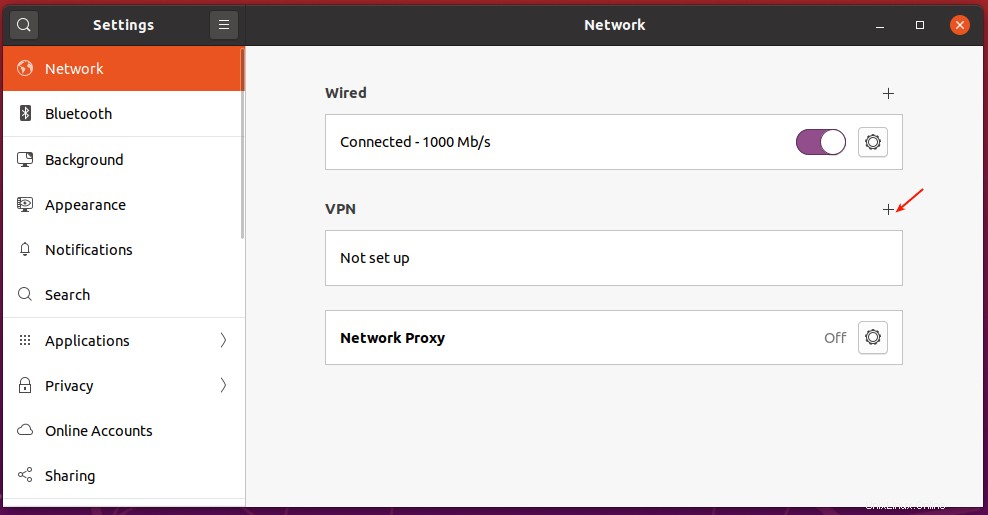
新しいVPN設定を追加する
13。 ポップアップウィンドウで、[ファイルからインポート]を選択します 次のスクリーンショットで強調表示されているように」。次に、ファイルマネージャーを参照し、.ovpnを選択します サーバーからダウンロードしたクライアント構成ファイル。
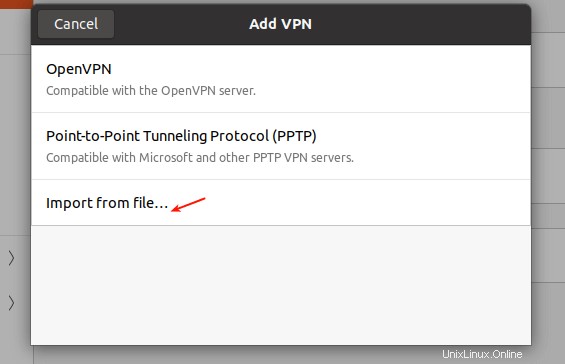
VPN設定のインポート
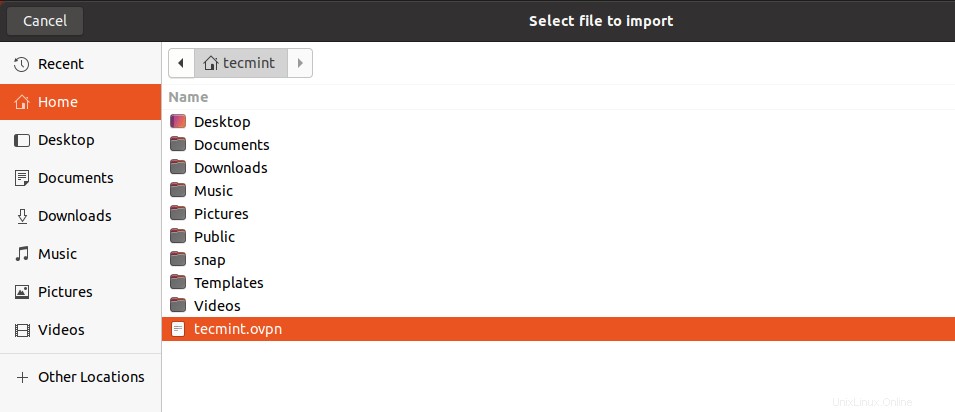
インポートするOpenVPNファイルを選択
14。 他のLinuxデスクトップシステムでは、システムパネルのネットワークアイコンをクリックし、ネットワーク接続に移動します。 。次に、プラスボタンをクリックして新しい接続を追加します。ドロップから、「保存されたVPN構成をインポートする…」を選択します 次のスクリーンショットで強調表示されているように」。
接続を作成し、ファイルをインポートします。
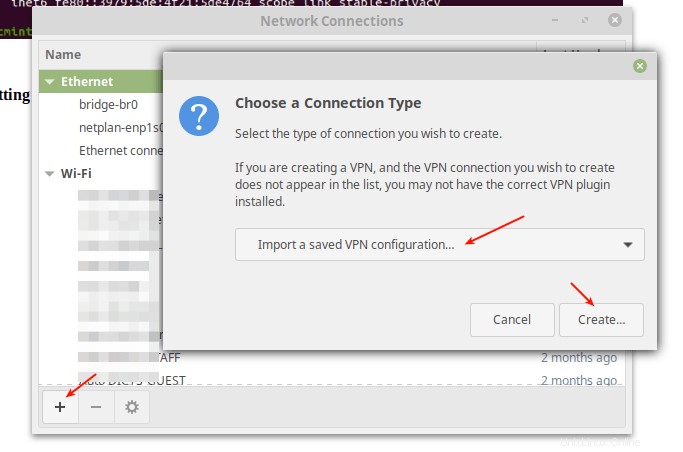
VPNクライアント設定のインポート
15。 ファイルをインポートした後、次のスクリーンショットに示すようにVPN設定を追加する必要があります。次に、[追加]をクリックします 。
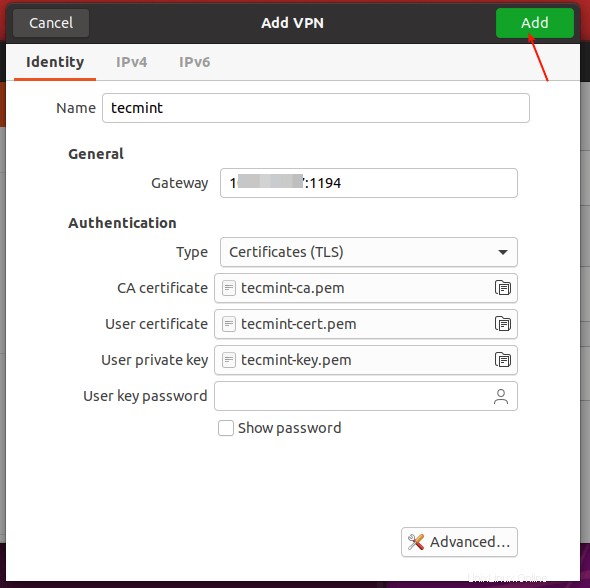
VPN設定が追加されました
16。 VPNクライアント設定が正常に追加されているはずです。 OpenVPNに接続できます 次のスクリーンショットで強調表示されているように、VPNをオンにしてサーバーを起動します。
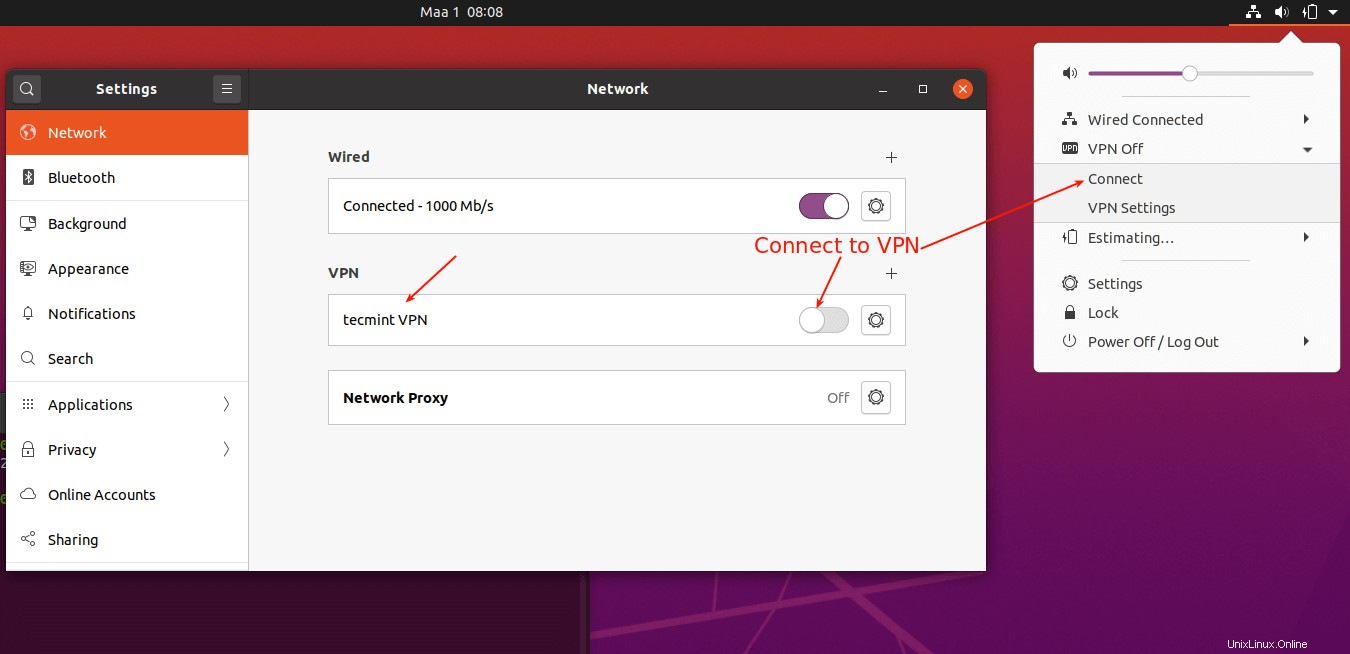
VPNに接続する
17。 これで、次のスクリーンショットに示すように、VPN接続が正常に確立されます。
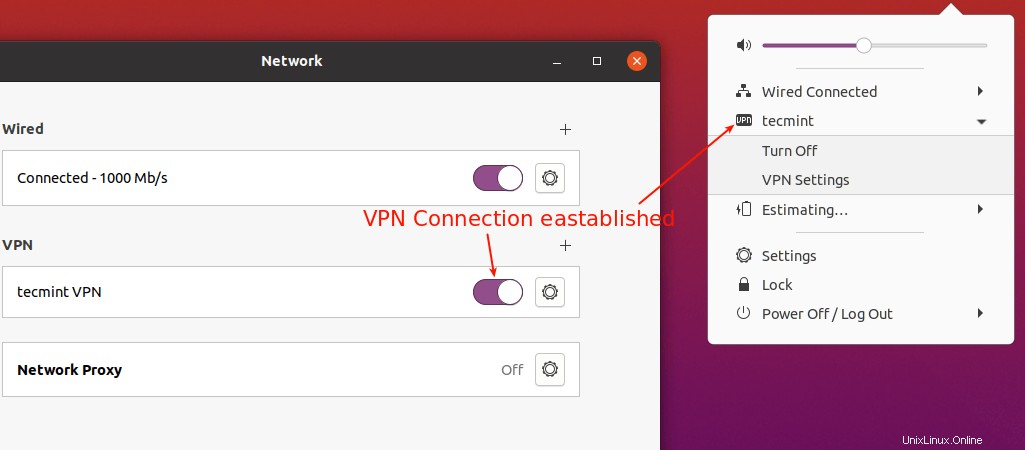
VPN接続が成功しました
18。 IP addコマンドを使用してネットワークインターフェイス接続を確認すると、次のスクリーンショットで強調表示されているVPNトンネルインターフェイスが存在するはずです。
$ ip add
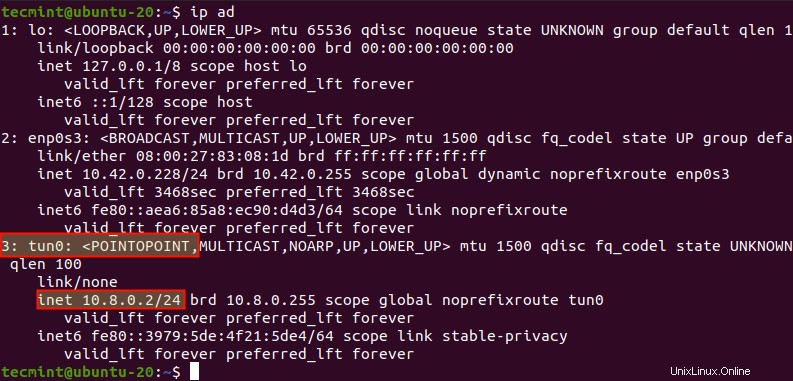
VPNトンネルインターフェースを確認する
別のLinuxサーバーをVPNクライアントとして接続する
19。 別のLinuxサーバーをVPNクライアントとして接続するには、OpenVPNパッケージをインストールし、上記のようにOpenVPNサービスを開始して有効にしていることを確認してください。
次に、.ovpnをダウンロードします クライアントファイルを/etc / openvpn /にコピーします 示されているディレクトリ。
$ scp [email protected]:/home/tecmint/tecmint.ovpn . $ ls $ sudo cp tecmint.ovpn /etc/openvpn/client.conf
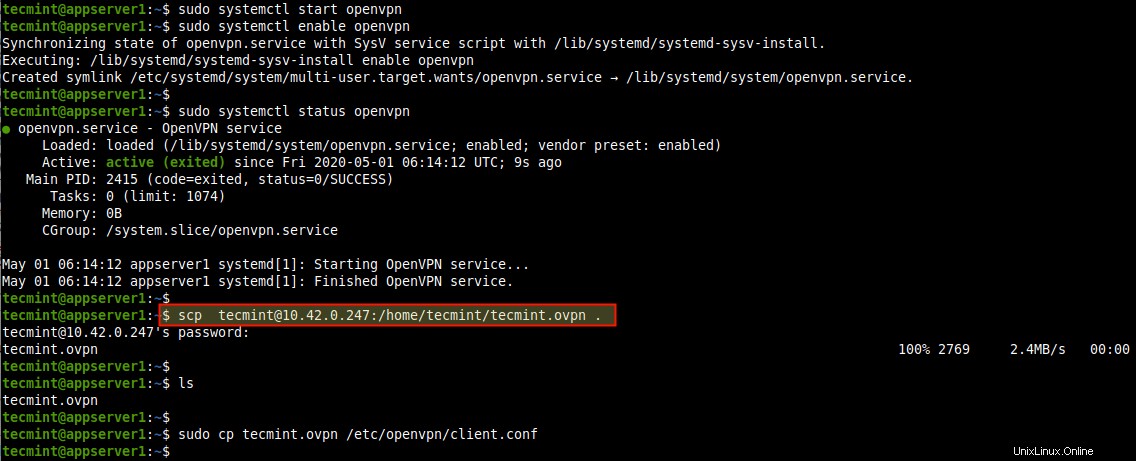
Openvpnクライアントファイルをダウンロード
20。 次に、VPNクライアントサービスを開始して有効にし、次のコマンドでステータスを確認します。
$ sudo systemctl start [email protected] $ sudo systemctl enable [email protected] $ sudo systemctl status [email protected]
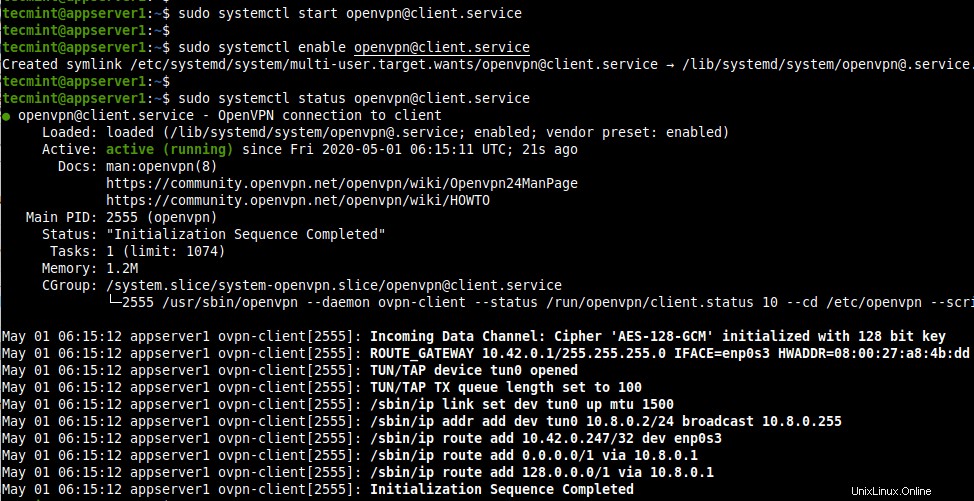
OpenVPNクライアントサービスを開始する
21。 次に、 VPN トンネルインターフェースは、示されているようにIPaddコマンドを使用して作成されています。
$ ip add
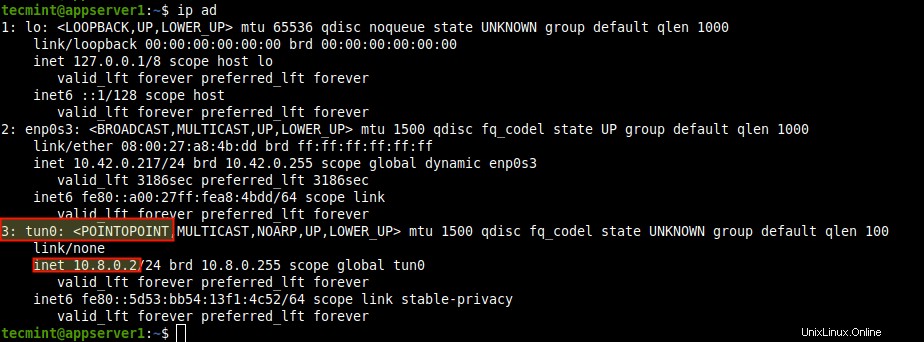
VPNトンネルインターフェースの確認
22。 オペレーティングシステムで他のOpenVPNクライアントをセットアップするには、次のクライアントを使用します。
- ウィンドウ :Windows用の公式OpenVPNコミュニティクライアント。
- Android :Android用のOpenVPNクライアント。
- iOS :iOS用の公式OpenVPNConnectクライアント。
23。 新しいVNユーザーを追加したり、既存のユーザーを取り消したり、システムからOpenVPNサーバーを削除したりする場合は、インストーラースクリプトを再度実行するだけです。次に、オプションのリストから実行したいことを選択し、プロンプトに従います。
$ sudo bash openvpn-install.sh
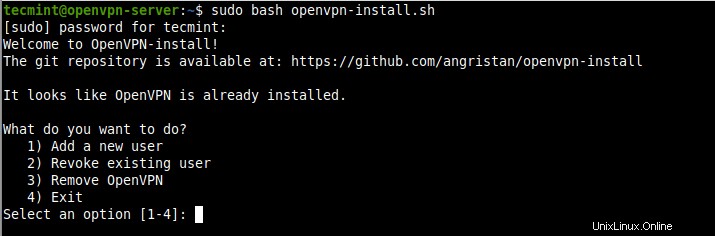
UbuntuでOpenVPNを削除する
これで、このガイドは終わりです。私たちと意見を共有したり、質問をしたりするには、以下のフィードバックフォームを使用してください。詳細については、openvpn-installスクリプトのGithubリポジトリにアクセスしてください。
共有は思いやりがあります…Facebookで共有するTwitterで共有するLinkedinで共有するRedditで共有する