Linuxは、ソフトウェアネットワークブリッジの実装をサポートして、ネットワークブリッジの機能を再現します。これは、2つ以上の通信ネットワークまたはネットワークセグメントを相互接続して、単一のネットワークとして機能する方法を提供するネットワークデバイスです。これはほとんどネットワークスイッチのように機能し、ソフトウェアの意味では、「仮想ネットワークスイッチ」の概念を実装するために使用されます。 」。
ソフトウェアネットワークブリッジングの一般的な使用例は、仮想マシン(VM)をホストサーバーネットワークに直接接続する仮想化環境です。このように、VMはホストと同じサブネットに配置され、 DHCPなどのサービスにアクセスできます。 その他。
この記事では、 Ubuntuでネットワークブリッジを設定するさまざまな方法を学びます。 仮想化環境内でそれを使用して、VirtualBoxと KVMの下でブリッジモードで仮想ネットワーキングを作成します 、仮想マシンをホストと同じネットワークに接続します。
このページ:
- Ubuntuにネットワークブリッジユーティリティをインストールする方法
- NetPlanを使用してネットワークブリッジを作成する方法
- Nmcliを使用してネットワークブリッジを作成する方法
- nm-connection-editorツールを使用してネットワークブリッジを作成する方法
- 仮想化ソフトウェアでネットワークブリッジを使用する方法
Ubuntuへのネットワークブリッジユーティリティのインストール
bridge-utilsをインストールすることから始めます 図のようにaptパッケージマネージャーを使用してUbuntuイーサネットブリッジを構成するためのユーティリティを含むパッケージ。
$ apt-get install bridge-utils
次に、図のようにIPコマンドを使用してイーサネットデバイスのインターフェイス名を特定します。
$ ip ad OR $ ip add
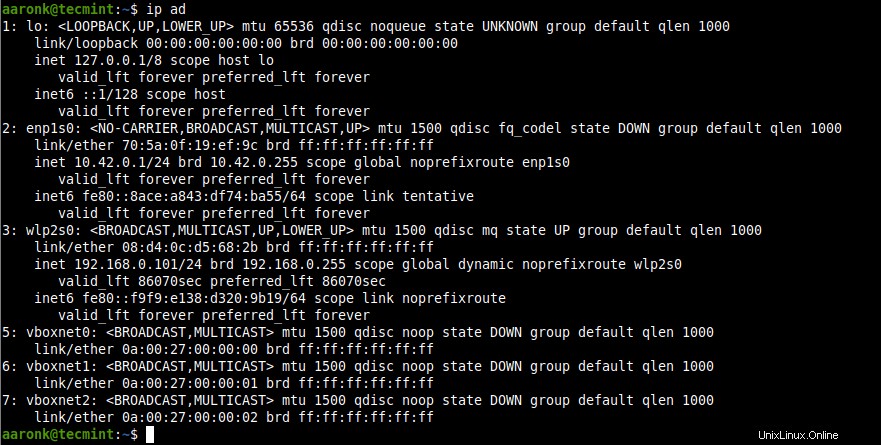
Ubuntuのネットワークインターフェースを確認する
UbuntuでNetPlanを使用してネットワークブリッジを作成する
ネットプラン は、 YAMLを使用してLinuxでネットワーキングを構成するためのシンプルで使いやすいフロントエンドユーティリティです。 フォーマット。現在、 NetworkManagerをサポートしています およびsystemd-netword バックエンドツールとして。
ブリッジなどのインターフェースのネットワークを構成するには 、ネットプランを編集します / etc / netplan /にある構成ファイル ディレクトリ。
以下は、構成ファイルの例です。ここで、レンダラー systemd-netword これがデフォルトです( enp1s0を置き換えます イーサネットインターフェイス名を使用します)。
network:
version: 2
renderer: networkd
ethernets:
enp1s0:
dhcp4: no
bridges:
br0:
dhcp4: yes
interfaces:
- enp1s0
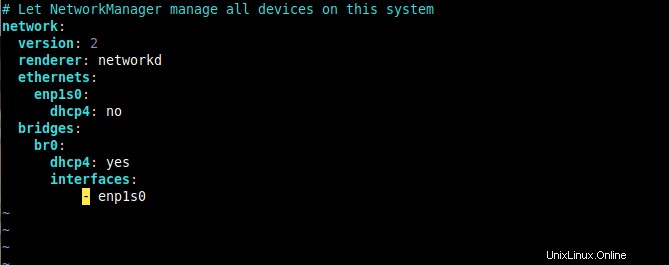
Netplan構成ファイル
次のコマンドを実行して、構成ファイルを保存し、構成を適用してブリッジネットワークを有効にします。
$ sudo netplan apply
次に、 brctlを使用します システム上のすべてのブリッジを表示するコマンド。この場合、イーサネット インターフェイスは、ブリッジへのポートとして自動的に追加されます。
$ sudo brctl show

ネットワークブリッジを表示する
作成したネットワークブリッジを停止または非アクティブ化する場合は、次のコマンドを使用して削除します。
$ sudo ip link set enp1s0 up $ sudo ip link set br0 down $ sudo brctl delbr br0 OR $ sudo nmcli conn up Wired\ connection\ 1 $ sudo nmcli conn down br0 $ sudo nmcli conn del br0 $ sudo nmcli conn del bridge-br0
UbuntuでNmcliを使用してネットワークブリッジを作成する
nmcliは、 NetworkManagerを管理するために広く使用されているNetworkManagerコマンドラインツールです。 (ネットワーク接続の作成、表示、編集、削除、アクティブ化、および非アクティブ化)およびネットワークデバイスのステータスの表示。
nmcliを使用してネットワークブリッジを作成するには 、次のコマンドを実行します。
$ sudo nmcli conn add type bridge con-name br0 ifname br0

nmcliツールを使用してネットワークブリッジを作成する
次に、イーサネットを追加します 示されているように、ブリッジのポートとしてのインターフェース(enp1s0を置き換えることを忘れないでください) デバイス名を使用)。
$ sudo nmcli conn add type ethernet slave-type bridge con-name bridge-br0 ifname enp1s0 master br0

ネットワークブリッジポートを追加する
次に、ブリッジを確認します すべてのネットワーク接続を表示して作成されました。
$ sudo nmcli conn show --active

ネットワークブリッジを確認する
次に、ブリッジをアクティブにします 次のように接続します(接続/インターフェース名または UUIDのいずれかを使用できます 。
$ sudo nmcli conn up br0 OR $ sudo nmcli conn up e7385b2d-0e93-4a8e-b9a0-5793e5a1fda3

ブリッジネットワーク接続をアクティブにする
次に、イーサネットを非アクティブ化します インターフェイスまたは接続。
$ sudo nmcli conn down Ethernet\ connection\ 1 OR $ sudo nmcli conn down 525284a9-60d9-4396-a1c1-a37914d43eff

イーサネット接続を無効にする
次に、アクティブな接続、イーサネットをもう一度表示してみます これで、インターフェースはブリッジのスレーブになります。 次のスクリーンショットに示すように接続します。
$ sudo nmcli conn show --active

アクティブなネットワーク接続を確認する
nm-connection-editorツールを使用したネットワークブリッジの作成
nm-connection-editorを開くには アプリケーションで、ターミナルから次のコマンドを実行します。
$ nm-connection-editor
ネットワーク接続から エディタウィンドウで、+をクリックします 署名して新しい接続プロファイルを追加します。

新しいネットワーク接続を追加する
次に、接続タイプをブリッジとして選択します ドロップダウンから[作成]をクリックします 。

ネットワーク接続タイプを選択
次に、ブリッジ接続名とインターフェース名を設定します。
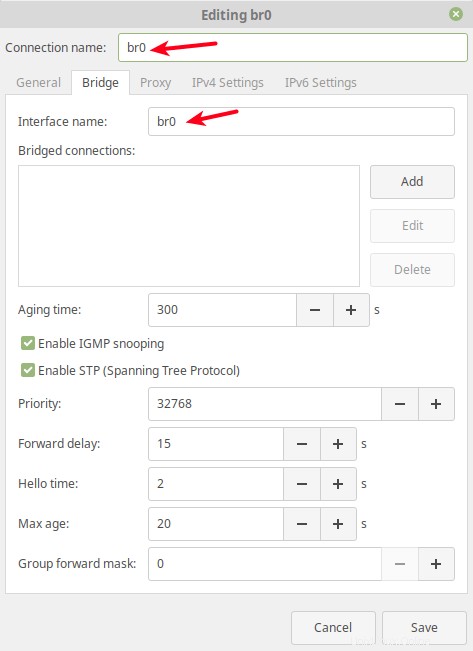
ブリッジ接続名の設定
次に、追加をクリックします ボタンをクリックして、ブリッジスレーブポートを追加します。つまり、イーサネット 次のスクリーンショットに示すようなインターフェイス。 イーサネットを選択します 接続タイプとして、[作成]をクリックします 。
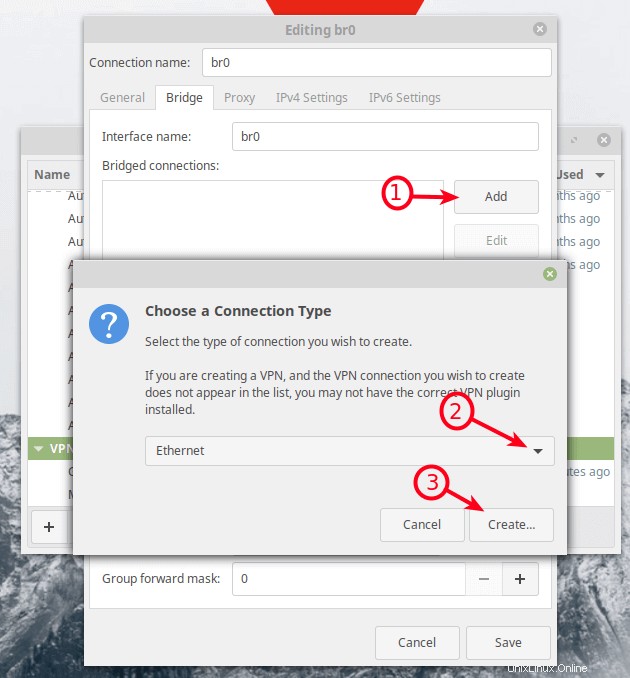
ネットワークブリッジ接続を追加する
次に、好みに応じて接続名を設定し、[保存]をクリックします 。

新しいブリッジ接続名を設定する
ブリッジの下 接続すると、新しい接続が表示されます。
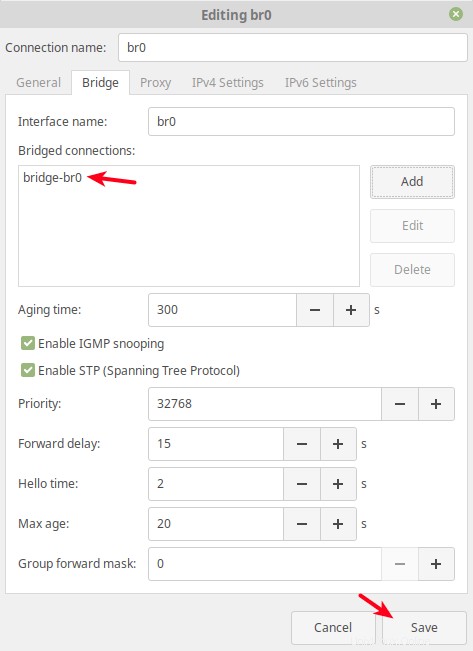
新しいブリッジ接続を確認する
ここで、ネットワーク接続エディターをもう一度開くと、次のスクリーンショットに示すように、新しいブリッジインターフェイスとスレーブインターフェイスが存在するはずです。

ネットワークブリッジ接続を確認してください
次に、nmcliコマンドを使用して、ブリッジインターフェイスをアクティブにし、イーサネットインターフェイスを非アクティブにします。
$ sudo nmcli conn up br0 $ sudo nmcli conn down Ethernet\ connection\ 1
仮想化ソフトウェアでネットワークブリッジを使用する方法
ネットワークブリッジを設定した後 (仮想ネットワークスイッチ)、 Oracle VirtualBoxなどの仮想化環境で使用できます およびKVM VMをホストネットワークに接続します。
OracleVirtualBoxでのネットワークブリッジの使用
VirtualBoxを開きます 、次に VMのリストから 、 VMを選択します 、次にその設定をクリックします。設定ウィンドウから、ネットワークに移動します オプションを選択し、アダプタを選択します (例:アダプター1 。
次に、[ネットワークアダプタを有効にする]オプションをオンにします 、フィールドにアタッチされている値をブリッジアダプタに設定します 、次に名前を設定します ブリッジされたインターフェースの例(例: br0 )次のスクリーンショットに示されているように。次に、[OK]をクリックします。
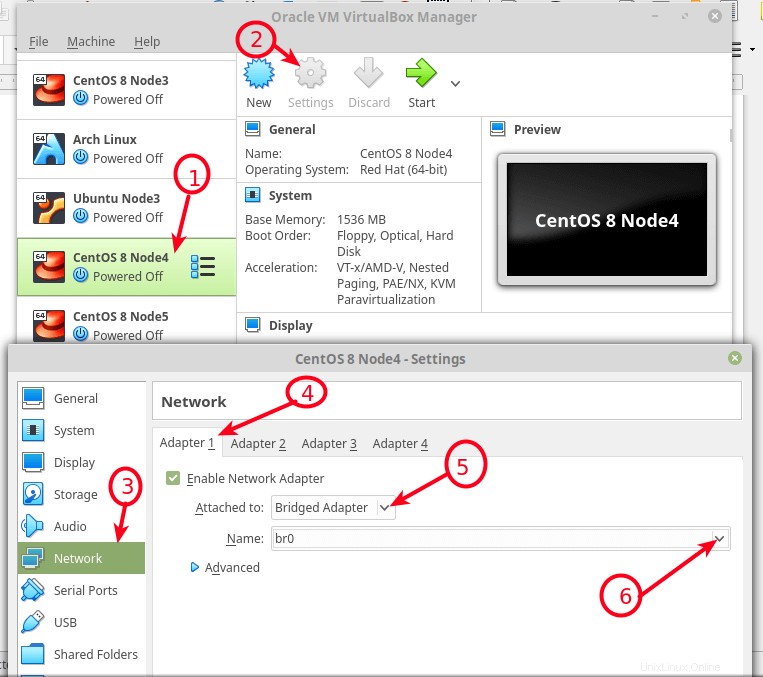
VirtualBoxでブリッジネットワークを使用するようにVMを構成する
KVMでのネットワークブリッジの使用
KVMで新しいネットワークブリッジを使用できます --network=bridge=br0を追加する virt-install を使用して、新しい仮想マシンを作成する際のオプション コマンド。
# virt-install --virt-type=kvm --name Ubuntu18.04 --ram 1536 --vcpus=4 --os-variant=ubuntu18.04 --cdrom=/path/to/install.iso --network=bridge=br0,model=virtio --graphics vnc --disk path=/var/lib/libvirt/images/ubuntu18.04.qcow2,size=20,bus=virtio,format=qcow2
Webコンソールから自動的に選択されます。さらに、 virshを使用してネットワークブリッジを構成することもできます コマンドラインツール、およびVMのXML構成ファイル。
詳細については、ネットプランをご覧ください。 およびnmcli マニュアルページ(man netplanを実行する およびman nmcli )および libvirtの仮想ネットワーキング およびVirtualBoxの仮想ネットワーキング 。以下のコメントセクションから質問を投稿できます。
Facebookで共有するTwitterで共有するLinkedinで共有するRedditで共有する