起動可能なUSBドライブを作成することは、PCにLinuxオペレーティングシステムをテストしてインストールするための最も好ましい方法の1つです。これは、最近のほとんどのPCにDVDドライブが付属していないためです。さらに、USBドライブは持ち運びが簡単で、CD/DVDよりも繊細ではありません。
起動可能なUSBドライブの作成に役立つ多くのグラフィカルツールがたくさんあります。最も広く使用されているツールの1つは、シンプルでありながら非常に効果的なツールであるRufusです。残念ながら、これはWindowsシステムでのみ利用できます。
ありがたいことに、 Ubuntu スタートアップディスククリエーターと呼ばれる独自のツールが付属しています 。このツールは使いやすく、起動可能な Ubuntu USBを作成できます。 あっという間にディスク。
起動可能なUbuntuUSB ドライブでは、次の操作を実行できます。
- PCにUbuntuをインストールします。
- ハードドライブにインストールせずにUbuntuデスクトップを試してみてください。
- 別のPCでUbuntuを起動して実行します。
- 壊れた構成の修復や修正などの診断操作を実行します。
それを念頭に置いて、起動可能な Ubuntu USBを作成する方法を見てみましょう。 起動ディスク。
要件
この演習では、開始する前に次の前提条件があることを確認してください。
- USBドライブ–最小4GB。
- Ubuntu ISOイメージ(Ubuntu 20.04 ISOを使用します)。
- Ubuntu ISOイメージをダウンロードするための安定したインターネット接続–お持ちでない場合。
このガイドでは、起動可能な Ubuntu USBを作成するために使用できる3つの方法について説明します。 起動ディスク。
このページ:
- グラフィックツールを使用して起動可能なUbuntuUSB起動ディスクを作成する方法
- ddrescueコマンドを使用して起動可能なUbuntuUSB起動ディスクを作成する方法
- ddコマンドを使用して起動可能なUbuntuUSB起動ディスクを作成する方法
ギアをシフトして、スタートアップUbuntuを作成する方法を見てみましょう。
グラフィックツールを使用したUbuntuUSBスタートアップディスクの作成
スタートアップディスククリエーター は、すべての最新の UbuntuにプリインストールされているUbuntuのネイティブツールです。 リリース。ユーザーはライブUSBを作成できます ISOからドライブ 画像はシンプルでありながら高速で効果的な方法です。
スタートアップディスクを起動するには 作成者は、[アクティビティ]をクリックします デスクトップの左上隅にある’を選択し、図のようにアプリケーションマネージャでツールを検索します。次に、「スタートアップディスククリエーター」をクリックします ’オプションを起動します。
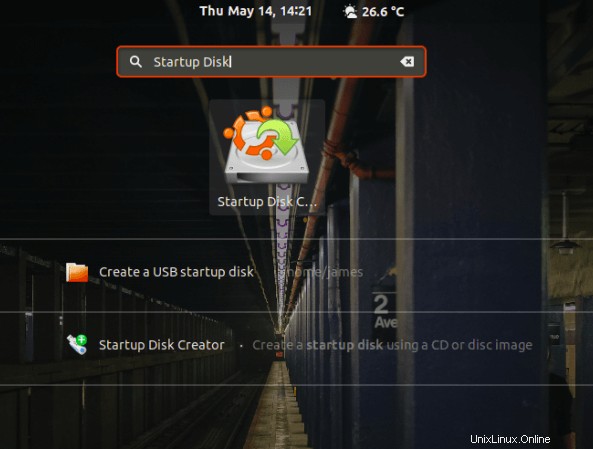
スタートアップディスククリエーターを起動する
起動すると、次のようなウィンドウが表示されます。上のセクションには、ISOイメージのパス、ISOファイルのバージョン、およびそのサイズが表示されます。すべてのオプションに問題がない場合は、続行して[起動ディスクの作成]をクリックします。 のオプションで、起動可能なUSBドライブの作成プロセスを開始します。
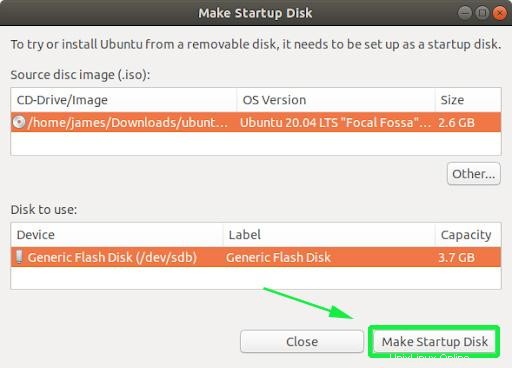
起動可能なUbuntuUSBディスクを作成する
その後、作成を続行するか中止するかを尋ねるポップアップ通知が表示されます。 [はい]をクリックします ’オプションを使用して、ブータブルドライブの作成を初期化します。認証してプロセスを開始するためのパスワードを入力してください。
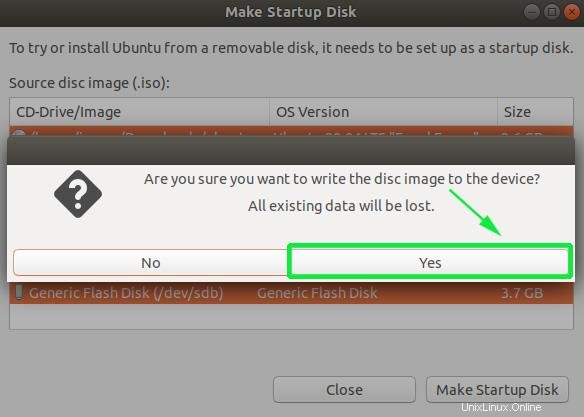
USBブータブルドライブの作成を初期化します
スタートアップディスククリエーター ツールがディスクイメージのUSBへの書き込みを開始します ドライブ。これは数分で完了します。
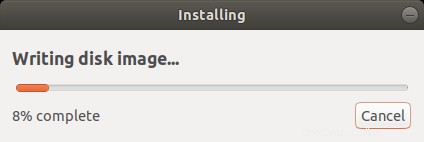
USBドライブへのディスクイメージの書き込み
完了すると、すべてが順調に進んだことを示す通知ポップアップが下に表示されます。 Ubuntuを試すには、「テストディスク」をクリックします ' ボタン。先に進んで起動可能なドライブの使用を開始する場合は、[終了]をクリックするだけです。 ’。

USBディスクの作成が完了しました
DDrescueコマンドを使用したUbuntuUSB起動ディスクの作成
ddrescue ツールは、ハードドライブ、ペンドライブなどの故障したストレージデバイスからデータを回復するために使用できる人気のあるデータ回復ツールです。さらに、 ddrescueを使用できます。 ISOイメージをスタートアップUSBドライブに変換するツール。
ddrescueをインストールするには Ubuntu / Debian システムがコマンドを実行します。
$ sudo apt install gddrescue
<強い色:赤;">注 :リポジトリはそれを gddrescueと呼んでいます 。ただし、ターミナルで呼び出す場合は、 ddrescueを使用してください 。
次に、USBドライブのブロックデバイスボリュームを確認する必要があります。これを実現するには、以下に示すようにlsblkコマンドを使用します。
$ lsblk
以下の出力は、USBドライブが/dev/sdbで示されていることを確認しています。 。
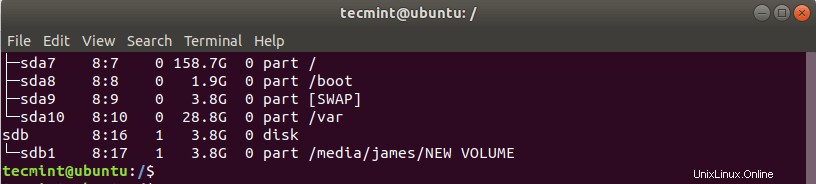
USBブロックデバイスのボリュームを確認する
次に、以下の構文を使用して、起動可能なUSBスティックを作成します。
$ sudo ddrescue path/to/.iso /dev/sdx --force -D
たとえば、 Ubuntu 20.04を作成します 起動ディスク以下のコマンドを実行しました。
$ sudo ddrescue ubuntu-20.04-beta-desktop-amd64.iso /dev/sdb --force -D
このプロセスには数分かかり、起動可能なUSBドライブはすぐに準備が整います。
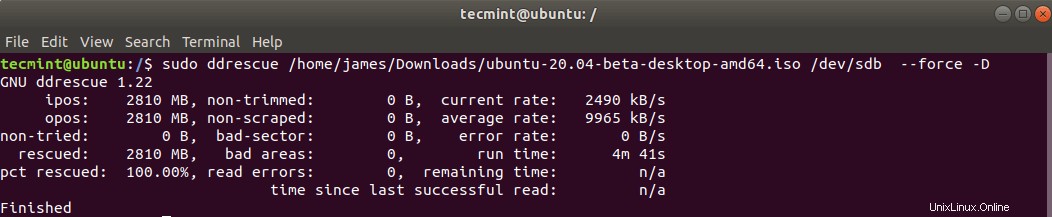
ddrescueコマンドを使用して起動可能なUSBディスクを作成する
ddコマンドを使用したUbuntuUSB起動ディスクの作成
起動ディスクの作成に使用できるもう1つのシンプルで使いやすいコマンドラインツールは、ddコマンドです。 。ツールを使用するには、USBドライブを接続し、lsblkコマンドを使用してデバイスのボリュームを識別します 。
次に、以下のコマンドを使用してUSBドライブをアンマウントします。
$ sudo umount /dev/sdb
USBドライブがマウント解除されたら、次のコマンドを実行します。
$ sudo dd if=ubuntu-20.04-beta-desktop-amd64.iso of=/dev/sdb bs=4M
Ubuntu-20.04-beta-desktop-amd64.isoの場所 はISOファイルであり、 bs =4M は、起動可能なドライブを作成するプロセスを加速するためのオプションの引数です。

ddコマンドを使用して起動可能なUSBディスクを作成する
これで、ライブUSBを取り出すことができます ドライブして任意のPCに接続し、 Ubuntuを試すかインストールします 。
これで、このトピックは終わりです。このガイドがお役に立てば幸いです。また、ここで説明するすべての方法を使用して、起動可能なUSB起動ディスクを快適に作成できるようになりました。
共有は思いやりがあります…Facebookで共有するTwitterで共有するLinkedinで共有するRedditで共有する