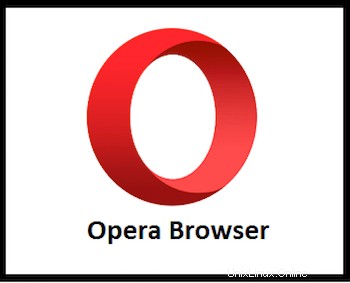
このチュートリアルでは、Ubuntu 20.04 LTSにOperaブラウザをインストールする方法を紹介します。知らない人のために、OperaはフリーウェアのWebブラウザであり、クロムベースのブラウザです。 Operaは、ユーザーインターフェースやその他の機能により、差別化を図ることができます。点滅レイアウトエンジンを使用しており、Windows、macOS、Linux、Android、IOSオペレーティングシステムのソフトウェアで使用できます。モバイルの3つのバージョンはOperaと呼ばれます。 Mini、Opera Touch、OperaMobile。
この記事は、少なくともLinuxの基本的な知識があり、シェルの使用方法を知っていること、そして最も重要なこととして、サイトを独自のVPSでホストしていることを前提としています。インストールは非常に簡単で、ルートアカウントで実行されていますが、そうでない場合は、'sudoを追加する必要があります。 ‘ルート権限を取得するコマンドに。 Ubuntu 20.04FocalFossaにOperaブラウザを段階的にインストールする方法を紹介します。
前提条件
- 次のオペレーティングシステムのいずれかを実行しているサーバー:Ubuntu 20.04、18.04、16.04、およびLinuxMintなどの他のDebianベースのディストリビューション。
- 潜在的な問題を防ぐために、OSの新規インストールを使用することをお勧めします。
non-root sudo userまたはroot userへのアクセス 。non-root sudo userとして行動することをお勧めします ただし、ルートとして機能するときに注意しないと、システムに害を及ぼす可能性があるためです。
Ubuntu 20.04 LTSFocalFossaにOperaブラウザをインストールする
手順1.まず、次のaptを実行して、すべてのシステムパッケージが最新であることを確認します。 ターミナルのコマンド。
sudo apt update sudo apt upgrade
ステップ2.Snapをインストールします。
スナップは、Ubuntu、Linux Mint、Debian、Fedoraを含むすべての主要なLinuxディストリビューションで使用できます。次のコマンドを実行してインストールします。
sudo apt install snap
ステップ2.Ubuntu20.04にOperaブラウザをインストールします。
snapコマンドを使用して、Ubuntu20.04にOperaブラウザをインストールします。
sudo snap install opera ### opera stable release OR sudo snap install opera-beta ### opera beta release OR sudo snap install opera-developer ### opera developer mode
ステップ3.OperaWebブラウザにアクセスします。
Operaのインストールが完了したら、ターミナルで以下のコマンドを入力するか、Ubuntuのアクティビティに移動してOperaを起動できます:
opera
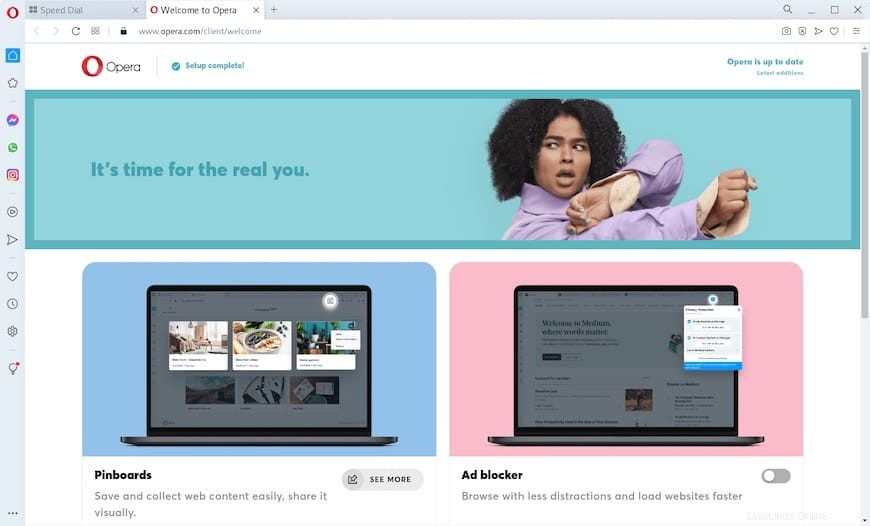
おめでとうございます!Operaが正常にインストールされました。このチュートリアルを使用してUbuntu 20.04 LTS Focal FossaシステムにOperaブラウザをインストールしていただきありがとうございます。その他のヘルプや役立つ情報については、公式を確認することをお勧めします。 Operaのウェブサイト。