Operaは、Opera Softwareによって開発されたフリーウェアのクロスプラットフォームWebブラウザであり、Chromiumベースのブラウザとして動作します。 Operaは、ブラウザレースの他の主要なプレーヤーに代わる、クリーンでモダンなWebブラウザを提供します。その有名なOperaTurboモードとその有名なバッテリー節約モードは、組み込みのVPNなどに加えて、すべての既知のWebブラウザーの中でかなりの差で最高です。
次のチュートリアルでは、Ubuntu20.04にOperaブラウザをインストールする方法を学習します。 。
前提条件
- 推奨OS: Ubuntu 20.04 –オプションの(Ubuntu 21.04)
- ユーザーアカウント: sudoまたはrootアクセス権を持つユーザーアカウント。
- 必要なパッケージ: wget
オペレーティングシステムの更新
Ubuntu 20.04を更新します オペレーティングシステムを使用して、既存のすべてのパッケージが最新であることを確認します :
sudo apt update && sudo apt upgrade必要なパッケージをインストールする
Operaを正常にインストールするには、次のパッケージをインストールする必要があります。よくわからない場合は、このコマンドを実行してください。システムに害を及ぼすことはありません。
sudo apt install apt-transport-https ca-certificates curl software-properties-common wgetこれらはすでにインストールされている可能性のあるかなり一般的な依存関係です。他の多くのインストールでシステムにこれらが必要になるかどうかわからない場合でも、コマンドを実行してください。
OperaGPGキーとリポジトリのインポート
GPGキーのインポート
最初のステップでは、GPGキーをダウンロードする必要があります システムにインストールするときにパッケージの信頼性を確認します。
wget -qO- https://deb.opera.com/archive.key | sudo apt-key add -成功した場合の出力例:
OKOperaリポジトリをインポートします(3つから選択)
次に、Operaには、安定版、ベータ版、開発者の3つのリポジトリから選択できます。インストールするリポジトリを以下のように追加します:
安定したリポジトリ(推奨):
sudo add-apt-repository "deb [arch=i386,amd64] https://deb.opera.com/opera-stable/ stable non-free"ベータリポジトリ:
sudo add-apt-repository "deb [arch=i386,amd64] https://deb.opera.com/opera-beta/ stable non-free"開発者リポジトリ:
sudo add-apt-repository "deb [arch=i386,amd64] https://deb.opera.com/opera-developer/ stable non-free"Operaブラウザのインストール
リポジトリをインポートしたので、次を使用してOperaをインストールできます。
まず、新しいリポジトリの変更を反映するようにリポジトリリストを更新します。
sudo apt update次に、インポートしたリポジトリに対して正しいコマンドを実行して、Operaブラウザをインストールします。
安定版をインストールするには:
sudo apt install opera-stable出力例:
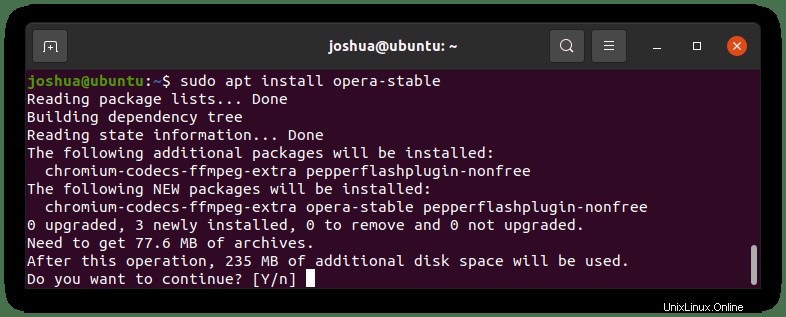
Y、と入力します 次に、ENTERキーを押します インストールを続行します。
新しいバージョンのアップグレードを可能にするように設定するためにOperaブラウザをインストールするときに表示されることに注意してください。
例:
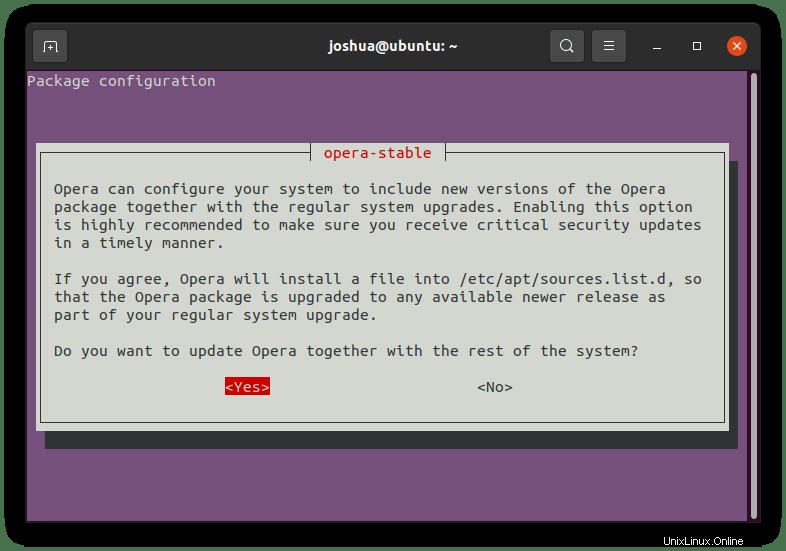
はいを選択します ENTERキーを押します インストールを完了します。
代替のベータ/開発者インストールの場合は、最初にインポートしたリポジトリに対して次のいずれかを実行します。
ベータ版をインストールするには:
sudo apt install opera-beta開発者をインストールするには:
sudo apt install opera-developerインストールしたら、バージョン番号を確認してインストールを確認します。
opera --version出力例:
79.0.4143.22Operaブラウザを起動
インストールが完了すると、Operaをいくつかの異なる方法で実行できます。
まず、ターミナルにいるときに、次のコマンドを使用できます。
operaまたは、オペラ&を実行します ターミナルを解放するためのバックグラウンドでのコマンド:
opera &ただし、これは実用的ではないため、デスクトップで次のパスを使用してパスを開きます。アクティビティ>アプリケーションの表示>Opera 。見つからない場合は、多数のアプリケーションがインストールされている場合は、[アプリケーションの表示]メニューの検索機能を使用してください。
例:
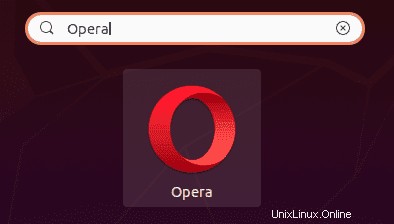
Operaブラウザを開くと、ランディングページが表示されます。よさそうですか?
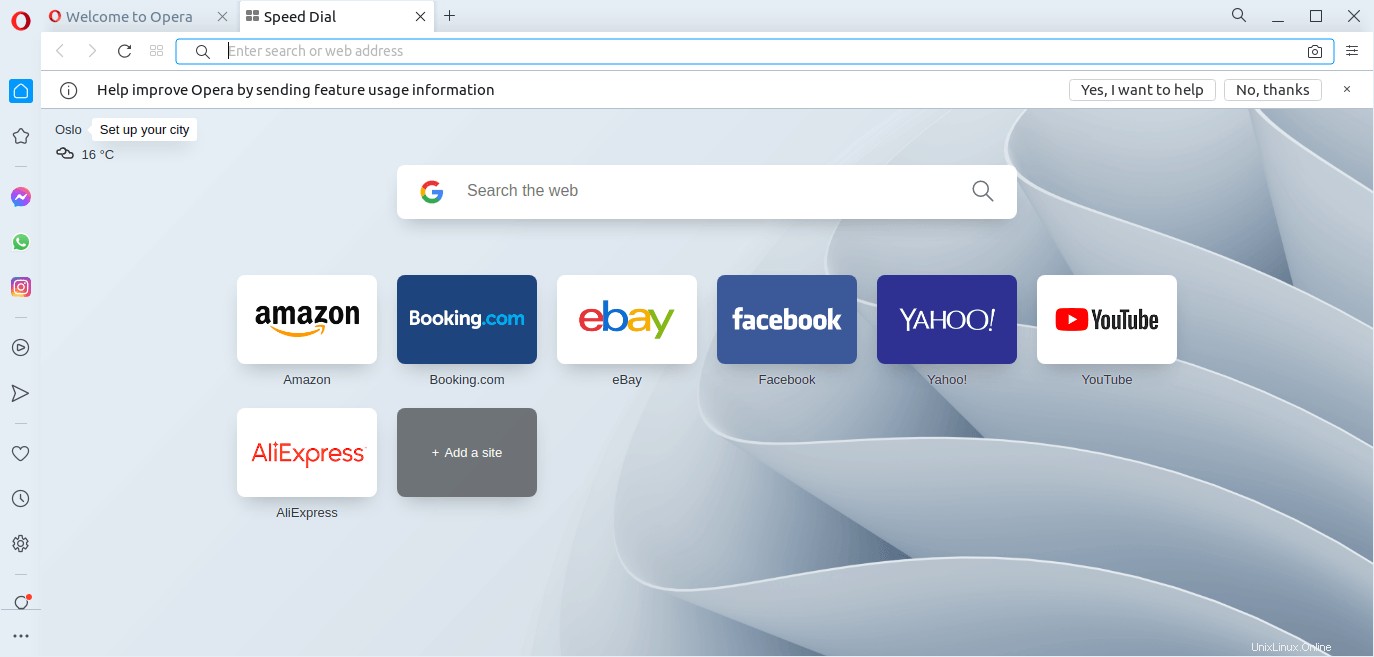
おめでとうございます。Ubuntu20.04にOperaブラウザをインストールしました。
Operaブラウザを更新する方法
更新するには、APTupdateコマンドを実行します システム全体の更新をチェックするのと同じように、ターミナルで。
sudo apt update利用可能な場合は、アップグレードオプションを使用します:
安定した例 :
sudo apt upgrade opera-stableOperaブラウザを削除(アンインストール)する方法
Ubuntu 20.04からOperaを削除するには、次のターミナルコマンドを実行します。
Opera安定ブランチの削除例:
sudo apt autoremove opera-stable --purge出力例:
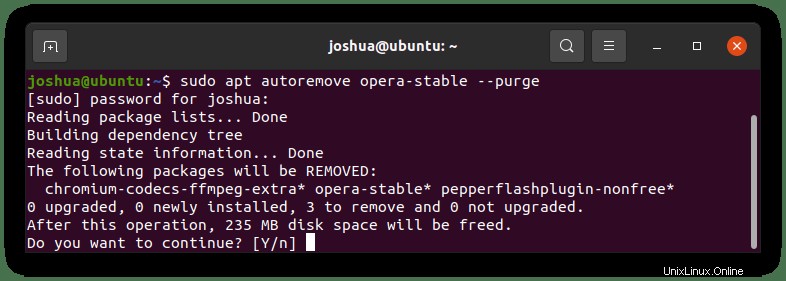
Y、と入力します 次に、Enterキーを押します アンインストールを続行します。
未使用の依存関係も削除されることに注意してください。