最近利用できる新しくて高速なWebブラウザーはたくさんありますが、現在利用できる最も古くて安定したWebブラウザーの1つをインストールして使用することをお勧めします。一般的な意見では、これは低速のWebブラウザーですが、テストすると、UbuntuシステムのデフォルトのWebブラウザーであるMozillaFirefoxよりもわずか数ミリ秒遅くなります。他のブラウザよりもOperaを好むその他の正当な理由は次のとおりです。
- 他のウェブブラウザで使用する必要のある外部プラグインよりも高速なアドブロッカーが組み込まれています
- どちらもWebKitエンジンで構築されているため、OperaでChrome拡張機能を実行できます
- 多くの国で高速で信頼性の高いVPNが含まれています
- ビデオポップアップ機能を使用すると、他のタブの実行中にポップアップビデオでビデオを実行できます
- バッテリー節約モードでは、バッテリーのタイミングを節約できます
- 完全にオープンソースではない可能性がありますが、そのコードはGitHubで入手できます
- 低速のインターネット接続でも高速のビデオ読み込みをサポートします
Operaをインストールする理由が何であれ、この記事を通してその方法をご案内します。この記事では、システムにOperaをインストールする次の方法を示します。
- コマンドラインからOperaをダウンロードしてインストールします。
- Ubuntuソフトウェアを介してOperaをインストールします。
- すでにインストールされているWebブラウザ(主にFireFox)からOperaをダウンロードし、グラフィカルにインストールします。
Ubuntu18.04LTSシステムで以下の手順を実行したことに注意してください。
コマンドラインからのインストール
コマンドラインからOperaWebブラウザをインストールするには、次の手順に従ってください。
1.UbuntuDashまたはCtrl+Alt + Tショートカットを使用してターミナルを開き、次のコマンドを入力します。
$ wget -qO- https://deb.opera.com/archive.key | sudo apt-key add -
このコマンドは、Operaキーリングを追加します。
ヒント: Ctrl + cでコマンドを選択してコピーし、カーソル位置を右クリックしてメニューから[貼り付け]をクリックしてターミナルに貼り付けることで、このチュートリアルからこのコマンドをコピーすることもできます。

LinuxシステムではOperaは無料です。
2. Operaの公式ウェブサイトからOperaリポジトリを追加するには、次のコマンドを入力します。
$ sudo add-apt-repository "deb [arch=i386,amd64] https://deb.opera.com/opera-stable/ stable non-free"
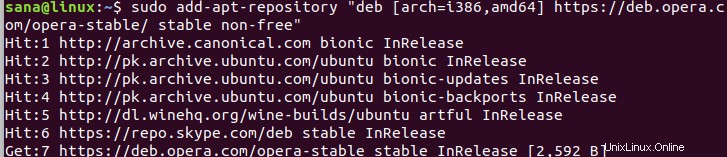
3.リポジトリが追加されたので、次のコマンドを使用してopera-stableパッケージをインストールできます。
$ sudo apt install opera-stable
y / nオプションでプロンプトが表示されたら、yを入力してください。
システムに次のメッセージが表示された場合、新しいバージョンとアップデートがリリースされたときにシステムでOperaをアップデートする場合は、「はい」と入力できます。
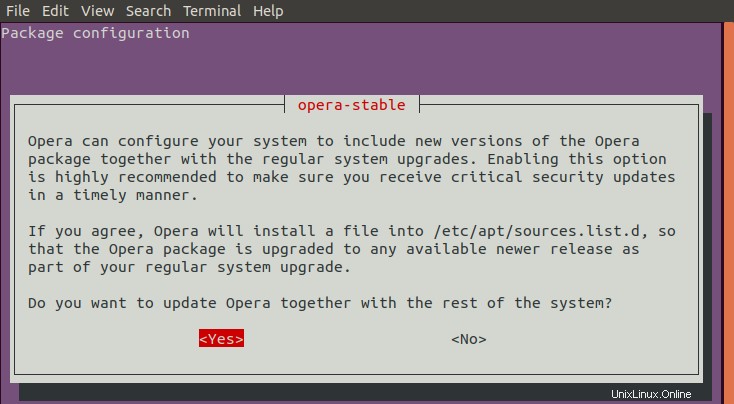
これで、OperaWebブラウザがシステムに正常にインストールされます。これで、次のコマンドを入力して、ターミナルからOperaにアクセスできます。
$ opera
Operaのアンインストール
1.コマンドラインからOperaをアンインストールするには、次のように入力します
$ sudo apt-get remove opera-stable
2.追加したリポジトリは、引き続きシステムに存在します。削除するには、次のコマンドを入力します。
$ sudo apt-delete-repository "deb [arch=i386,amd64] https://deb.opera.com/opera-stable/ stable non-free
3.すでにキーを追加しているので、削除することもできます。次のコマンドは、システムに追加したすべてのキーを一覧表示します。
$ sudo apt-key list
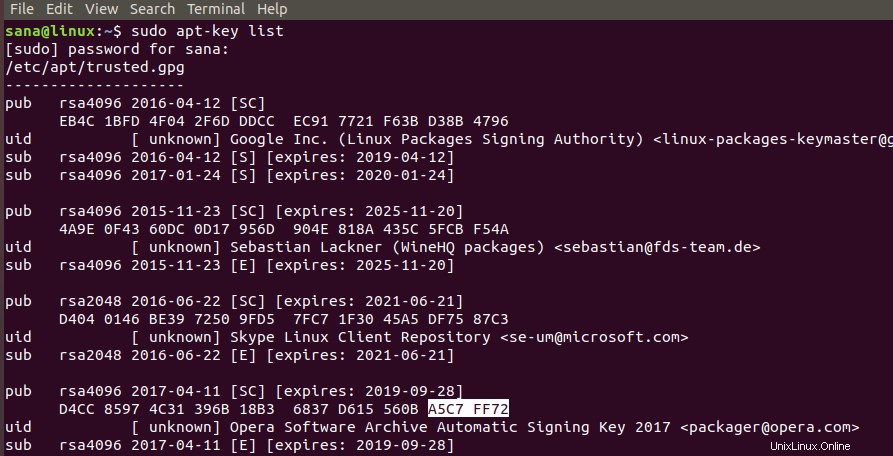
重要なのは、Operaのキーを見つけて、キーの最後の8文字の英数字をメモ/コピーすることです。このIDを使用して、次のようにキーを削除できます。
$ sudo apt-key del A5C7 FF72

これで、Operaはシステムから完全に削除されます。
Ubuntuソフトウェアを介してOperaをインストールする
コマンドラインをあまり開きたくない人にとっては、UIを介してUbuntuリポジトリに存在するソフトウェアをインストールするのは非常に簡単です。 Ubuntuデスクトップのアクティビティツールバーで、Ubuntuソフトウェアアイコンをクリックします。
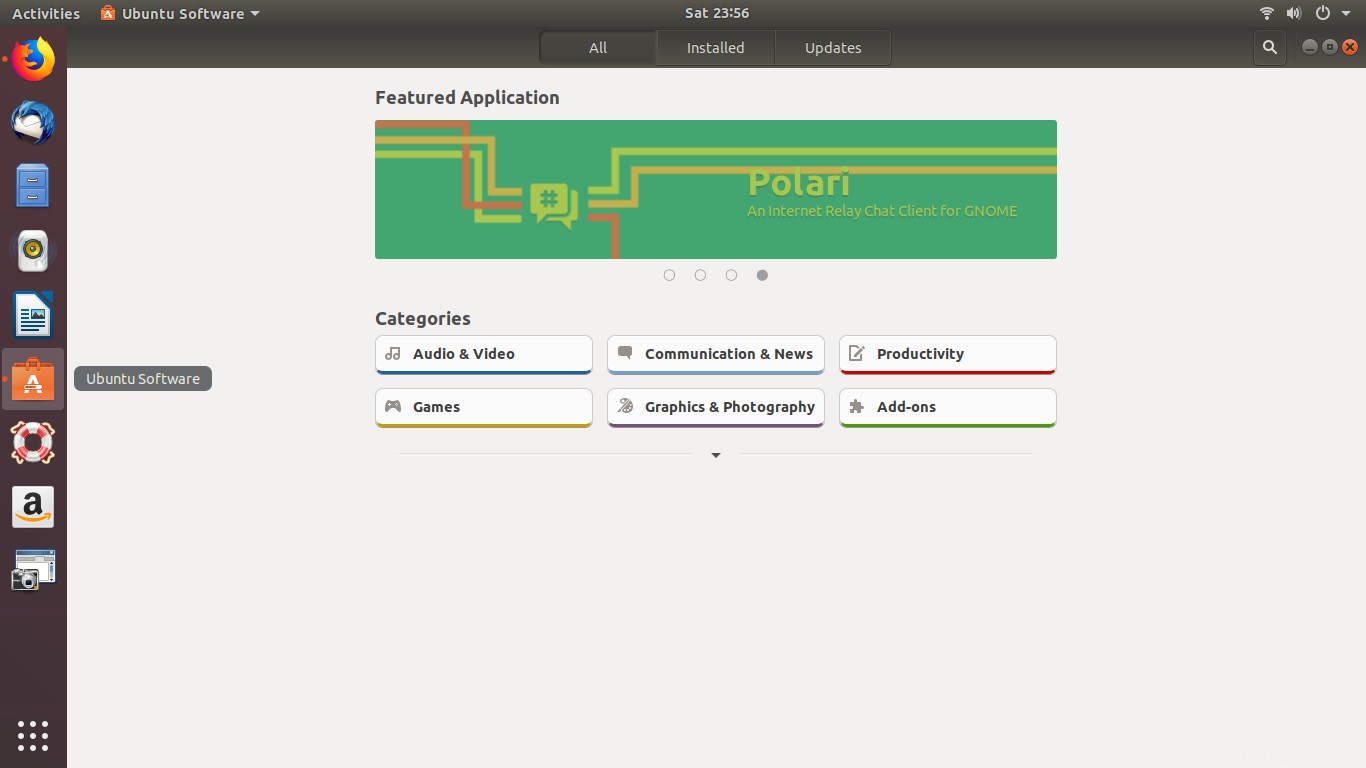
検索アイコンをクリックして、検索バーにOperaと入力します。検索結果には、Operaエントリが次のように表示されます。
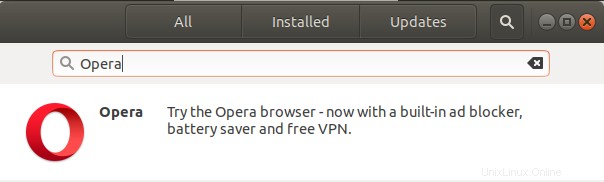
検索結果からOperaエントリをクリックします。次のダイアログが表示されます:
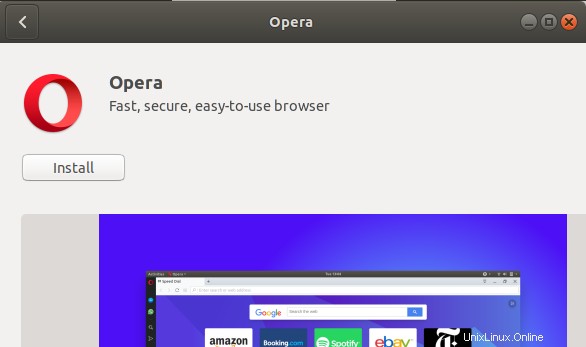
[インストール]ボタンをクリックして、インストールプロセスを開始します。次の認証ダイアログが表示され、許可されたユーザーのみがUbuntuにソフトウェアをインストールできるため、rootユーザーの認証の詳細を提供できます。
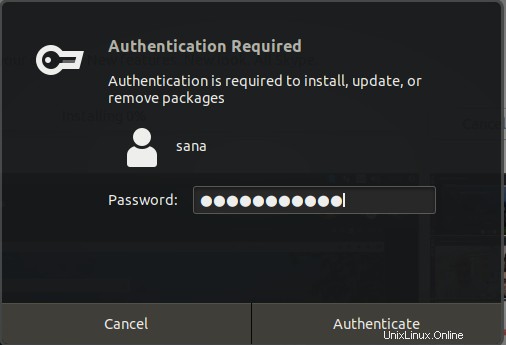
パスワードを入力し、[認証]ボタンをクリックします。その後、インストールプロセスが開始され、次のように進行状況バーが表示されます。
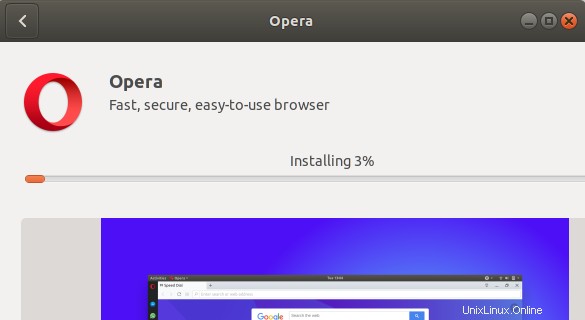
その後、Operaがシステムにインストールされ、インストールが成功すると次のメッセージが表示されます。
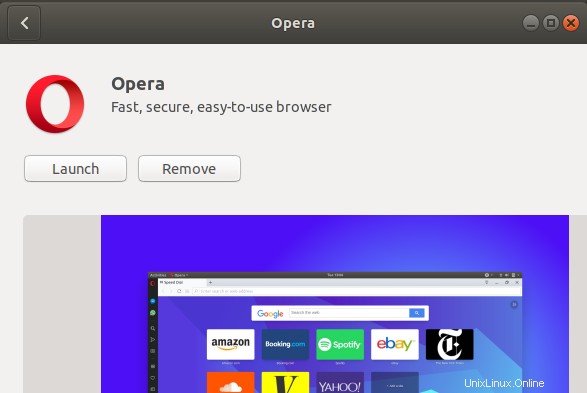
上記のダイアログから、Operaを直接起動することを選択できます。また、何らかの理由ですぐに削除することもできます。
Ubuntu DashでOperaと入力するか、アプリケーションリストからOperaにアクセスすることで、いつでもOperaを起動できます。
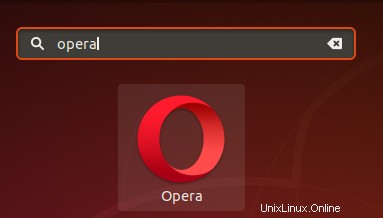
Operaのアンインストール
UbuntuソフトウェアからOperaをアンインストールするには、UbuntuデスクトップのアクティビティツールバーにあるUbuntuソフトウェアアイコンをクリックします。 [検索]ボタンからOperaを検索し、[削除]をクリックします。
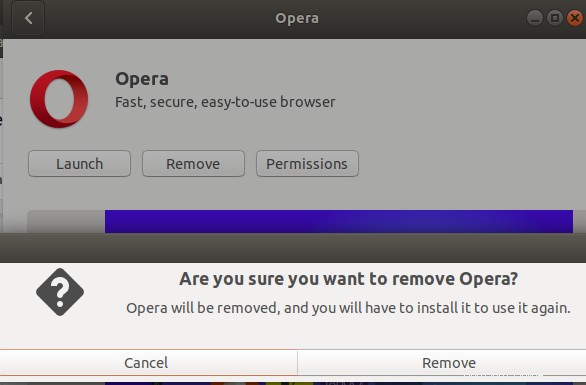
開いたダイアログの[削除]ボタンをクリックすると、認証ダイアログが表示され、rootユーザーのパスワードを入力できます。パスワードを入力し、[認証]をクリックします。
その後、OperaWebブラウザがシステムから削除されます。
公式ウェブサイトからダウンロードしたOpera.debパッケージをインストールします
1.すでにインストールされているWebブラウザから公式OperaWebサイトを開き、次のように.debパッケージをダウンロードします。
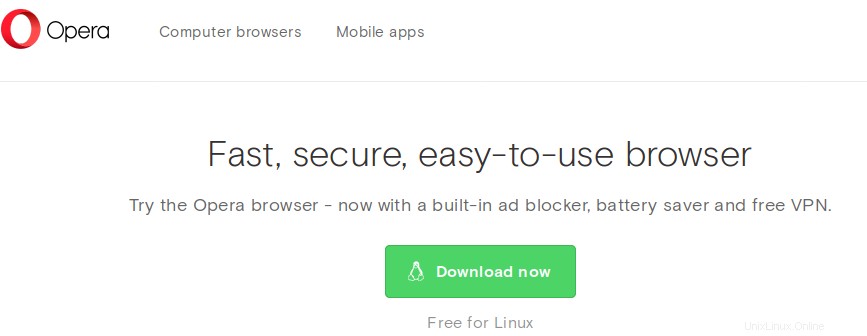
2. [今すぐダウンロード]ボタンをクリックすると、次のダイアログが表示されます。
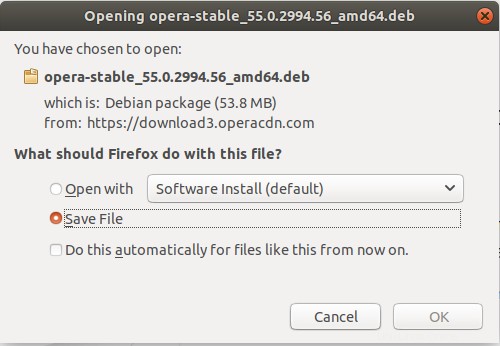
3. [ファイルの保存]オプションを選択し、[OK]をクリックします。 .debパッケージはダウンロードフォルダに保存されます。
4. Downloadsフォルダーを開き、Opera .debパッケージを右クリックして、メニューから[ソフトウェアインストールで開く]オプションをクリックします。次のダイアログがUbuntuソフトウェアで開きます:
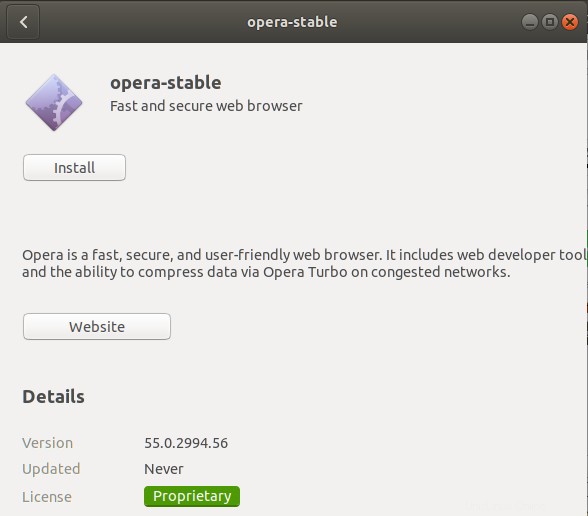
5.インストールをクリックします ボタン。次の認証ダイアログが表示され、許可されたユーザーのみがUbuntuにソフトウェアをインストールできるため、rootユーザーの認証の詳細を提供できます。
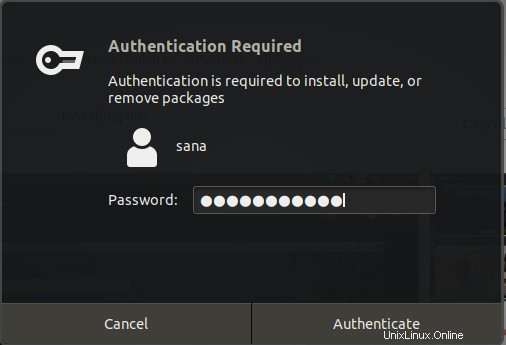
パスワードを入力し、[認証]ボタンをクリックします。その後、インストールプロセスが開始され、次のように進行状況バーが表示されます。
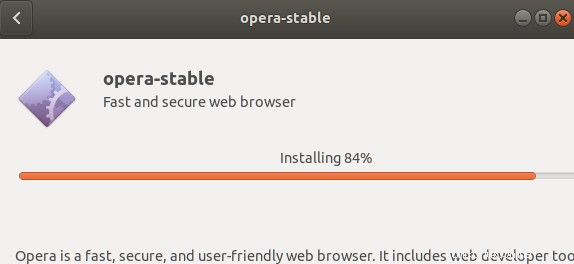
次のダイアログは、システムにOperaが正常にインストールされたことを示します。
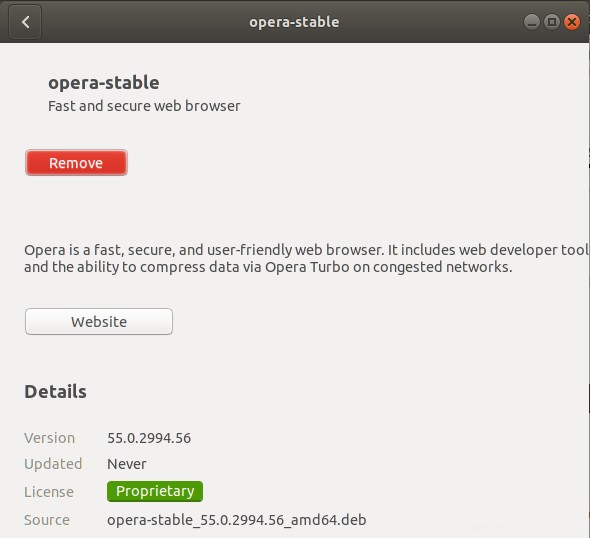
これで、ダッシュまたはアプリケーションリストからアクセスできます。
アンインストール
Opera .debパッケージを右クリックし、メニューから[ソフトウェアインストールで開く]をクリックします。 [インストール]ボタンをクリックして、認証の詳細を入力します。次に、次のように[削除]ボタンをクリックしてOperaを削除できます。
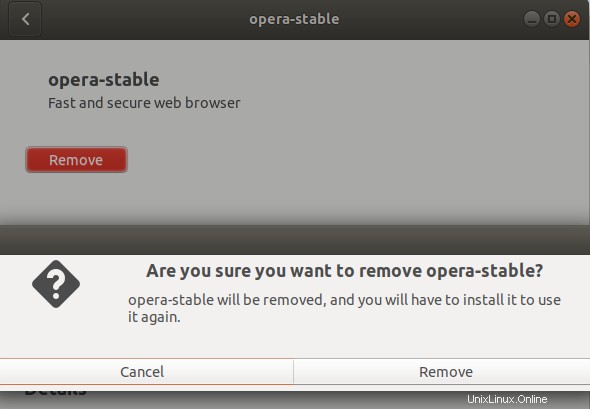
削除ボタンをクリックします このダイアログで、認証の詳細を入力します。その後、Operaはシステムから削除されます。
この記事では、コマンドライン、Ubuntuソフトウェア、およびOperaの公式ウェブサイトからダウンロードできる.debパッケージを使用して、人気のあるOperaウェブブラウザをインストールおよびアンインストールする方法を学びました。