コマンドターミナルを使用して、Ubuntu 20.04 Focal FossaLTSLinuxにオープンソースのLibreWolfブラウザをインストールするためのコマンドを学びます。
LibreWorfとは何ですか?
LibreWolfは、Firefoxをベースにしたオープンソースブラウザです。これは、人気のあるMozillaブラウザのパフォーマンスと安定性が得られることを意味します。それに加えて、LibreWolf開発者の主な焦点は、他のいくつかのセキュリティの改善とともに、追跡、フィンガープリント技術に対する保護を提供することです。また、すべてのテレメトリ、データ収集、煩わしさを取り除き、DRMなどの反自由機能を無効にすることも目的としています。
Ubuntu20.04にLibreWolfブラウザをインストールする手順
このチュートリアルに記載されている手順は、他のバージョンのUbuntu、およびMX Linux、Linux Mint、POP OS、ElementaryOSなどのDebianベースのLinuxで使用できます…
1。 Ubuntu更新コマンドを使用する
Ubuntu20.04でcommonsystemupdateコマンドを実行して、すべてが最新であることを確認します。これにより、APTパッケージマネージャーのキャッシュも再構築されます。
sudo apt update && sudo apt upgrade
2。 LibreWolfリポジトリを追加
Firefoxとは異なり、LibreWolfブラウザはUbuntuの公式リポジトリを使用してインストールすることはできません。したがって、このブラウザの開発者が提供するものを手動で追加する必要があります。従うコマンドは次のとおりです。
echo "deb [arch=amd64] http://deb.librewolf.net $(lsb_release -sc) main" | sudo tee /etc/apt/sources.list.d/librewolf.list
3。 GPGキーを追加する
LibreWolfの公式リポジトリから取得したパッケージが、変更なしで本物のソースからのものであることを確認するには、公式開発者がブラウザパッケージ用に歌ったGPGキーも追加します。
sudo apt install wget -y
sudo wget https://deb.librewolf.net/keyring.gpg -O /etc/apt/trusted.gpg.d/librewolf.gpg
システムアップデートを再度実行します:
sudo apt update -y
4。 Ubuntu 20.04LTSFocalにLibreWolfをインストールする
上記のすべてのコマンドがUbuntuシステムで実行されたら、最終的なインストールコマンドを実行して、LibreWolfブラウザーをシステムにインストールできます。
sudo apt install librewolf -y
6。ブラウザを起動します
上記のコマンドがシステムで正常に実行された場合は、Ubuntu20.04Linuxにブラウザーが既にインストールされているはずです。実行するには、アプリケーションランチャーに移動し、LibreWolfを検索します。アイコンが表示されたら、同じものをクリックして実行します。
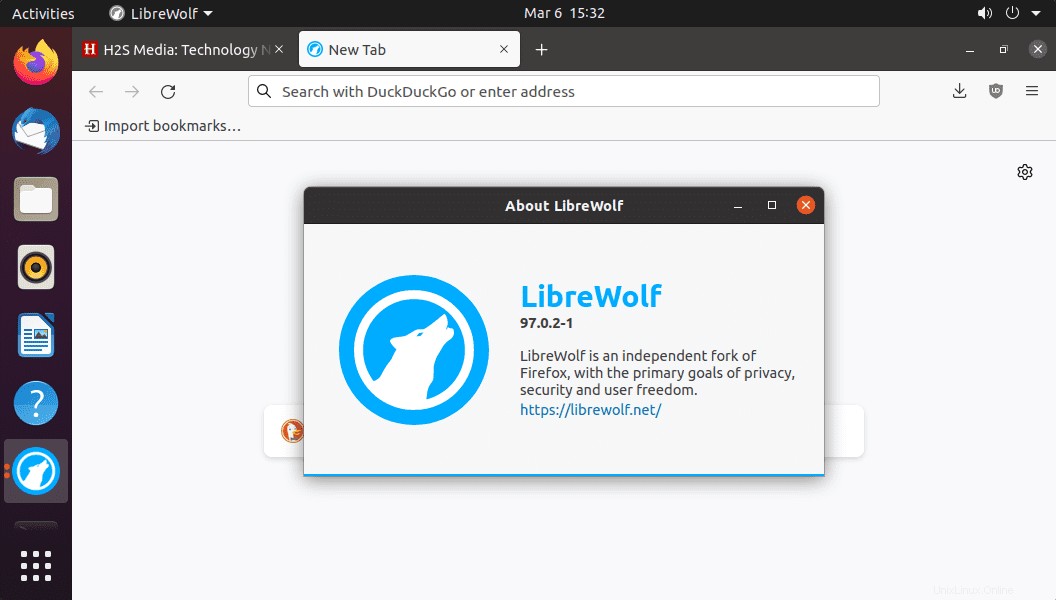
7。 LibreWolfブラウザを更新する方法
ブラウザのバージョンを更新またはアップグレードすることは、それをインストールするための公式リポジトリがあるため、問題にはなりません。したがって、APTパッケージマネージャーとシステム更新コマンドを使用すると、ブラウザーで使用可能な新しいバージョンもフェッチしてインストールされます。
sudo apt update && sudo apt upgrade
8。アンインストールまたは削除する方法
システムに特定のアプリケーションが不要になる状況はたくさんあります。同じことがLibreWolfブラウザにも当てはまる場合は、それを削除しても問題はありません。次のコマンドを実行してください。
sudo apt autoremove --purge librewolf
GPGキーとリポジトリを削除するには:
sudo rm -f \ /etc/apt/sources.list.d/librewolf.list \ /etc/apt/trusted.gpg.d/librewolf.gpg \ /etc/apt/sources.list.d/home:bgstack15:aftermozilla.list \ /etc/apt/trusted.gpg.d/home_bgstack15_aftermozilla.gpg
詳細については、公式ウェブサイトをご覧ください。 このブラウザの。