コマンドターミナルを使用してUbuntu22.04LTS JammyLinuxにTorBrowserをインストールし、匿名で安全にネットサーフィンする手順を学びます。
Torは、オニオンルーティングの原理を使用して、インターネット上のユーザーの接続と転送データを暗号化します。インターネット上での匿名の安全なサーフィンを可能にします。
また、独自のブラウザ(Tor Browser Bundle)も提供しており、適切なTor構成やその他の変更されたスクリプトがすでに含まれています。これはMozillaFirefoxESRに基づいています。公式のTorMessengerも2015年から存在しており、インスタントバードをベースとして使用していますが、オフレコ(OTR)メッセージングを介して情報を暗号化しています。Torネットワークの匿名化もすでに統合されています。
Torは完全に双方向の匿名化を可能にします。ランダムに選択されたルートはTorサーバーを介して行われます。したがって、ネットワーク自体は1台のサーバーを使用するだけでなく、匿名化の品質を高めるために通常は少なくとも3台のサーバーに接続します。
このチュートリアルでは、Ubuntu22.04LTSにTorブラウザをインストールする手順を学習します。
1。システムアップデート
TorパッケージはデフォルトのUbuntuリポジトリから入手できるので、先に進む前に、システム更新コマンドを実行してみましょう。
sudo apt update && sudo apt upgrade
2。 Ubuntu22.04にTorブラウザをインストールする
Tor Browserは、Ubuntu22.04の公式リポジトリから「torbrowser-launcher」として入手できます。したがって、サードパーティのリポジトリを追加する必要はありません。次のように指定されたAPTパッケージマネージャーコマンドを使用するだけです。
sudo apt install torbrowser-launcher
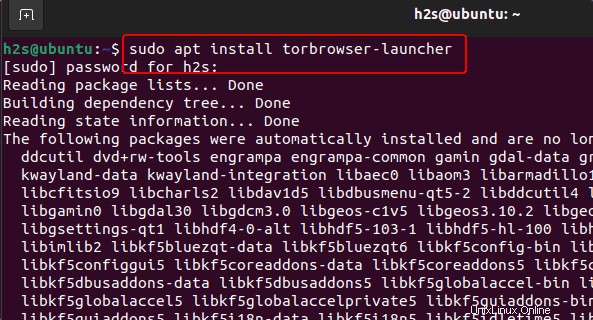
3。 TorBrowserLauncherを実行する
前の手順で指定したコマンドを使用してインストールが完了したら、最後の手順でTorブラウザをインストールできます。そのためには、ランチャー設定で同じように与えられたボタンをクリックしてください。
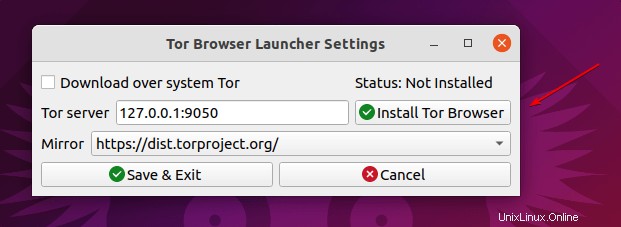
4。セキュアブラウザの使用を開始する
これまでのすべての手順を実行すると、システムにTORブラウザがインストールされます。自動的に起動しますが、起動しない場合は、アプリケーションランチャーに移動して「TorBrowser」を検索し、アイコンが表示されたらクリックして実行します。
その後、「接続」をクリックします 」ボタンをクリックして、Torネットワーク経由で接続を確立します。これで、サーフィンを開始できます。
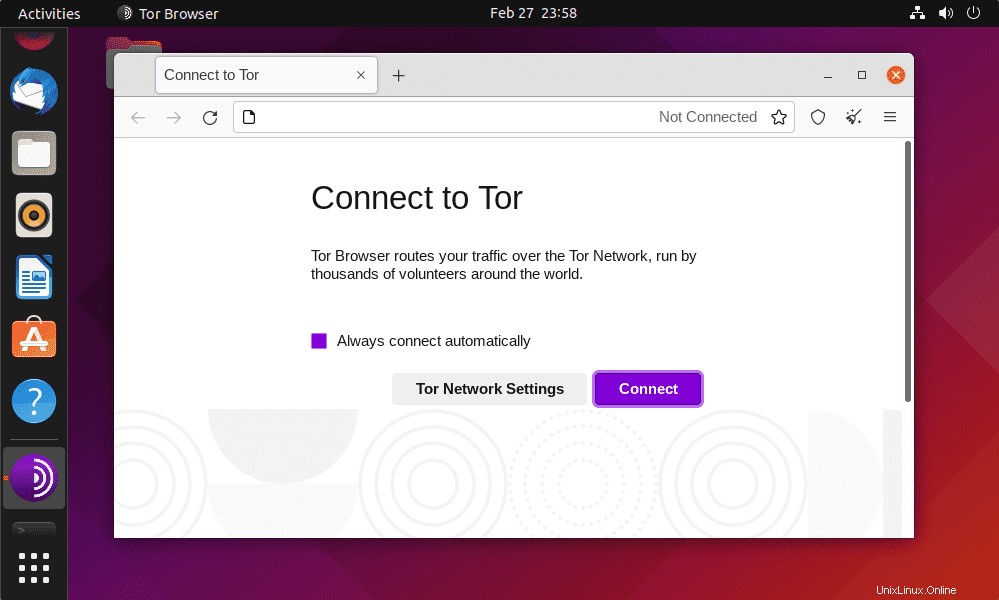
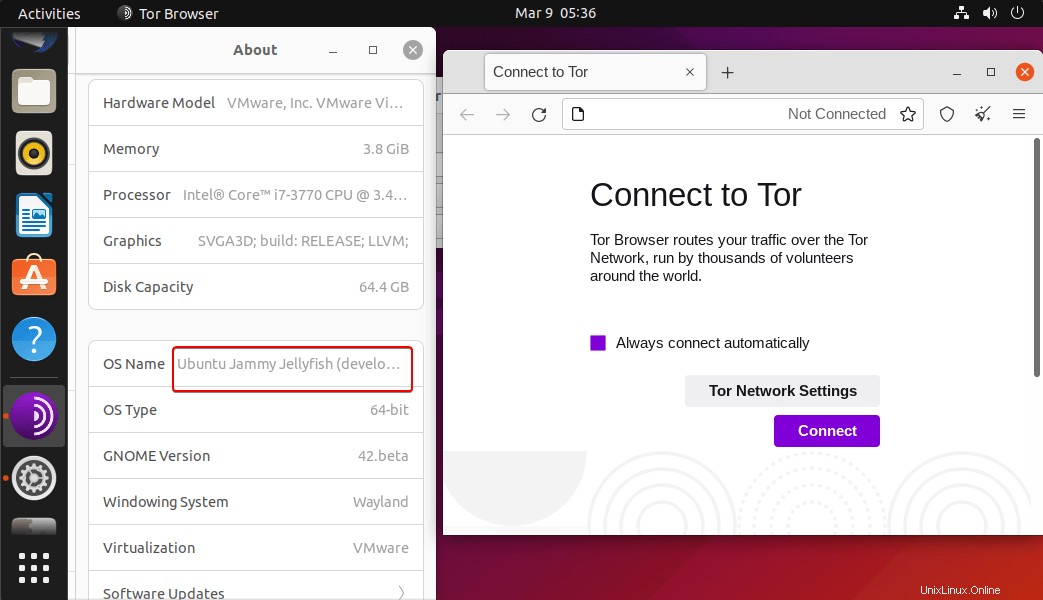
5。更新またはアップグレードする方法
APTパッケージマネージャーを使用してTorLauncherをインストールしましたが、これを使用して、将来ブラウザーで利用可能な更新を受け取ることができます。
システム更新コマンドを実行する必要があります:
sudo apt update && sudo apt upgrade
6。 Torブラウザを削除またはアンインストールします
なんらかの理由でこのブラウザをシステムにインストールしたくない場合は、インストールに使用したのと同じコマンドを使用して削除できます。ただし、引数が異なる場合、つまり–削除します。
sudo apt autoremove --purge torbrowser-launcher