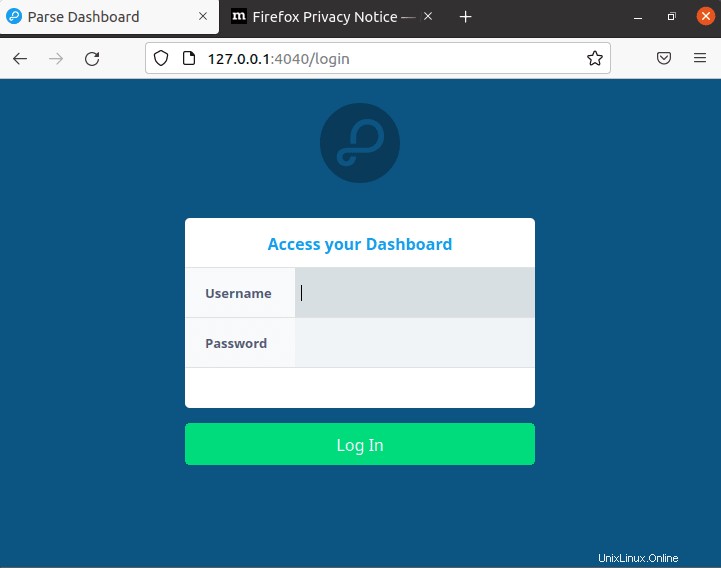チュートリアルコマンドを使用して、ターミナルを使用してUbuntu 20.04FocalFossaにParseServerとDashboardをインストールします。
解析サーバーとは何ですか?
Parse Serverは、Node.jsを実行できる任意のインフラストラクチャにデプロイできるオープンソースのBackend As A Service(BAAS)プラットフォームです。 MongoDBまたはPostgreSQLをデータベースとして使用し、Nodeを使用してアプリをローカルで開発およびテストします。 Webインターフェイスを使用してParseサーバーのバックエンドをグラフィカルに管理するのに対し、このプラットフォームの開発者はParseDashboardも提供しています。これにより、複数のParseサーバーを追加および管理するための単一のGUIダッシュボードが提供されます。
このチュートリアルでは、Ubuntu20.04システムに解析サーバーとダッシュボードアプリケーションをインストールして使用するための簡単なコマンドを学習します。
Ubuntu20.04にParseServerとダッシュボードをインストールする手順
1。要件
このチュートリアルを実行するには、次のものが必要です。
• Ubuntuサーバー
• ノード8以降
• MongoDBバージョン3.6
• Python 2. x
• sudo権限を持つroot以外のユーザー
• ターミナルアクセス
2。 Node.jsのインストール
解析サーバーはNodeJs言語で開発されているため、最初にシステム上に配置する必要があります。したがって、与えられたコマンドに従って、Linuxで利用可能な最新バージョンのNodeをセットアップしてください。
sudo apt install curl -y
curl -fsSL https://deb.nodesource.com/setup_17.x | sudo -E bash -
sudo apt-get install -y nodejs
これに加えて、ノードモジュールに必要な依存関係をインストールするために必要なYarnも取得します。
sudo npm install -g yarn
3。 MongoDBをデータベースとして使用する
解析サーバーは、MongoDBとPostgreSQLデータベースをサポートしてデータを保存します。ここではMongoDBを使用するため、APTパッケージマネージャーを使用してシステムで指定されたコマンドを使用するだけです。
sudo apt install mongodb-server
4。 Ubuntu20.04LTSにParseServerをインストールする
これで、Ubuntu20.04にParseサーバーをインストールするために必要なものがすべてシステムに追加されました。したがって、ParseはNodejsモジュールとして使用できるため、Yarnパッケージマネージャーを使用してください。
sudo yarn global add parse-server
インストールが完了したら、構成ファイルを作成します。
nano config.json
次の行を追加します:
{
"appName": "ParseServer",
"databaseURI": "mongodb://localhost:27017/parsedb",
"appId": "any-random-number-of-strings",
"masterKey": "any-random-number-of-strings",
"serverURL": "https://localhost:1337/parse",
"publicServerURL": "https://0.0.0.0:1337/parse",
"port": 1337
} 解析サーバーを起動します:
nohup parse-server config.json &
5。解析ダッシュボードの構成
Parseサーバーのグラフィカルユーザーインターフェイスを取得するには、Webベースのダッシュボードを利用できます。
sudo yarn global add parse-dashboard
インストールが完了したら、構成ファイルを作成します。
nano parse-darshboard-config.json
次に、指定された行を追加します。 Parseサーバーのセットアップ時に使用したものと同じappIDとmasterkeyの値を設定することを忘れないでください。
{
"apps": [
{
"serverURL": "http://192.168.17.131:1337/parse",
"appId": "same-string-used-in-server",
"masterKey": "same-string-used-in-server",
"allowInsecureHTTP": "true",
"appName": "MyApp1"
}
],
"users": [
{
"user":"admin",
"pass":"password"
}
],
"iconsFolder": "icons"
} 保存 Ctrl + Oを押してファイルを 、 Enterを押します キーを押してから、 Ctrl + Xを使用して終了します 。
注 : 192.168.17.131を置き換えます 上記のコードで、インストールした実際の解析サーバーのIPアドレスを使用します。また、ユーザーを変更し、値を渡して、ParseDashboardにログインするためのユーザー名とパスワードを設定することを忘れないでください。
バックグラウンドで解析ダッシュボードを開始します:
nohup parse-dashboard --dev --config parse-darshboard-config.json &
6。 Parseが使用するファイアウォールのポートを許可する
解析サーバーはポート番号1337を使用します 一方、Webダッシュボードは 4040で機能します 、他のシステムを使用してローカルシステムの外部でそれらにアクセスするには、それらを開く必要があります。従うべきコマンドは次のとおりです。
sudo ufw allow 1337 sudo ufw allow 4040
7。解析ダッシュボードにログインします
すべてのコマンドが完了すると、解析サーバーとダッシュボードがバックグラウンドで実行されます。 Web UIにアクセスするには、インストールしたサーバーのIPアドレスにアクセスできるシステムブラウザを開きます。そして、次のようにそれを指し示します:
http://server-ip-address:4040/parse
注 : server-ip-addressを置き換えます 実際の住所で。