チュートリアルコマンドを使用して、ターミナルを使用してUbuntu 22.04JammyJellyFishにKylinデスクトップ環境をインストールします。
Kylinは、Ubuntu開発者の助けを借りて開発されたLinuxの公式中国語バージョンのデフォルトのデスクトップ環境です。 OSは「UbuntuKylin」として知られています。これは特にWindowsスイッチャーを対象としており、インストール直後に優れたユーザーエクスペリエンスを提供したいと考えています。
このデスクトップでは、中国語にローカライズされたデスクトップインターフェイスを使用して、中国語のユーザーエクスペリエンスを適応させるなど、多大な努力が払われています。
デスクトップはWindows10を非常に彷彿とさせますが、たとえばLinuxFXとは異なり、ここでは同一のクローンは試行されません。むしろ、多くの参考文献がありますが、細部に至るまでWindowsシステムであることを示唆するものではありません。デフォルトでは、ユーザーは明るい色と暗い色を切り替えることができます。ただし、テーマを設定することはできません。記号は変更できます。工場からは全部で3セットありますが、どれもとてもきれいに見えます。カーソルテーマを追加することはできます。下部には、パフォーマンスモードを設定したり、透明度を微調整したりするオプションがあります。
さて、Kylinは中国だけでなくその美しいグラフィカルインターフェースで人気があります。したがって、既存のGNOMEデスクトップ環境を切り替えて試してみたい場合は、それも可能です。
このチュートリアルでは、 Ubuntu 22.04 LTSJammyJellyfishにKylinデスクトップ環境をインストールする手順について学習します。
1。要件
このチュートリアルを実行するには、次のものが必要でした。
• Ubuntu 22.04 Linux
• sudo権限を持つroot以外のユーザー
• ターミナルアクセス
• インターネット接続
2。システムアップデートを実行する
Linuxでは、ソフトウェアをインストールする前にsystemupdateコマンドを1回実行することをお勧めします。パッケージの互換性の問題のリスクを軽減します。
sudo apt update && sudo apt upgrade
3。 Ubuntu22.04にKylinデスクトップ環境をインストールする
Ubuntu KylinはCanonical開発者の公式ディストリビューションフレーバーの1つであるため、サードパーティのリポジトリを追加しなくても、Ubuntu 22.04JammyJellyFishを含むすべてのUbuntuオペレーティングシステムに簡単にインストールできます。
sudo apt install ubuntukylin-desktop -y
注 :Kylinインストールコマンドの実行中にエラーが発生した場合、つまり
Depends: libwacom-common (= 1.8-2ubuntu2) but 2.1.0-2 is to be installed
次に、最初に指定された2つのコマンドを実行し、その後、インストールコマンドを再度実行します。
sudo apt remove libwacom2
sudo apt upgrade
4。 lightdmを選択
KylinデスクトップUIのパッケージをインストールする際に、このデスクトップ環境で使用するディスプレイマネージャーを選択するように求められます。 「タブ」を使用します 」キーを押してOKを選択します 、その後、「 Lightdm」を選択します 」矢印キーを使用します。もう一度タブを使用してOKを選択します Enterを押します キー。
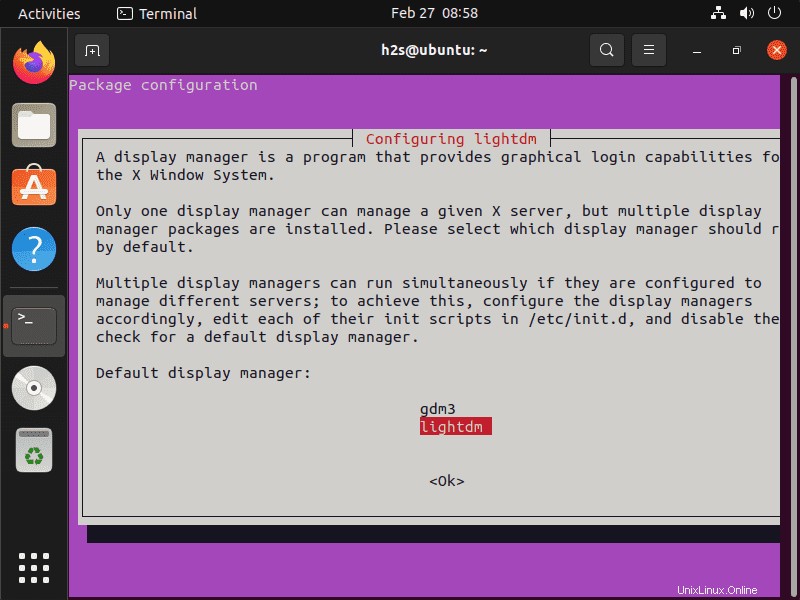
注: 将来、デフォルトのUbuntu GnomeのGDMディスプレイマネージャーに戻す場合は、次のコマンドを使用します-
sudo dpkg-reconfigure lightdm
インストールが完了したら、システムを再起動します。
sudo reboot
5。 Ubuntu22.04でKylinデスクトップにログイン
インストールが完了し、再起動すると、Kylinデスクトップログインインターフェイスが表示されます。ユーザーパスワードを入力してログインします。
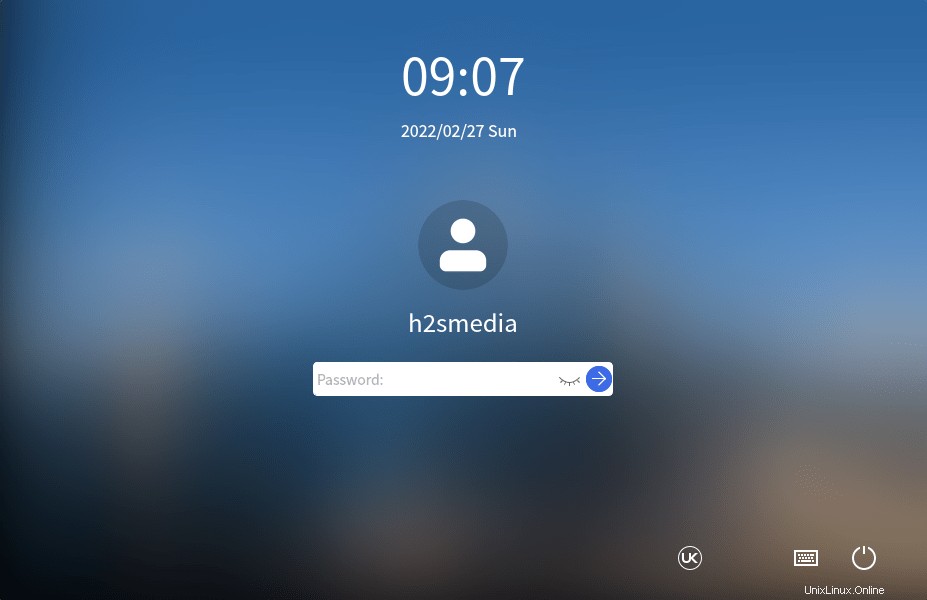
さて、Ubuntu 22.04 JammyJellyFishにWindows10のようなインターフェイスがあり、右クリックのコンテキストメニューとシステム更新オプションがあります。これにより、ユーザーは、同様のグラフィカルユーザーインターフェイスエクスペリエンスを利用しながら、WindowsシステムをLinuxに簡単に置き換えることができます。
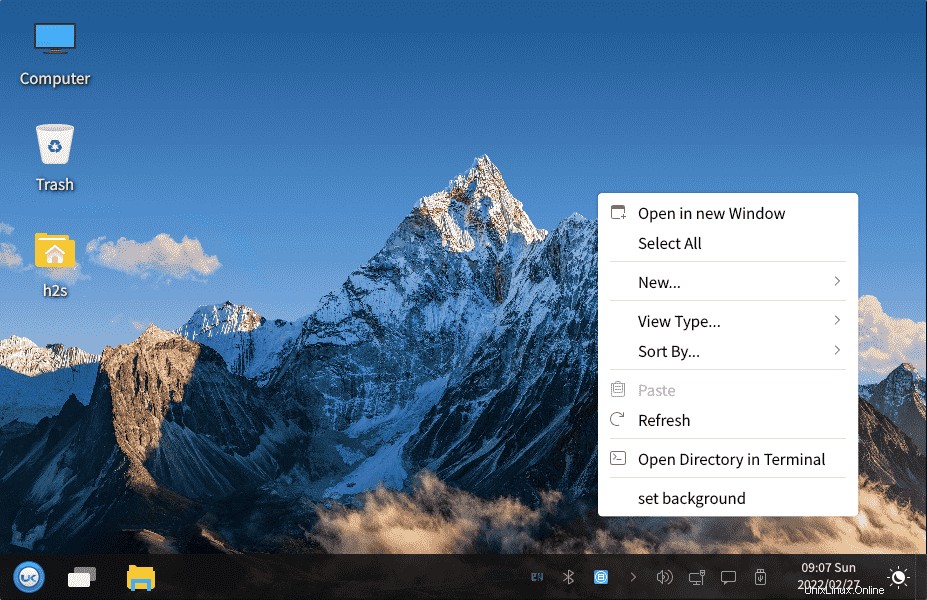
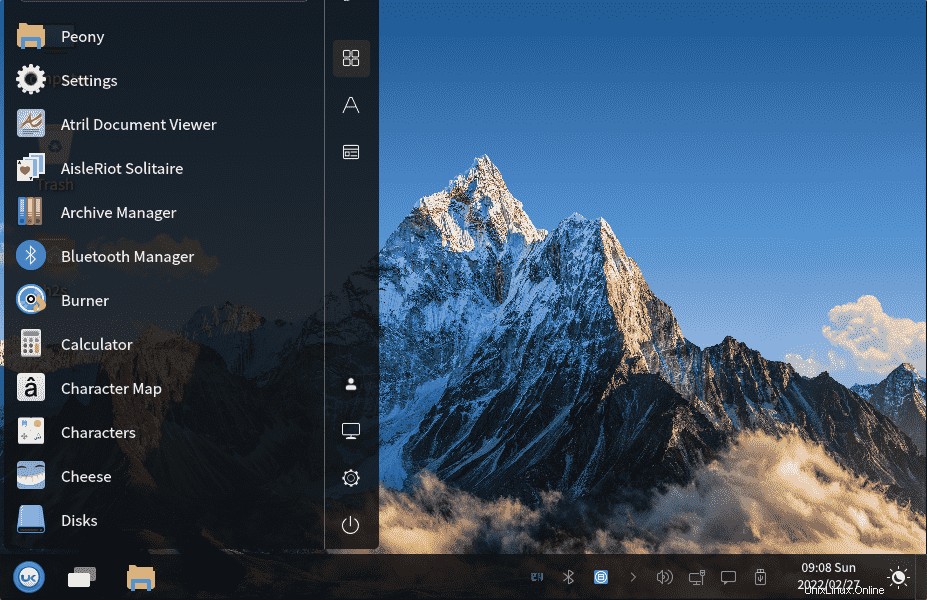
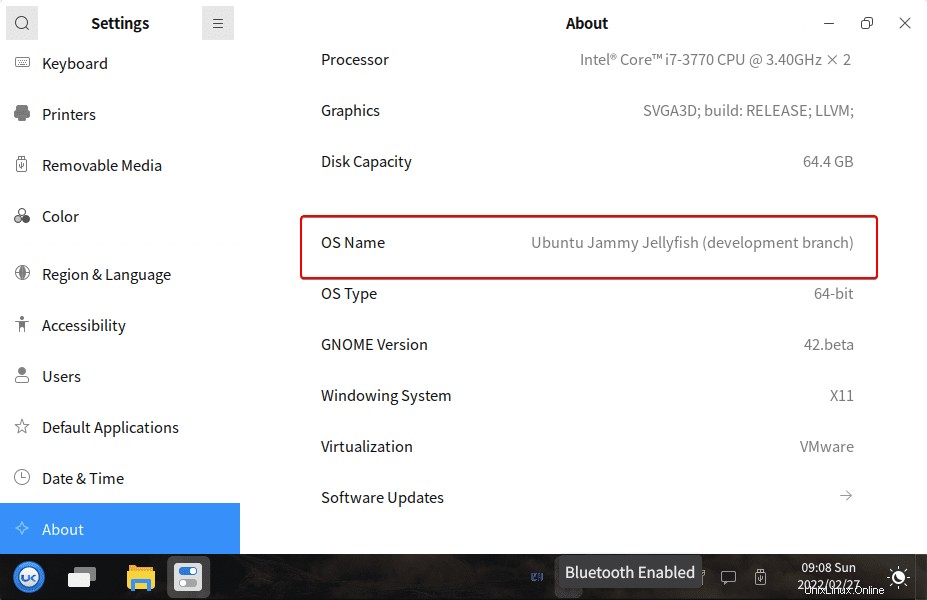
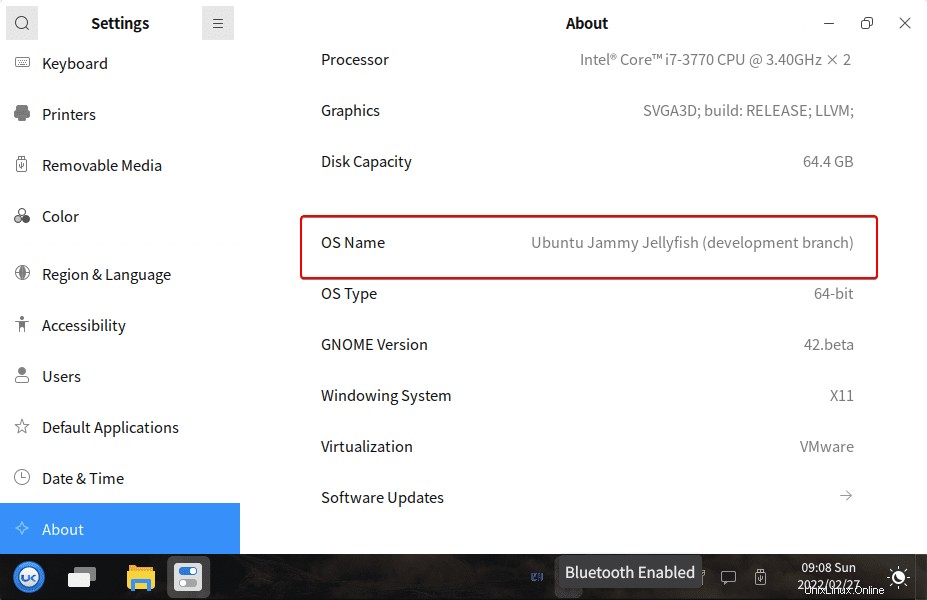
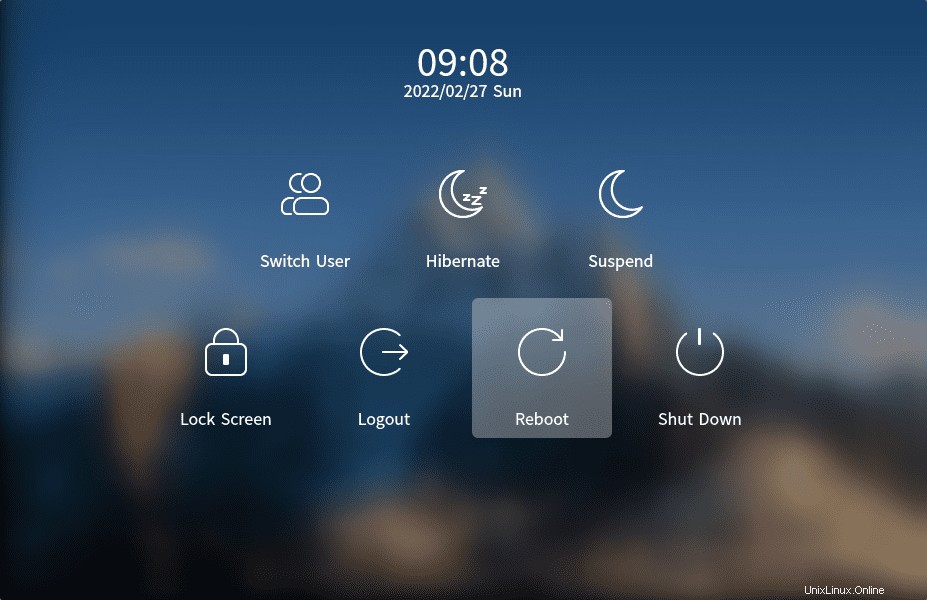
6。 Kylinデスクトップのアンインストールまたは削除
うまくいかない場合は、Ubuntu 22.04JammyJellyFishからKylinデスクトップ環境を完全に削除するコマンドを次に示します。
まず、前のディスプレイマネージャを選択します
sudo dpkg-reconfigure lightdm
#gdm3、lightdm、sddm、lxdmなどの指定されたオプションを選択します
ここで、デスクトップを削除します:
sudo apt-get remove ubuntukylin-desktop sudo apt-get autoremove ubuntukylin-desktop sudo apt-get purge ubuntukylin-desktop sudo apt-get autoremove --purge ubuntukylin-desktop
その後、他の要素を削除します:
sudo apt-get remove 'peony*' sudo apt-get remove 'ukuy*'