パテ は、Windows用の無料のオープンソースターミナルエミュレータおよびTelnetクライアントです。 WindowsクライアントからリモートUNIX/Linuxサーバーに接続するのに役立ちます。プライマリは、Windowsオペレーティングシステムで使用されます。パテとそれをWindowsにインストールする方法についてはすでに説明しました。
以下は、Puttyの主な機能の一部です。
- ソースコードで利用可能なオープンソース
- 軽量で高速
- Raw、Telnet、Rlogin、SSH、シリアルプロトコルをサポート
- LinuxおよびMac用のPuttyPortも利用できます
- セッションロギングのサポート
- X11転送をサポートします
UbuntuLinuxにPuttyをインストールする
Redhat、Ubuntu、SUSE、Fedora、またはLinuxディストリビューションには、組み込みのターミナルエディターとOpenSSHが付属しています。したがって、LinuxにPuttyをインストールする必要はありません。 。しかし最近、あなたはWindowsからLinuxに移行し、パテがないか、Linuxで試してみたいと思っているので、この記事はあなたにぴったりです。
Ubuntu 18.04 LTSLinuxDistrosを使用します。 WindowsデスクトップのVirtualBoxを使用して、独自のLinux仮想マシンをセットアップできます。
UbuntuにPuttyをインストールする方法は全部で3つあります。最初にapt-getコマンドを使用し、次にUbuntuソフトウェアを使用し、最後の方法はソースコードをコンパイルすることです。
apt-getコマンドの使用
Apt-getは、Debianベースのディストリビューションがパッケージを追加/削除するために使用できる用途の広いコマンドです。 Ubuntuデスクトップまたはサーバーにログインします。ターミナルウィンドウを開き、以下のコマンドを実行して、UbuntuにPuttyをインストールします。
1.利用可能なパッケージとそのバージョンのリストを更新します。
$ sudo apt-get update
2.以下のコマンドを使用してパテパッケージを検索し、デフォルトのリポジトリで使用できるかどうかを確認します。
$ apt-cache search putty libjsch-agent-proxy-java - Proxy to ssh-agent and Pageant in Java libtrilead-putty-extension-java - PuTTY key support for Trilead SSH2 library libtrilead-putty-extension-java-doc - Documentation for libtrilead-putty-extension-java pterm - PuTTY terminal emulator putty - Telnet/SSH client for X putty-doc - PuTTY HTML documentation putty-tools - command-line tools for SSH, SCP, and SFTP
以下に示すように、パテに関連するすべてのパッケージが一覧表示されます
- putty –X用のTelnet/SSHクライアント
- putty-doc –PuTTYHTMLドキュメント
- putty-tools – SSH、SCP、およびSFTP用のコマンドラインツール
3.コマンドを使用してパテパッケージをインストールします。
$ sudo apt-get install putty
以下のコマンドを使用して、サポートパッケージをインストールすることもできます。
$ sudo apt-get install putty-doc $ sudo apt-get install putty-tools
4.これでインストールは完了です。以下のコマンドを実行して起動します。
$ putty
以下のようなウィンドウが開きます。色とテーマを除いて、Windowsプラットフォームに似ています。
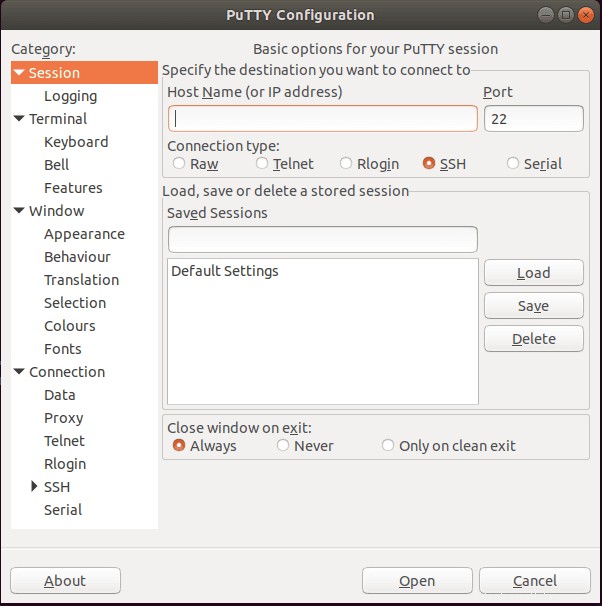
Unixコマンドの実行に準拠していない場合は、Ubuntuソフトウェア–アプリケーションパッケージマネージャーを使用できます。
Ubuntuソフトウェアの使用
これは、組み込みのアプリケーションパッケージマネージャーを使用したグラフィカルインストールです。 [アプリケーションの表示]->[Ubuntuソフトウェア]をクリックして、パテを検索します。 [インストール]ボタンをクリックします。
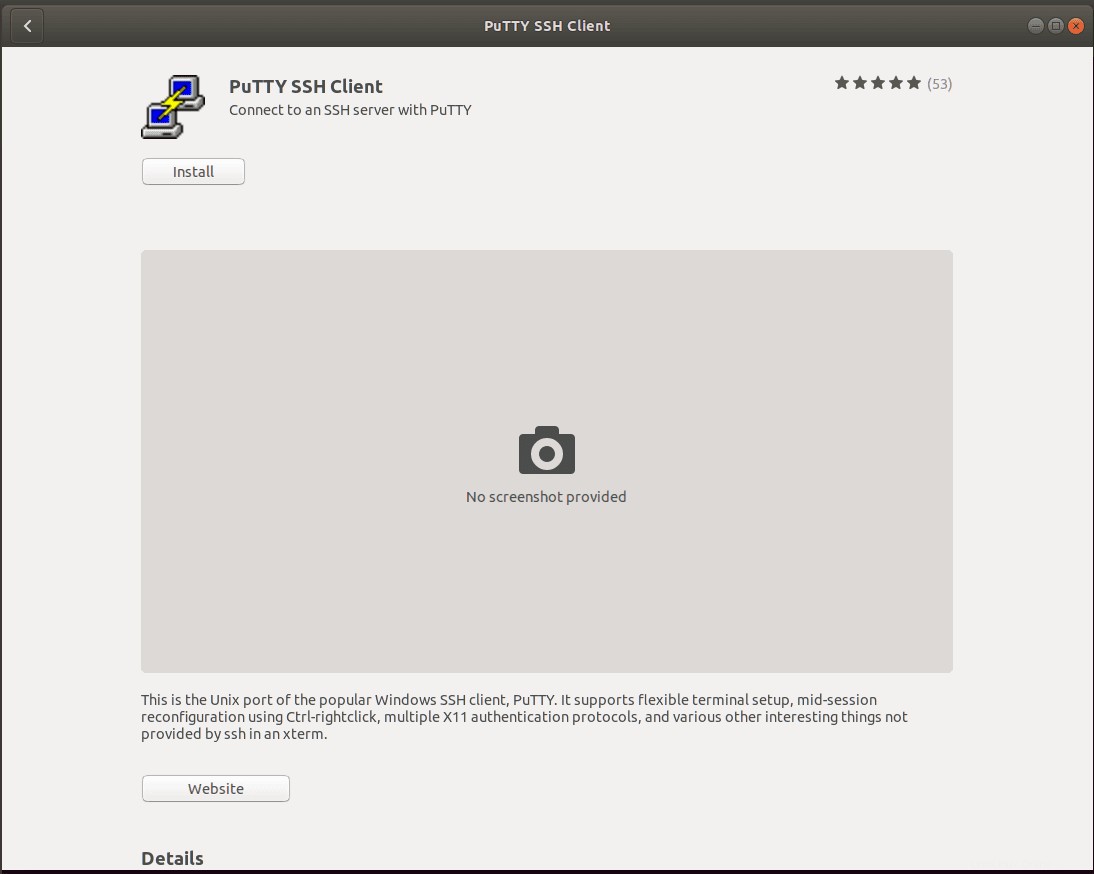
パッケージをインストールするには、Sudoアクセスが必要です。パスワードを入力してください。
インストール後は、起動ボタンを使用して起動できます。パテを削除する場合は、[削除]ボタンをクリックします。
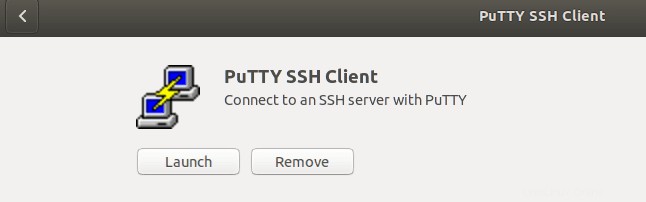
または、PuttyUnixソースコードアーカイブをダウンロードすることもできます。 コンパイルします。
その方法を見てみましょう。
Puttyソースコードアーカイブのコンパイル
この方法はUnixオタク向けです。 Puttyは、コンパイル可能なソースコードを提供します。
1. wgetコマンドを使用してソースコードアーカイブをダウンロードするか、ここをクリックしてダウンロードします。
$ wget https://the.earth.li/~sgtatham/putty/latest/putty-0.70.tar.gz
これはputty-0.70.tar.gzをダウンロードします Unixボックスに。
2.tarコマンドを使用して抽出します。これにより、putty-0.70フォルダー内のすべてのファイルが抽出されます。
$ tar xvzf putty-0.70.tar.gz
3.cdコマンドを使用してそこに移動します。
$ cd putty-0.70
4../configureコマンドを実行します。
$ ./configure
これにより、Cコンパイラ、GTKなどのすべての依存関係がチェックされ、makefileが作成されます。グラフィカルインターフェイスをインストールするにはGTKが必要です。 GTKがない場合でも、このスクリプトを使用してコマンドラインユーティリティ(PSCP、PSFTP、Plink、PuTTYgen)を構築できるはずです。
5.makeコマンドを実行してツールを作成します。
$ make
これで、Puttyソースアーカイブコードを正常にコンパイルできました。
6.生成されたツールを/usr/bin/ディレクトリに移動します
$ sudo cp putty /usr/bin/
7.パテを起動します。
$ putty
以下に示すようなパテウィンドウが表示されます。
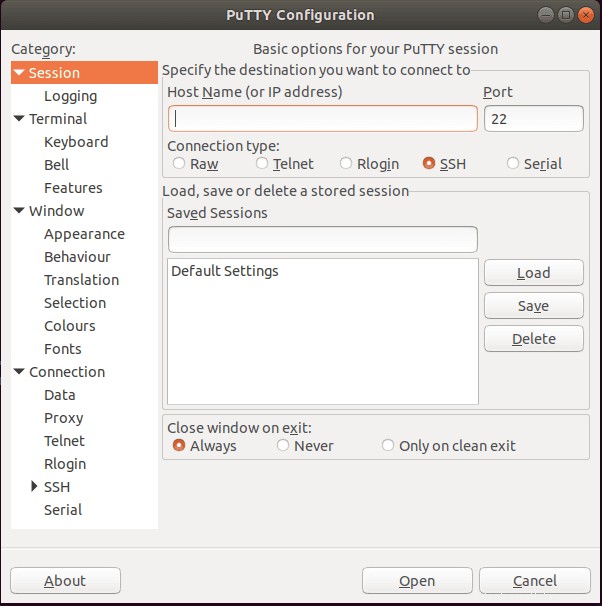
LinuxでのPuttyの使用
作業に違いはないはずです。
- パテを起動します。
- サーバーのホスト名またはIPアドレスを入力し、接続タイプを選択します。
- Raw、Telnet、Rlogin、SSH、シリアル接続タイプを選択します。選択した接続タイプに応じてデフォルトでポートを選択する必要はありません。
- [保存]ボタンをクリックして入力した情報を保存し、次回ログインするときに再度入力する必要がないようにします。
- [開く]ボタンをクリックして接続を開きます。
- 宛先サーバーから要求された場合は、ユーザー名とパスワードを入力します。
結論
Ubuntuにパテをインストールするためのすべての方法をカバーしました 。コードのコンパイル中にエラーが発生した場合は、下のコメントセクションでお知らせください。
読んでくれてありがとう。共有して購読してください。