VLCは、無料のオープンソースでクロスプラットフォームのメディアプレーヤーです。これは、Windows、Linux、Mac、Android、iOS、および利用可能なほとんどのオペレーティングシステムで利用できます。このメディアプレーヤーは、すべてのメディア形式を実行できます。スキンとアドオンのサポートにより、カスタマイズすることもできます。
機能
- シンプル、高速、パワフル
- すべてを再生します –すべてのファイル、ディスク、Webカメラ、デバイス、およびストリームを再生します。
- コーデックパックを必要とせずにほとんどのコーデックを再生します – MPEG-2、MPEG-4、H.264、MKV、WebM、WMV、MP3…
- クロスプラットフォーム – Windows、Linux、Mac OS X、Unix、iOS、Androidで利用可能…
- 無料のオープンソース –スパイウェア、広告、ユーザー追跡はありません。
- テーマ(スキン)とアドオンをサポート
公式サイトで機能の詳細を確認してください。
UbuntuにVLCをインストールする
VirtualBoxを使用してセットアップしたデモにはUbuntuLinuxフレーバーを使用します。 Windowsおよびその他のOSの場合は、クリックしてメディアプレーヤーをダウンロードします
VLCは、apt-getコマンド、snapパッケージ、またはUbuntuソフトウェアマネージャーを使用してインストールできます。それぞれの方法について説明しますが、どちらかを使用する必要があります。
apt-getコマンドを使用してインストール
VLCは、Ubuntuのデフォルトのソースリポジトリで利用できます。
Ubuntuシステムにログインし、CTRL + ALT + Tを押してターミナルを開きます。Ubuntuには、ソフトウェアをインストールするための多目的なapt-getコマンドユーティリティが用意されています。
以下のコマンドを実行して、UbuntuにVLCをインストールします
1.以下のコマンドを使用してソースリストを更新します。
$ sudo apt-get update
2.以下のコマンドを使用してリポジトリを検索します。
$ apt-cache search vlc
vlc –マルチメディアプレーヤーとストリーマーをインストールする必要があります。
3.インストールコマンドを実行します
$ sudo apt-get install vlc
それでおしまい。インストールが完了しました。
4.端末でVLCと入力して起動します。
$ vlc
以下に示すようなメディアプレーヤーが表示されます。プライバシーとネットワークアクセスポリシーを受け入れます。
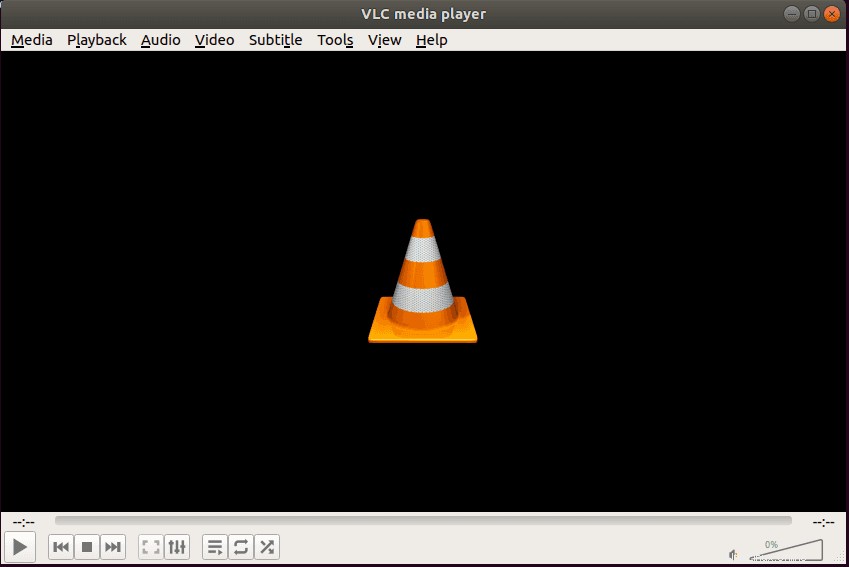
VLCスナップのインストール
VLCはUbuntuスナップパッケージとしても利用できます。したがって、snapコマンドを使用してインストールすることもできます。スナップは、クラウド、サーバー、デスクトップ、モノのインターネット向けの最新のアプリとユーティリティを安全に配布します。基本的にはLinux用のアプリストアです。
Ubuntuシステムにログインし、CTRL + ALT+Tボタンを押してターミナルを開きます。以下のコマンドを実行して、VLCスナップパッケージをインストールします。
1.インストールする端末で以下のコマンドを実行します。
$ sudo snap install vlc vlc 3.0.5-1 from VideoLAN* installed
2.以下のコマンドを使用してスナップバージョンを確認できます。
$ sudo snap list vlc Name Version Rev Tracking Publisher Notes vlc 3.0.5-1 768 stable videolan* -
この記事の執筆時点では、現在のバージョンは3.0.5-1です。
3.以下のコマンドを実行して、VLCメディアプレーヤーを削除またはアンインストールします。
$ sudo snap remove vlc vlc removed
Ubuntuソフトウェアを使用してインストール
以下に示すコマンドに慣れていない場合は、GUIインターフェイスであるUbuntuソフトウェアを使用してインストールできます。
Ubuntuソフトウェアを開き、VLC Media Playerを検索して、[インストール]ボタンをクリックします。ユーザーのパスワードを入力します。ソフトウェアをインストールするには、システムにsudoアクセスが必要です。
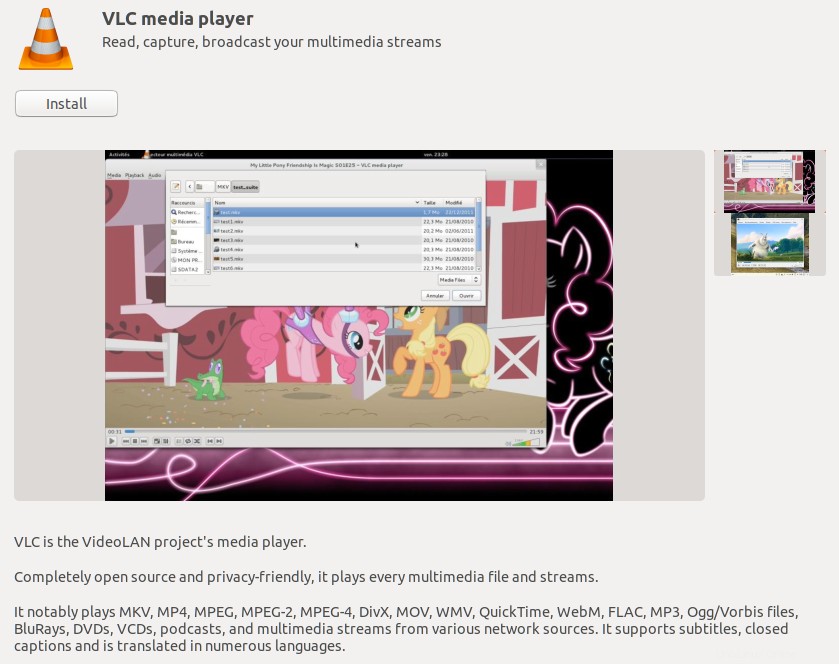
インストールが完了したら、起動をクリックします。 VLCは特定の許可についてあなたに尋ねます。必要なすべての権限を提供し、[閉じる]ボタンをクリックします。

次に、プライバシーとネットワークアクセスポリシーを読み、[メタデータネットワークアクセスを許可する]を選択して、[続行]ボタンをクリックします。

それでおしまい。プレーヤーの準備ができました。ローカルファイルまたはネットワークストリームのオーディオとビデオを再生できます。
概要
VLCは、すべてを再生する無料のオープンソースのクロスプラットフォームメディアプレーヤーです。さあ、インストールして、Ubuntuシステムで音楽、映画、ビデオを楽しんでください。VLCメディアプレーヤーが気に入ったら教えてください。