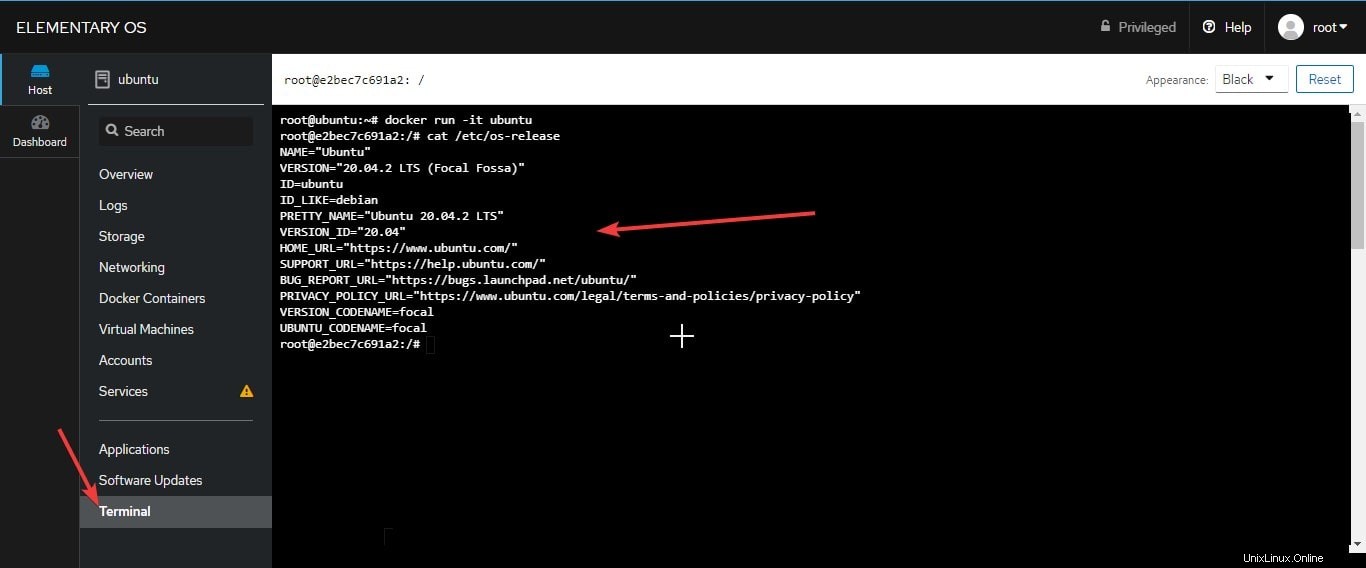Ubuntu 20.04 / 18.04 LTSLinuxサーバー上のCockpitのWebGUIダッシュボードからCockpitDockerパッケージ、Container Imageをダウンロードしてインストールし、その設定をカスタマイズするためのチュートリアル。
コックピット は、グラフィカルWebインターフェイスを使用してサーバーリソースをリモートで管理するための簡単なソリューションです。軽量であるだけでなく、人気のあるUbuntu、RedHat、Fedora、CentOSなどのほとんどのLinuxリポジトリにインストールして、1つのコマンドでインストールすることもできます。
コックピットでのDockerコンテナー管理について話す場合、これは仮想マシンまたはコンテナーをグラフィカルに簡単に管理するのに非常に役立ちます。はい、マウスを数回クリックするだけでコンテナをインストールおよび削除できます。それらを管理するためにコマンドラインを通過する必要はありません。ただし、Ubuntu 20.04では、コックピット用のDockerパッケージをインストールすることはできませんが、 Debを直接インストールすることで手動でインストールできます。 ファイル。ここでは、このチュートリアルでその方法をお知らせします。
Ubuntu20.04にコックピットをインストールする方法
ただし、このチュートリアルに従っている場合は、Ubuntuサーバーにコックピットがすでにインストールされているはずです。ただし、そうでない場合は、ここにそのコマンドがあります。
まず、システムパッケージを更新します-
sudo apt update
次に、コマンドを実行してコックピットをインストールします
sudo apt install cockpit
Ubuntu20.04サーバーにDockerをインストールする方法
2つ目は、サーバー管理プラットフォームとは別にDocker自体を用意する必要があることです。そうでない場合は、Cockpitを使用して、リモートでブラウザーを使用して管理します。
したがって、以下のコマンドを実行して、Dockerの最新バージョンをUbuntuサーバーにダウンロードしてインストールします。
sudo apt install docker.io
はい、DockerをインストールするパッケージはUbuntuの公式リポジトリで入手できるため、サードパーティのリポジトリを追加する必要はありません。
次に、このContainerプラットフォームがインストールされたら、現在のユーザーをDockerのグループに追加して、sudoを使用する必要がないようにします。 コマンドを実行します。
sudo usermod -aG docker $USER
次に、以下のコマンドを使用してシェルをリロードするか、ログアウトして現在のセッションにログインします。 同様に。
newgrp docker
コックピットDockerモジュールのインストール
——————————————- Dockerを使用したオプション/老朽化した方法————————————
エラー :APTを使用してインストールしようとした場合、パッケージコックピットDockerにはインストール候補がありません。
コックピットのDockerパッケージがないため、これがチュートリアルの主要部分です。 Webインターフェイスからコンテナにアクセスすることはできません。 Launchpadリポジトリから最新の安定バージョンをダウンロードできます。ディレクトリからダウンロードするか、debファイルのリンクをコピーしてwgetで使用します ここで行ったように、コマンドツール。
注 –これは単一のコマンドであるため、全体をコピーしてから端末に貼り付けます。
wget https://launchpad.net/ubuntu/+source/cockpit/215-1~ubuntu19.10.1/+build/18889196/+files/cockpit-docker_215-1~ubuntu19.10.1_all.deb>
次に、ダウンロードしたCockpit-DockerDebianパッケージをインストールします-
sudo apt install ./cockpit-docker_215-1~ubuntu19.10.1_all.deb
——————————————————————————————
Podmanを使用する
——————————————–更新と最新のもの—————————————
Dockerは、Dockerイメージを使用してコンテナを作成するための軽量ツールであるPodmanに置き換えられたため、コックピットでは使用できません。
したがって、それを有効にして使用するには、次のコマンドを実行します。
sudo apt install cockpit-podman -y
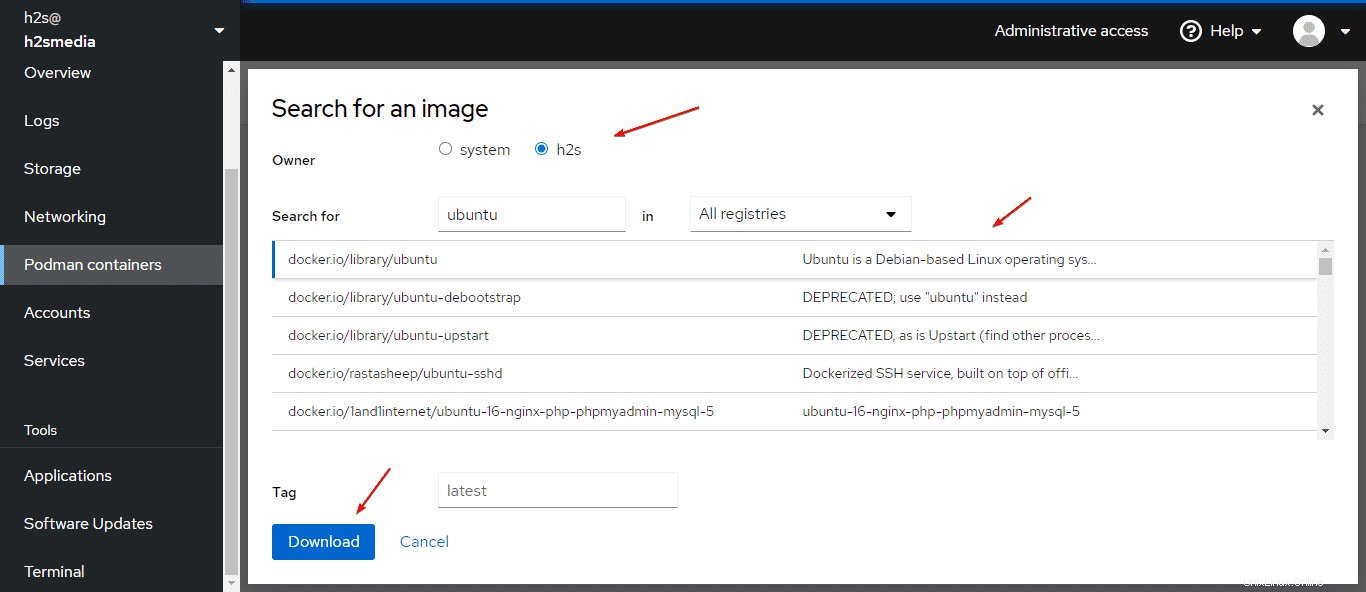
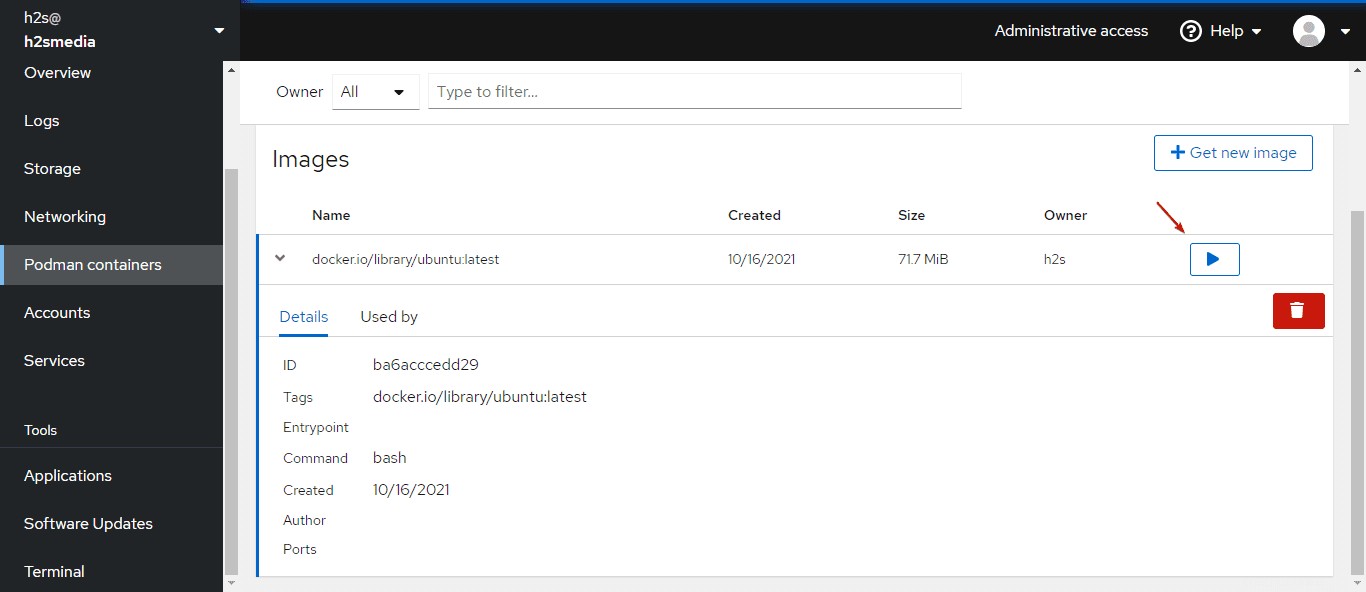
画像を検索できない場合は、チュートリアルをご覧ください-コックピットポッドマンコンテナで画像を検索できません
———————————————————————————————
Dockerコンテナを管理するためのコックピットWebインターフェイスを開く
Ubuntu20.04LTSサーバーまたはデスクトップIPアドレスにアクセスできる任意のシステムを使用してください。そして、Webブラウザを開きます– server-IP-addressと入力します 9090のコックピットポート付き 。
例 – 192.168.0.11:9090
ログインページ が表示されたら、 Ubuntuを入力します ユーザー名とパスワード。
Dockerコンテナ
その後、Dockerコンテナを選択します オプションはコックピットのダッシュボードメニューにあります。
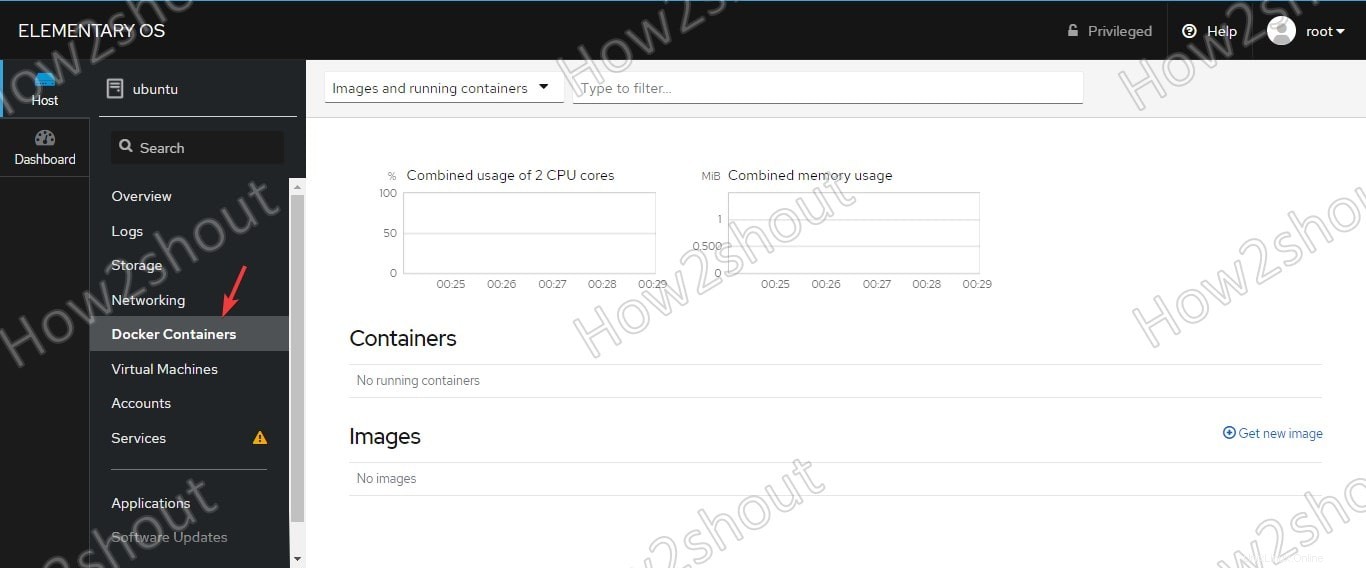
画像のダウンロード
ハブからDockerアプリイメージをダウンロードするには、[新しいイメージを取得]をクリックします 」オプション。
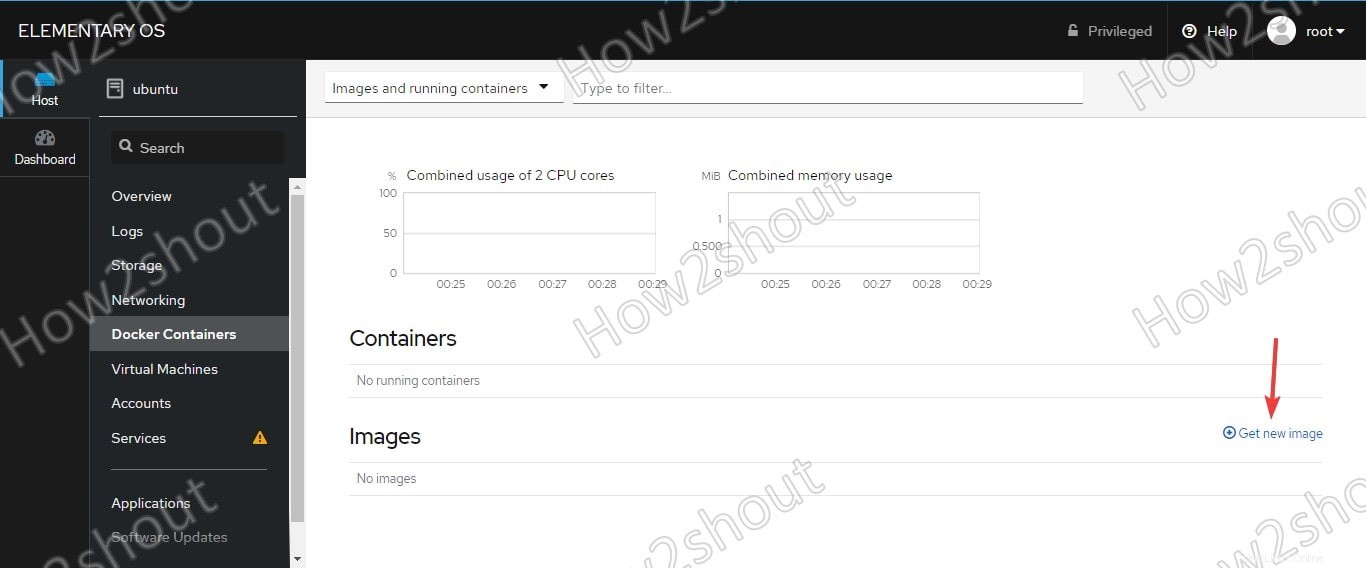
画像検索
新しいコンテナを作成するためにダウンロードするアプリイメージの名前を入力します。ここではUbuntuイメージを使用しています。
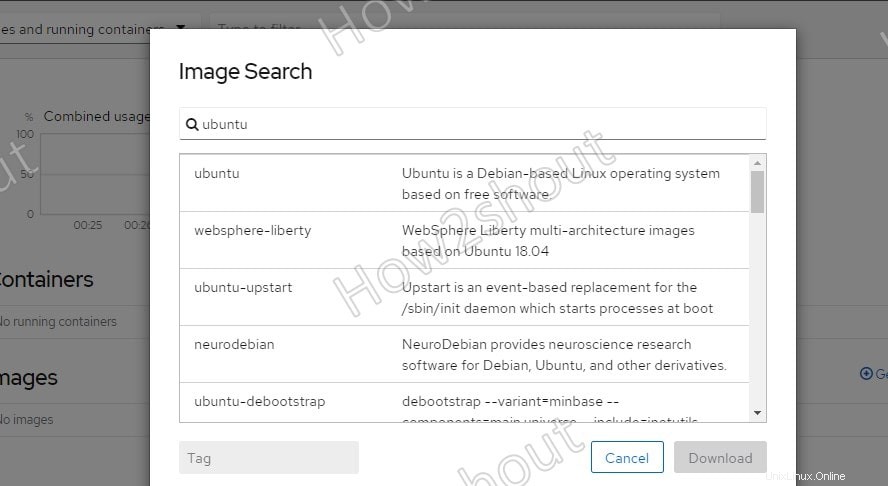
イメージの実行
システムによって画像がダウンロードおよび抽出されたら、実行をクリックします。 アイコンをクリックすると、実際に起動する前にコンテナ設定をカスタマイズするためのポップアップが表示されます。コンテナ名の変更、メモリとCPUの容量の増減、コンテナボリュームのマウント、別のコンテナへのリンク、およびポートの管理を行うことができます。これが初めての場合は、実行をクリックするだけです。 ボタンをクリックして開始します。
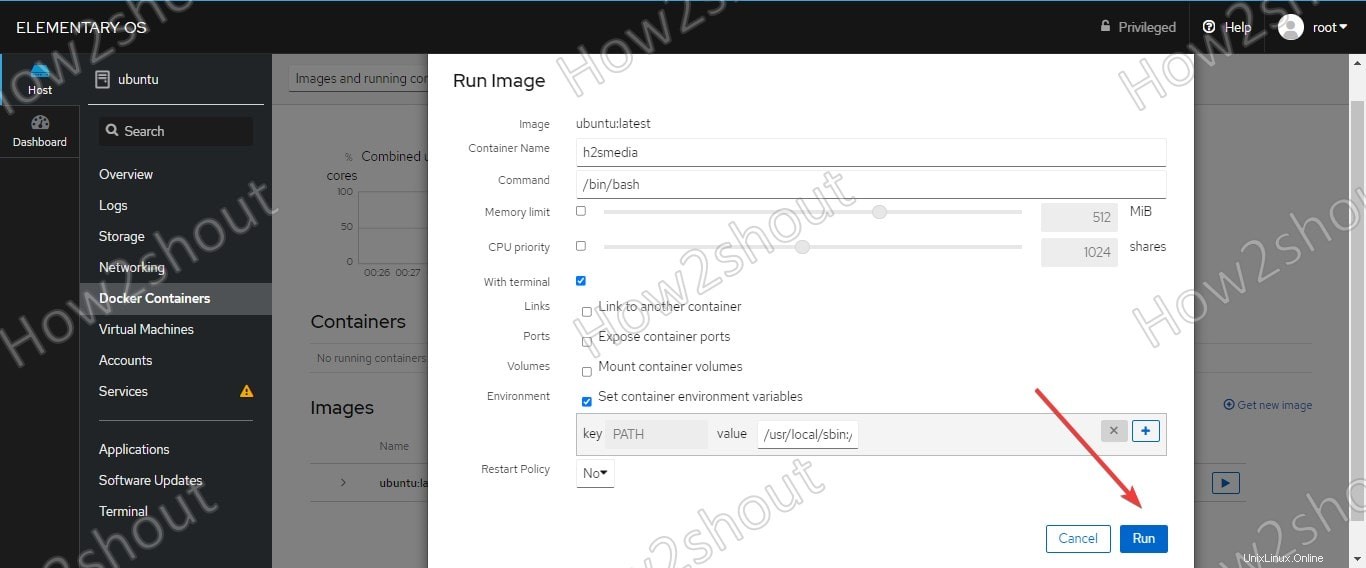
実行中のコンテナがダッシュボードに表示されます。
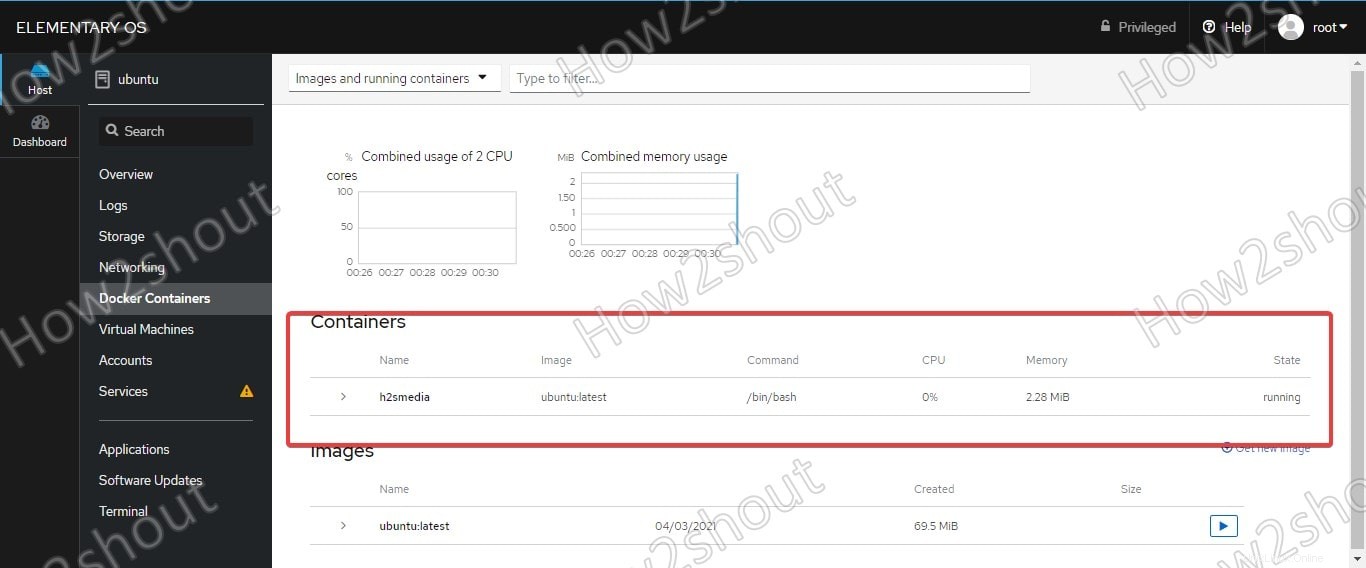
conainterシェルにアクセス
インストールされたDockerコンテナサービスが開始されると、コンテナエリアから、SSH経由で、またはコックピットのターミナルから直接アクセスできます。
実行中のコンテナの名前をクリックします 。
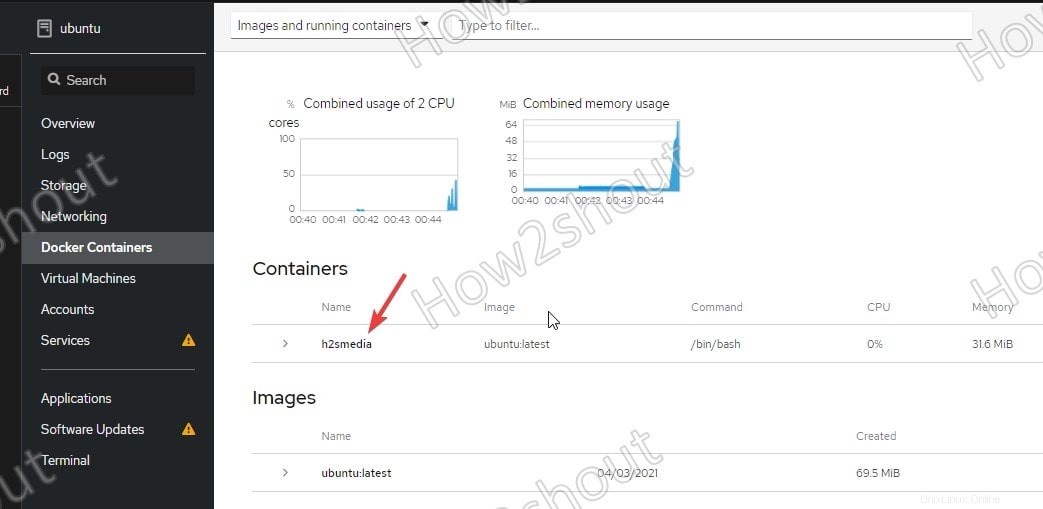
小さなコマンドラインターミナルとともに完全な情報が表示されます 窓。ここから直接、Dockerマシンに対してすべてのコマンドを実行できます。 サイズを変更したい場合 、 Ctrl を押して、現在のブラウザタブのサイズを大きくします。 キーボードのボタンを押して、マウスのスクローラーボタンを回します。
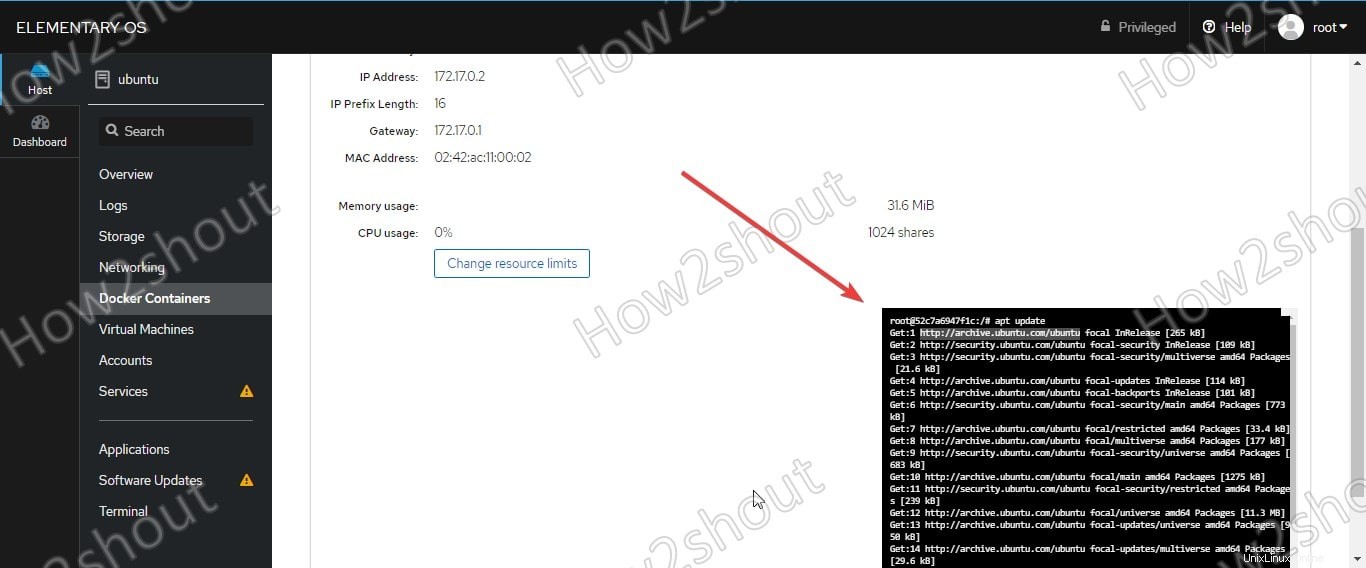
または 、ターミナルをクリックします メニューにオプションが表示され、実行中のコンテナに手動で接続します。たとえば、
docker run -it コンテナ名
ここにubuntuがあります コンテナの場合、上記のコマンドは-
docker run -it ubuntu