Windowsは世界中で最も人気のあるOSですが、あらゆる種類のコンピューターユーザーの間で、Linuxは現在、専門家の間で最も実行可能な選択肢の1つでもあります。最新のUIと強力なセキュリティシステムにより、ユーザーがデータセキュリティを重視する場合、Linuxは実際にはMSWindowsOSよりも優れた選択肢です。 Windows 10は、セキュリティに関しては非常に強力です。組み込みのウイルス対策Windowsセキュリティでさえ、入ってくるウイルス攻撃からの優れたカバーを提供します。しかし、Ubuntuは非常に異なるレベルのものです。
また、Linux Ubuntuは無料でオープンソースであるため、多くの中小企業や個人にとってポケットにやさしいものになっています。さらに、組み込みのアプリケーションライブラリは、ほとんどすべての計算ニーズに対応するために作成された多くのアプリケーションを提供し、それらのアプリケーションもすべて無料で提供されます。マイクロソフトはゆっくりとこのフリーソフトウェアのトレンドを追い始め、MS Windows 10をフリーミアムOSアプリケーションにしました。これは、ユーティリティへのアクセスが制限された状態で無料で使用できます。しかし、Linuxの場合は完全に無料です。また、Linux Ubuntuは非常に強力であるため、Windows PCと同じように、多くの最新のビデオゲームをプレイすることもできます。
一方、Linux Ubuntuのハードウェア要件は非常に低く、MS Windows 10の場合、Linuxの場合、ほとんどの場合、これは双方にメリットのある状況です。 Linux Ubuntuのシステム要件は、2 GHzの速度、4 GBのRAM、25 GBのストレージ容量、1024×768の解像度のVGA機能を備えたデュアルコアCPUです 、15年前のPotatoPCでも使用できます。
UbuntuをWindowsのように設定する理由
この問題は、WindowsユーザーがLinuxに切り替えて、日常の計算と本番環境でLinuxPCを使い始めるときに発生します。今はわからないかもしれませんが、Windows PCで使用していたほとんどすべてのアプリケーションには、無料のLinuxバージョンがあるか、Linuxユーザーにとって優れた代替手段があります。したがって、ワープロ、コーディング、写真編集、またはグラフィックデザインを使用する必要がある場合は、LinuxUbuntuを使用してこれらのいずれかを簡単に実行できます。しかし、Ubuntu OS自体の外観は不快に感じる可能性があり、最終的には生産能力が低下します。スタディや作業テーブルの設定が突然変更された場合と同じように、数日間は不快に感じるでしょう。これは、WindowからUbuntuに切り替える場合と同じです。
したがって、この記事では、LinuxUbuntuシステムのデフォルトの外観をWindows10またはWindows7PCのように構成する方法の主な方法について説明します。 このようにして、ローエンドの古いPCを仕事に使用できます。また、予算が限られている場合は、MS Windowsを購入せずに新しいPCを使用できますが、それに伴い、Windowsを快適に使用できます。慣れ親しんだOS。
方法1:UkUIデスクトップ環境をインストールする
これは、Ubuntu、Debian、およびArchLinux用のWindows10または7に類似したグラフィカルユーザーインターフェイスです。これを使用すると、Ubuntu PCの外観を変更して、数分以内にWindows10PCのように見せることができます。この方法は実装が簡単で、元に戻すのも簡単です。それでは、この方法から始めましょう。
この方法では、UKUIツールを使用します 、Linuxデスクトップ環境の視覚的なセットアップを微調整するための無料のツールです。 UKUIツールを使用すると、Windowsファイルマネージャーとほぼ同じように見えるファイルマネージャーを取得できます。また、Windowsのようなスタートメニューシステムは、このUKUIツールを使用してLinuxで有効になります。右下隅にも、音量スライダーと日時情報パネルとともにシステムトレイアイコンがあります。
UKUIツールを使用するために、ユーザーはシステムアプリケーションを置き換える必要はありません。ツールは、Ubuntuソフトウェアリポジトリで無料で入手でき、誰でもそこからダウンロードできます。また、コンソールにコマンドを入力することもできます 仕事を楽にするために。 GUIを使用する代わりにコマンドを使用するのは複雑に思えますが、コンソールコマンドに慣れると、より簡単で高速になることがわかります。
コンソールを開いて入力します
sudo add-apt-repository ppa:ubuntukylin-members/ukui3.0 sudo apt update sudo apt upgrade sudo apt install ukui-desktop-environment
インストールがツールのさまざまなオプションを試した後、必要に応じてそれを探索します。ただし、結果に満足できない場合、または単にデフォルトのビジュアル構成に戻したい場合は、コンソールの簡単なコマンドでUKUIツールを簡単に削除できます。
UKUI削除コマンドは次のとおりです:
sudo apt purge ukui-desktop-environment ubuntukylin-default-settings peony-common
たとえば、UKUIツールを使用すると、次の写真のような結果を得ることができます。
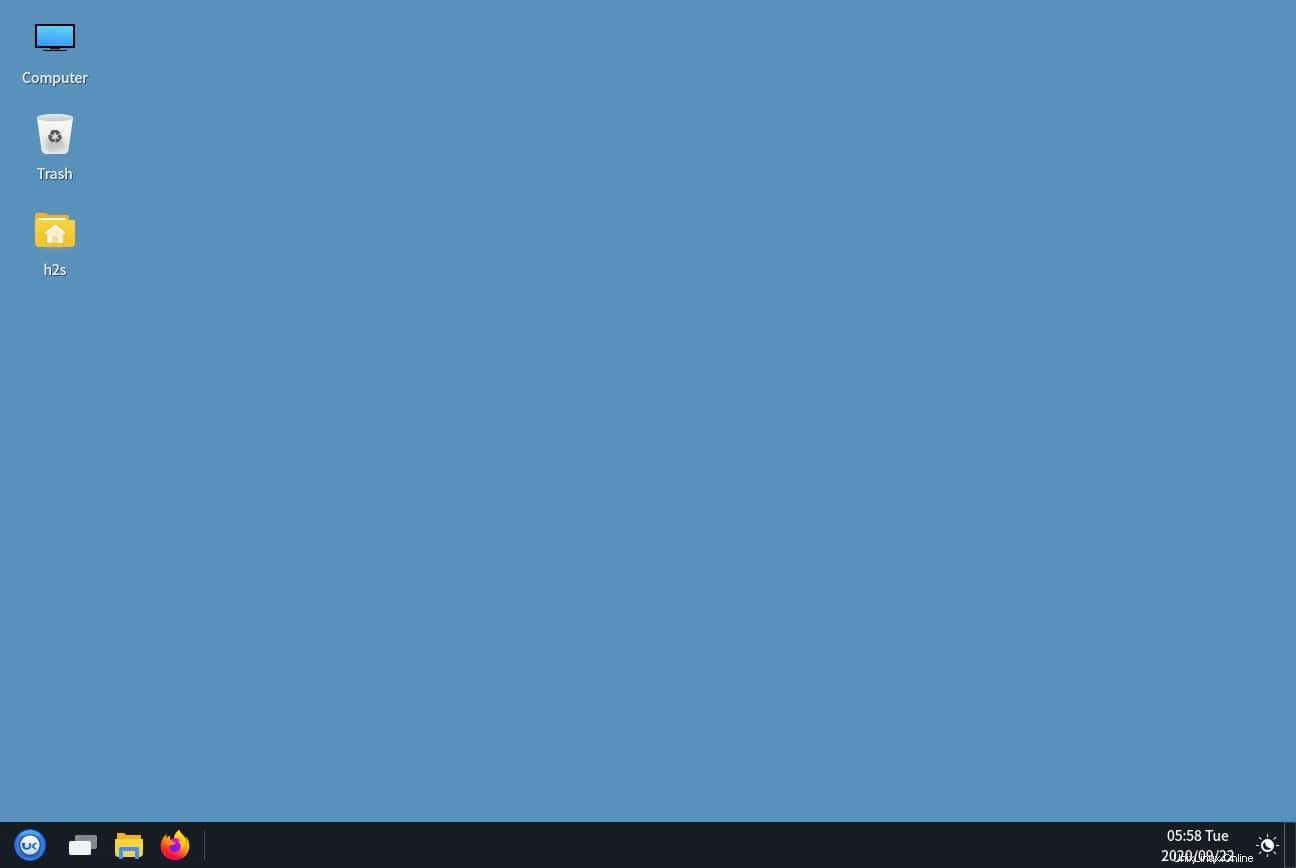
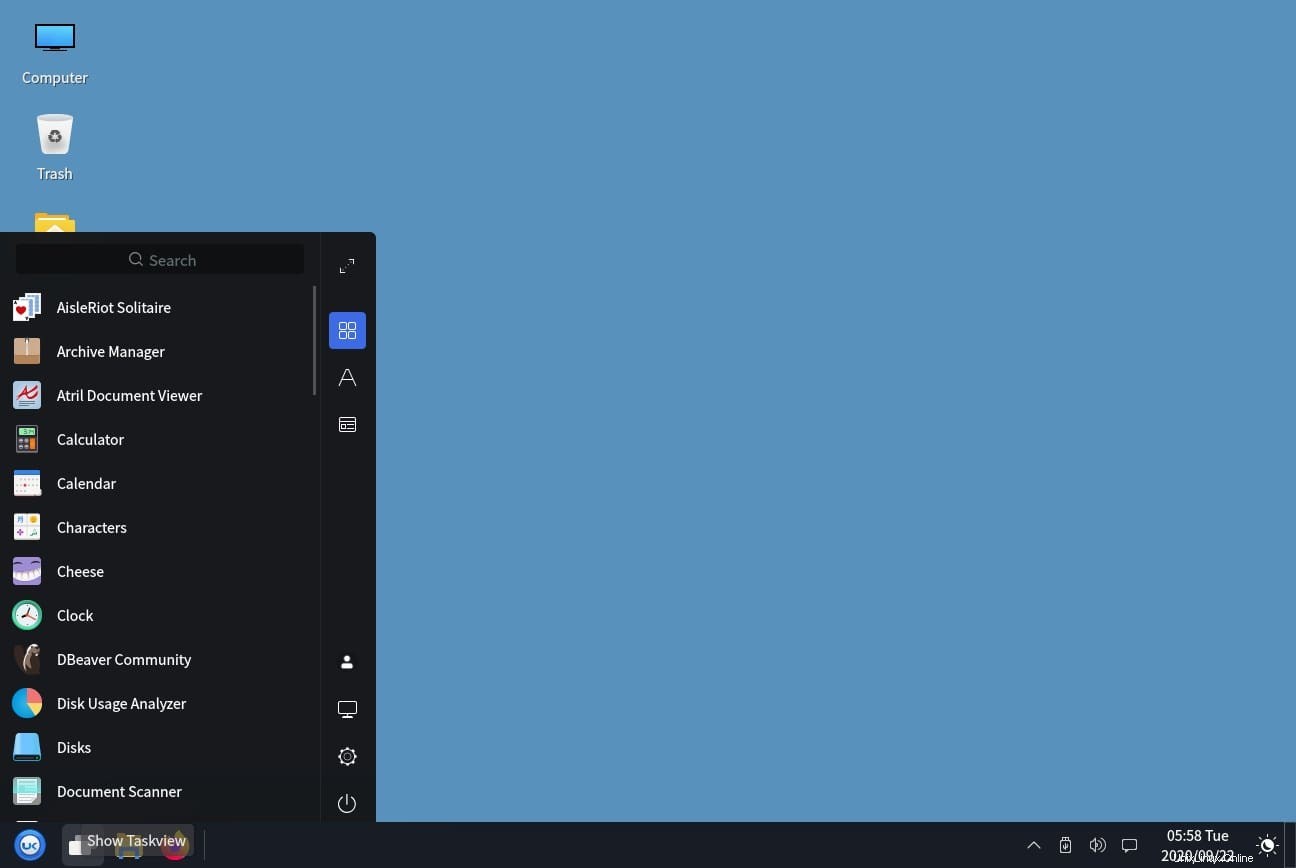
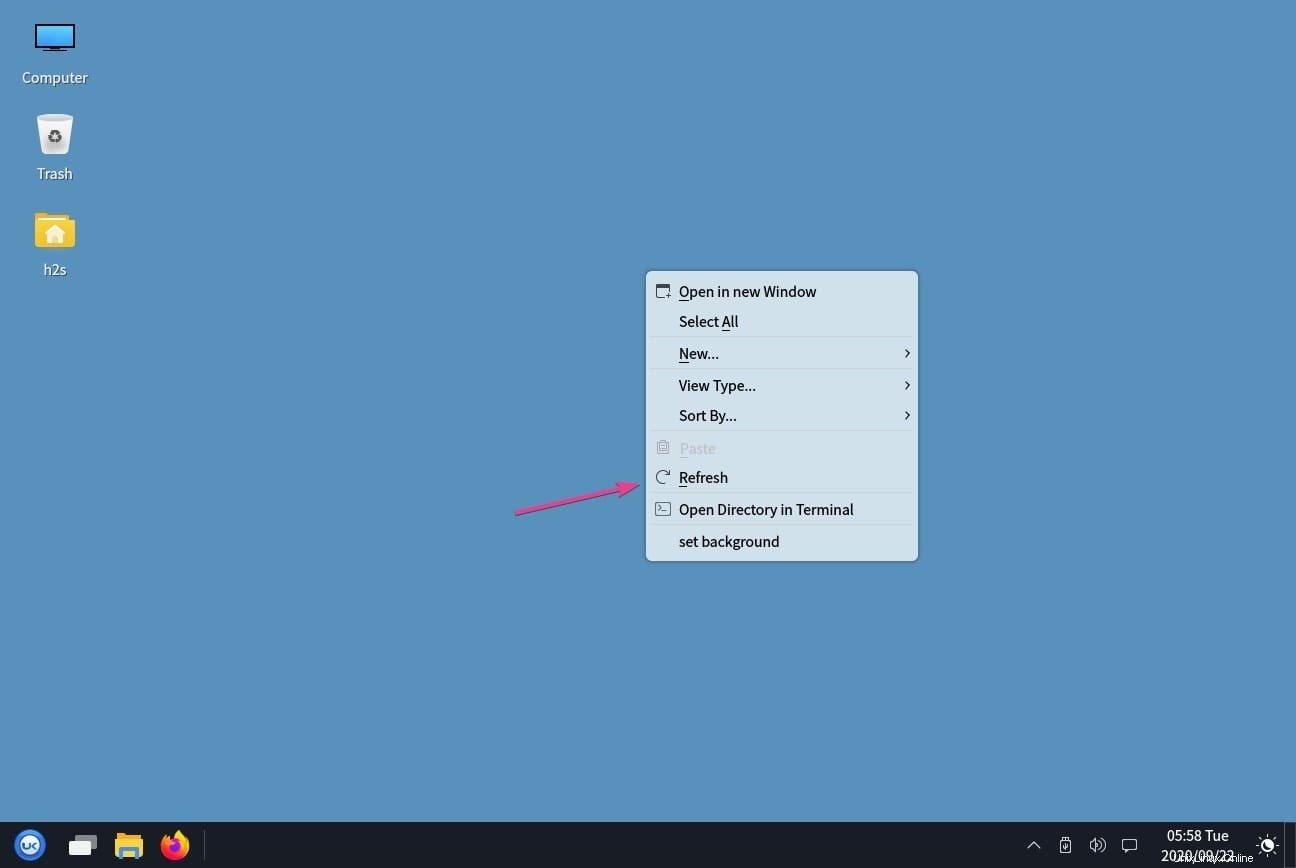
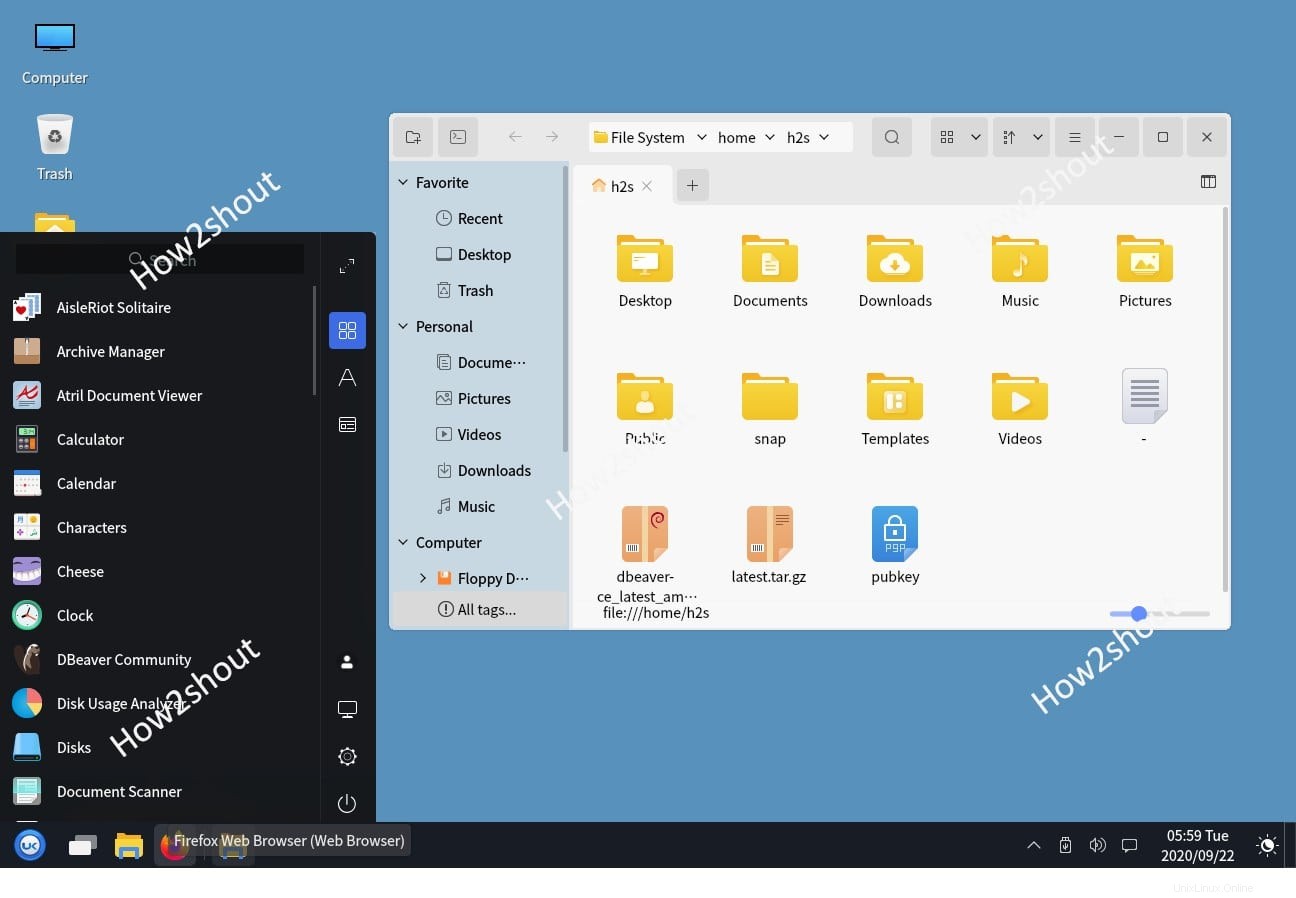
方法2:RedstoneGTKテーマパッケージを使用する
この方法は100%適用できるわけではなく、開発者が示したように機能しない場合があります。しかし、まだここを通過することです。この方法では、Redstoneと呼ばれるthemパッケージを使用します。これは、実際にはLinuxユーザー向けに作成されたテーマパッケージです。 Redstoneテーマパッケージは、主にライトモードとダークモードの2つのバージョンのテーマで構成されています。それらのいずれかをダウンロードすることも、両方を試すこともできます。
Boomerangはテーマを無料で使用できるため、無料で入手できます。 Redstoneのダウンロードページにアクセスするには、ここをクリックしてください。
上記のリンクをクリックして、アプリをLinux PCに直接ダウンロードし、使用するファイルマネージャーでファイルを抽出します。また、ファイルを抽出するには、ターミナルパネルで以下のコマンドを入力することもできます。
cd ~/Downloads unzip Windows-10-Dark-*-dark.zip
次に、ターミナルウィンドウに次のコマンドを入力して、テーマをLinuxのテーマディレクトリに移動します。
mkdir ~/.themes mv Windows-10-Dark-*-dark/ ~/.themes
その後、必要に応じてファイル名を手動で変更します。ただし、GNOMEを使用している場合は、デフォルトのテーマ設定を変更するためにGNOMEの調整をインストールする必要があることに注意してください。これを行うには、ターミナルウィンドウで次のコマンドを実行します。
sudo apt install gnome-tweaks
求められたらインストールを確認し、完了するのを待ちます。インストールが完了したら、微調整を起動します アプリケーションランチャーから。 外観に移動します 左側のパネルで、開いているウィンドウでアプリケーションに移動します テーマセクションの下 、 Windows-10-2.0.1を選択します または、PCの名前が何であれ。 Linuxディストリビューションの他のバージョンを使用している場合、テーマ設定の手順は異なる場合がありますが、残りは同じです。その場合、混乱した場合は、ビデオチュートリアルを探して、Linuxディストリビューションのテーマ設定を変更する方法を見つけてください。
アイコンの変更
これは完全な方法ではないため、Windowsのようなアイコンを使用すると、外観がさらに微調整され、LinuxPCでよりMSWindowsのような外観を実現できます。これを行うには、LinuxPCのアイコンをWindowsOSに似たものに変更する必要があります。これを行うには、BoomerangWindows10アイコンのGitHubページに移動する必要があります。ここで[ダウンロード]をクリックし、[zipファイルのダウンロード]を選択します。
次に、同じ種類のターミナルコマンドを使用してBoomerangテーマで行ったのと同じように、アーカイブを解凍します。
cd ~/Downloads unzip Windows-10-master.zip
次に、抽出したファイルをテーマのディレクトリに移動します。
mkdir ~/.icons mv Windows-10-master ~/.icons/
ここで、Ubuntuを使用していると仮定して、アプリメニューからTweaksを開き、外観に移動します。 、アイコンに移動します 、次に Windows-10-masterを選択します 。
Ubuntu以外のLinuxディストリビューションを使用している場合は、アイコンテーマの変更手順が異なる場合がありますが、それ以外はすべて同じです。
まとめ
すべての手順を実行すると、Ubuntu /LinuxPCはMSWindowsPCのように見えますが、実行できることがもう1つあり、それによって壁紙が変更されます。 MS Windows 10の壁紙をダウンロードして、PCの壁紙に設定するだけで、WindowsPCの最終的な雰囲気がLinuxPCに追加されます。
これらすべてを実行しても、Linux PCのパフォーマンスが向上または低下することはなく、PCの互換性のある問題が変わることもありません。外観を微調整することの全体的なポイントは、正式にMSWindowsユーザーである場合に快適に感じることです。結局、変更が気に入らない場合は、元のLinuxUbuntuの外観に戻すのは非常に簡単です。 Linuxアプリケーションリポジトリから他のLinuxテーマを試して、PCに適した外観を見つけることもできます。次回までさようなら。